Ако използвате и Windows XP на друг компютър, можете да прехвърлите този VHD файл на компютъра с XP и да го монтирате, без да е необходимо да стартирате Virtual PC или Microsoft Virtual Server . Можете да инсталирате само компонент на Microsoft Virtual Server и да изпълните команда от командния ред.
ЗАБЕЛЕЖКА: Ако сте приложили парола към вашия VHD файл с помощта на BitLocker в Windows 7, НЕ МОЖЕТЕ да получите достъп до вашия VHD файл в Windows XP. Ще бъдете помолени да форматирате устройството.
Изтеглете Microsoft Virtual Server от
//www.microsoft.com/downloads/details.aspx?FamilyId=BC49C7C8-4840-4E67-8DC4-1E6E218ACCE4&displaylang=en.
Стартирайте инсталирането на Microsoft Virtual Server, като щракнете два пъти върху файла setup.exe . Показва се първоначалният екран за инсталиране на SP1 на Microsoft Virtual Server 2005 R2 . Щракнете върху бутона до Инсталиране на Microsoft Virtual Server 2005 R2 SP1 .

Показва се лицензионното споразумение . Изберете бутона " Приемам условията в лицензионното споразумение " и кликнете върху Напред .

Показва се екранът Информация за клиента . Въведете потребителското си име и организация . Продуктовият ключ се въвежда автоматично. Кликнете върху Напред .

На екрана Тип за настройка изберете радио бутона Custom и щракнете върху Next .

В екрана Custom Setup (Потребителска настройка), щракнете върху бутона до първата функция в списъка, услуга за виртуален сървър и изберете Тази функция няма да бъде достъпна от изскачащото меню.

Направете същото за всички функции, с изключение на функцията VHD Mount . Екранът Custom Setup трябва да изглежда като следното изображение. Кликнете върху Напред .

Функцията VHD Mount е готова за инсталиране. Кликнете върху Инсталиране .

Показва се хода на инсталационния процес.

Когато се появи екранът Complete Complete (Инсталиране завършен), щракнете Finish .

В Windows Explorer отидете в директорията C: Program Files Microsoft Virtual Server . В десния панел задръжте клавиша Shift, докато щраквате с десен бутон върху директорията Vhdmount . Изберете Отворете командния ред тук от изскачащото меню.

В командния ред въведете следния ред.
vhdmount / p / f
Замяна на „ С местоположението на VHD файла, който искате да прикачите. Натиснете Enter . Трябва да видите съобщение, указващо, че виртуалният твърд диск е успешно включен.
ЗАБЕЛЕЖКА: За информация относно параметрите на командата vhdmount, въведете vhdmount в подканата и натиснете Enter . Показва се списък на наличните параметри с описания.

В Windows Explorer вашият VHD файл се показва като твърд диск с буква на устройство.

За да откачите VHD файла, въведете следния ред в командния ред:
vhdmount / u
Отново, заменете „“ с местоположението на вашия VHD файл.
Ако все още имате Windows Explorer и сте избрали VHD, ще получите грешка, когато се опитате да откачите VHD файла. Трябва да изберете друго устройство или да затворите Windows Explorer.

След като VHD файлът вече не се използва, можете отново да въведете командата за откачане и трябва да видите съобщение, показващо, че виртуалният твърд диск е бил изключен успешно.

Този компонент на Microsoft Virtual Server е полезен, ако прехвърляте файлове между компютър с Windows 7 и компютър с Windows XP. Можете да запазите всичките си файлове в един преносим файл и да имате лесен достъп до тях в двете операционни системи.

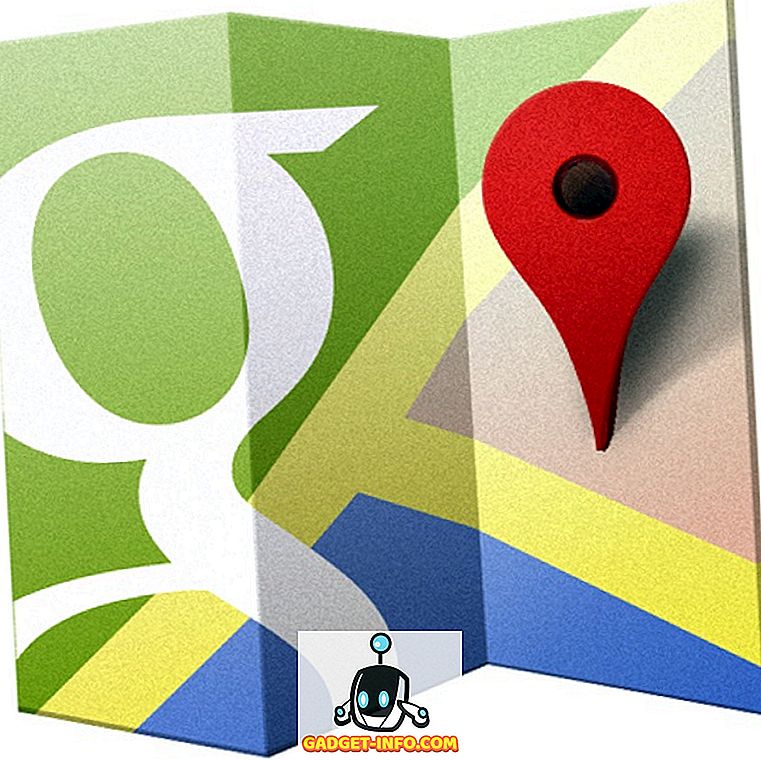
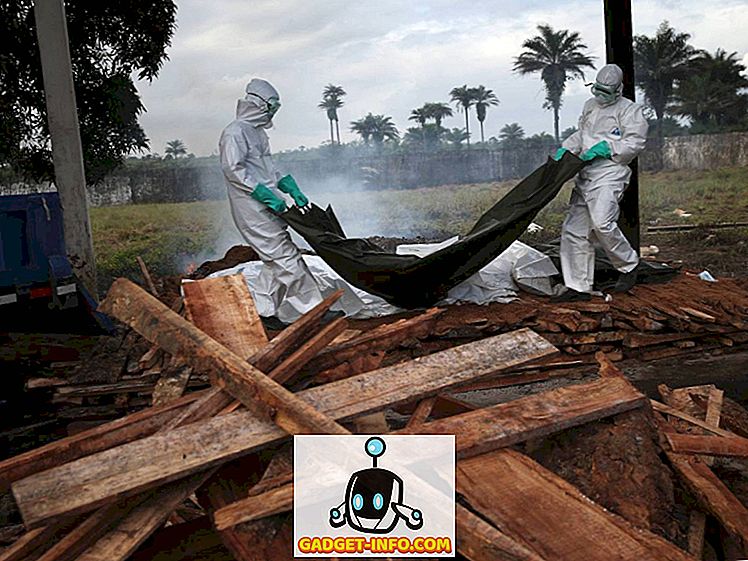


![Линии за пикапи от екипажа на Mashable [Видео]](https://gadget-info.com/img/more-stuff/363/nerdy-pickup-lines-mashable-crew.jpg)



