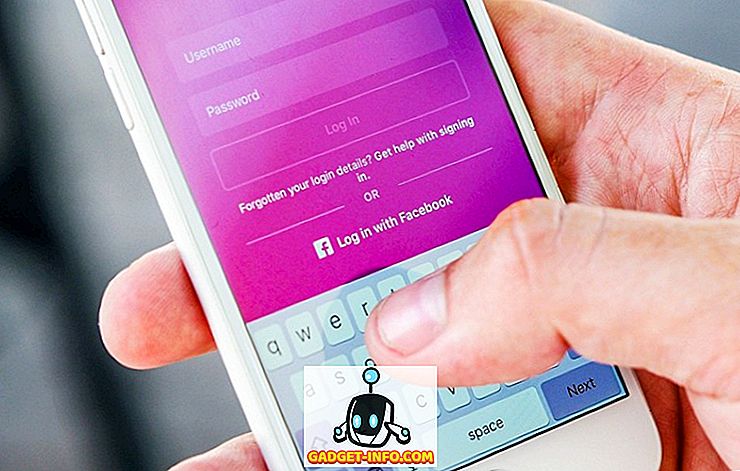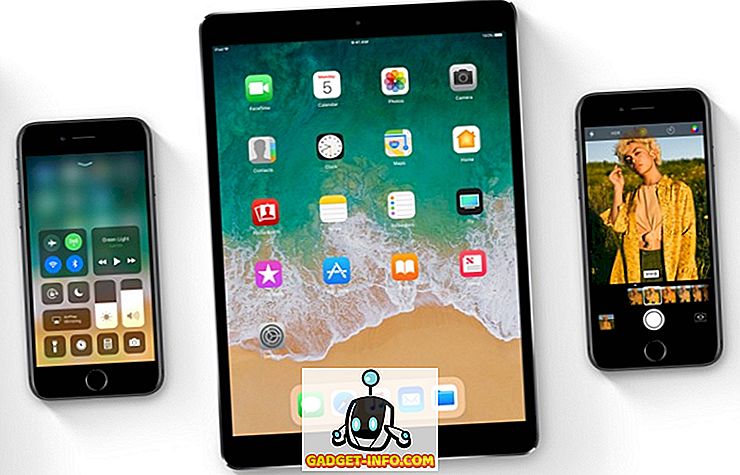Преди това бях писал за програма за автоматизиране на задачите за управление на файлове в Windows, но за съжаление програмата беше много основна и последно беше актуализирана през 2005! Ако търсите програма, която може да се справи с различни задачи за управление на файлове, тогава трябва да проверите Limagito FileMover.
Те имат безплатна версия, наречена FileMover Lite, която основно ви ограничава до едно движещо се правило. Ако искате да имате няколко правила за движение за различни папки или различни графици и различни типове файлове и т.н., тогава ще трябва да изплатите $ 200 + за едно PC издание! Тази цена е нелепа за потребителите, но ако използвате това за вашата компания или IT отдел, определено си струва цената. Това е най-усъвършенстваната програма за копирна / копирна машина, която съм виждал досега.
След като го инсталирате, ще бъдете претоварени от огромния брой функции и опции. Можете да направите почти всичко, което искате с тази програма по отношение на преместване, изтриване и копиране на файлове автоматично. Той работи и с други локални местоположения, като HTTP, AWS, SQL бази данни и др.

Първо, можете да проверите двете полета в горния ляв ъгъл, за да изпълните @Startup и Run in System Tray, ако не искате да инсталирате услугата. Ако искате да се стартира като услуга на Window, което би лишило необходимостта да се изпълнява в системната област, можете да щракнете върху раздела Application Options (Опции за приложения) в горната част и да изберете Export to Service (Експортиране в услуга) . Разбира се, вие искате да направите това, след като сте конфигурирали правилото за преместване с всичките му опции.
След това има едно важно нещо да се разбере. Общите опции са опции, които ще бъдат приложени към всички правила (само 1, ако използвате безплатната версия) и опциите за правила се прилагат към всяко отделно правило, което създавате. Сега, когато разбирате това, нека започнем.

Под Общи опции можете да зададете времето за сканиране, което по подразбиране е зададено на 5 секунди. Това означава, че изходната директория ще бъде сканирана на всеки 5 секунди. Графикът на времето ще ви позволи да настроите график, ако не ви е необходима сканираната директория през цялото време. Mail Setup ще ви позволи да добавите имейл акаунта си като Gmail, така че да можете да изпращате известия за определени събития като грешки или успехи и т.н. Можете също да сканирате мрежово устройство, като кликнете върху бутона Network Drive и добавите папките.
Под това е месото на програмата. Тук можете да конфигурирате източника, дестинацията и всички филтри и настройки, които можете да си представите. Да започнем с източника.

На върха е Source Setup и има три раздела (източник, общ и резервен). Можете да изберете директория на Windows, като щракнете върху бутона Win или дори имате източник като FTP, SFTP и POP3. Под Опции за файлове можете да правите неща като изключвате файловете, които използвате, и да филтрирате името на файла, размера на файла и датата на файла. Например, ако искате само да преместите PDF файл, бихте могли да харесате бутона FileName, който е най-левият бутон до Include Filter.

За да филтрирате по файлово разширение, трябва да въведете * .ext; и след това щракнете върху Добавяне на филтър . Полето под Проверка на името на файла ще стане зелено, ако това, което пишете, съвпада с филтъра и червеното, ако не. За FileDate филтър можете да изберете файлове, по-стари от определена дата, и да изберете тип на филтъра от Променената дата, Дата на създаване, Дата на последния достъп или Дата на последното записване. Това е чудесно, ако искате автоматично да изтривате файлове, по-стари от определена дата.

Накрая, FileSize филтър ще ви позволи да филтрирате файловете по размер. Така че можете да го настроите да премества само наистина големи файлове или да изтрива файлове, по-малки от 100 KB и т.н.

Под Опции на указателя можете да изберете да включите поддиректории, да изключите основната директория или дори да изберете дълбочина на сканиране на поддиректория (0 ще се сканира безкрайно). Можете също така да настроите включване и изключване на филтри в директориите и дори да изберете до какво ниво на поддиректория искате да приложите филтрите! Еха!
Ако щракнете върху раздела Общи под Настройка на източника, можете да направите и други неща като преименуване на файловете по време на копиране или преместване. Кликнете върху този бутон и можете да настроите сложни регулярни изрази, за да преименувате файловете, както желаете. Можете също да проверите опцията База данни за паметни файлове, ако искате да запазите запис на всеки файл, който е бил преместен или копиран или изтрит за преглед по-късно. Това може да е полезно, ако трябва да знаете кога файлът е преместен и т.н.

Разделът Backup ви позволява да създадете резервно копие на всички файлове при преместването / копирането / изтриването. Ако имате нужда, можете да проверите това сами. Сега за настройката за местоназначение .

Тук можете да изберете дали да преместите, копирате или изтриете файловете и къде искате да се съхраняват. Отново, можете да изберете директория на Windows за дестинацията, FTP / SFTP сървър или дори пощенски сървър! Ако кликнете върху Common I, можете да направите неща като изтриване на файловите разширения, да промените случая с име на файл и да настроите филтри за преименуване.

Common II просто има опция за балансиране на натоварването и за съхраняване на действията в база данни. В Crypto, можете да изберете да шифровате файловете, тъй като те се прехвърлят в целевата директория.

Разделът Проверка е полезен, тъй като ще ви позволи да проверите дали трансферите са извършени правилно. Можете също така да го напишете в регистрационен файл или да изтриете файла, ако проверката не успее.

В тази програма има много по-разширени опции, но тази статия трябваше да ви даде начало с обща идея. Това е невероятно малко приложение и ако правите много файлове за преместване / изтриване / копиране, може да си струва цената да закупите пълната версия, така че да можете да създадете колкото искате правила. Наслади се!