Имам Linux Mint, инсталиран на тестова машина у дома, която използвам, за да си играя с Linux като цяло, но използвам Windows 10 като основен ежедневен драйвер. Исках удобен начин да се свържа с Linux Mint от Windows или Mac, без да се налага да инсталирам всички видове пакети и т.н.
Ако сърфирате в интернет, ще видите статии за инсталиране на XRDP, x11VNC и т.н. и т.н. Това звучи твърде сложно за мен, особено след като Linux Mint има вградени възможности за споделяне на работния плот.
Внимание: Заслужава да се отбележи, че методът, който описвам по-долу, деактивира криптирането за отдалечената връзка.
За мен това не е проблем, тъй като просто се свързвам с кутията на Linux от локалната ми мрежа. Ако трябва да имате активирано кодиране за отдалечената връзка, скоро ще пиша пост за това как да го направя, тъй като е малко по-сложно.
Конфигурирайте настройките за споделяне на работния плот

В Linux Mint щракнете върху бутона за менюто, Предпочитания и след това Desktop Sharing . Това ще отвори екрана за настройки за споделяне на работния плот, където можете да разрешите на други потребители да се свържат към системата Linux.

Под „ Споделяне “ продължете и поставете отметка в полето Разрешаване на други потребители да виждат работния ви плот и да разрешават на други потребители да контролират полетата на работния плот . Под Сигурност вероятно е добра идея да премахнете отметката Трябва да потвърдите всеки достъп до тази машина, тъй като това ще изисква от вас да потвърдите локално отдалечената връзка, преди тя да бъде приета. Ако давате на някой друг достъп до вашата машина, вероятно си струва да проверите, за да можете да контролирате, когато някой се свърже с вашата машина.
За да попречите на някой да се свърже с машината ви, поставете отметка в полето Изискване от потребителя да въведете тази парола и въведете ясна парола. Кликнете върху Затвори, както приключихме с този диалог.
Инсталирайте dconf Editor
След това трябва да деактивираме шифроването, което понастоящем се изисква от Vino, който по подразбиране е инсталиран в Linux Mint. Трябва да инсталираме dconf Editor, за да променим настройките по подразбиране.
Отворете Терминал и въведете следната команда:
sudo apt-get install dconf-editor
След като пакетът е инсталиран, щракнете върху менюто на Linux Mint, след това върху All Applications и превъртете надолу, докато не видите dconf Editor .

Отворете редактора и след това отидете на org - gnome - desktop - отдалечен достъп .

В дясната част на екрана отидете и махнете отметката от полето за изискване за шифроване . Затворете редактора и след това рестартирайте вашата Linux кутия. След като влезете отново, можем да се опитаме да се свържем.
Свързване чрез VNC Client
В този момент можете да изтеглите любимия си VNC клиент за Windows и да се свържете с кутията на Linux. В моя случай използвах програмата VNC Viewer от RealVNC. Не е нужно да се регистрирате или да плащате за нещо, за да използвате зрителя.

Въведете IP адреса за вашата Linux кутия и натиснете Enter. Тъй като няма криптиране, ще получите изскачащ диалог, който ви казва, че връзката ви не е защитена. След като преминете през това съобщение, ще трябва да въведете паролата, която сте въвели, когато за първи път настроите настройките за споделяне на работния плот на Linux Mint.

Надяваме се, че ако всичко върви добре, сега трябва да видите работния плот за вашата Linux Mint машина.

Както вече споменахме, това е бърз начин за фиксиране на вашата Linux машина, но не е сигурна. Това означава, че всички данни, изпратени по мрежата, са напълно некриптирани, включително пароли и т.н. И така, уверете се, че никой не може да ви подслушва, ако планирате да използвате този метод. Скоро ще публикувам друга статия за това как да се свържете дистанционно с вашия Linux Mint box, използвайки криптиране. Ако имате някакви въпроси, публикувайте коментар. Наслади се!
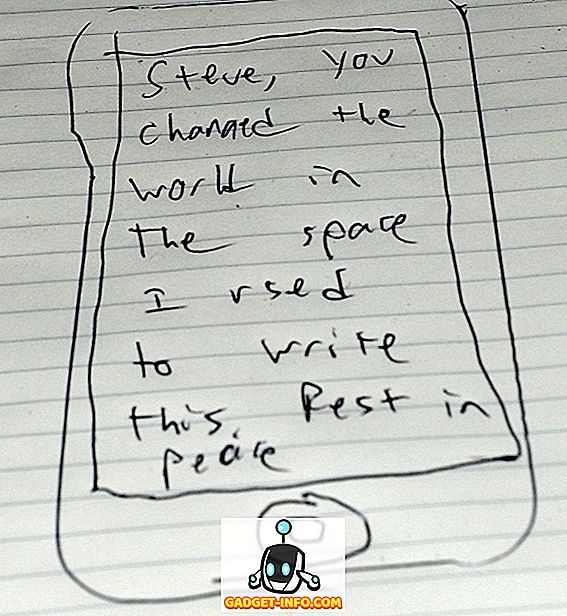




![Линии за пикапи от екипажа на Mashable [Видео]](https://gadget-info.com/img/more-stuff/363/nerdy-pickup-lines-mashable-crew.jpg)



