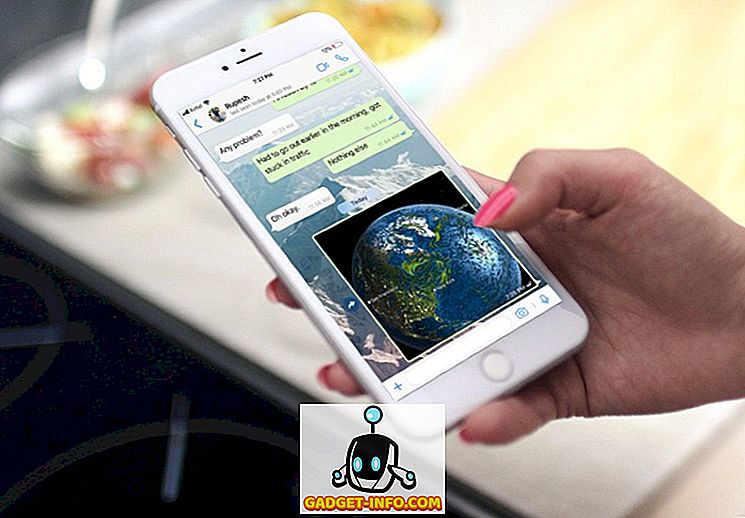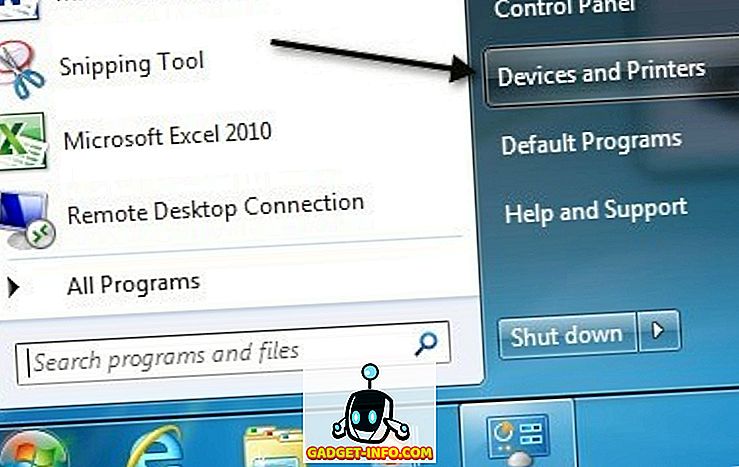Проверка на диск (chkdsk) е инструмент, използван за проверка на целостта на файловата система и се използва също и за локализиране на лоши сектори на твърдите дискове. Той също така помага при възстановяването на повредени данни, когато възникне повреда в системата, която включва целостта на данните (т.е. спиране на захранването).
Проверка на диска може да проверява FAT16, FAT32 и NTFS дискове и автоматично да поправя грешки. По-долу са описани стъпките в Windows 7, Windows 8 и Windows 10 за изпълнение на chkdsk във вашата система.
Стартирайте GUI chkdsk в Windows
Отворете Windows Explorer и щракнете с десния бутон на мишката върху устройството, което искате да проверите. В долната част, продължете напред и кликнете върху Свойства .

Кликнете върху раздела Инструменти и ще видите бутон Проверка в секцията Проверка на грешки . В Windows 7 бутонът е Check Now .

Потребителите на Windows 7 ще получат изскачащ прозорец, който ви дава опциите за автоматично коригиране на грешки и сканиране за лоши сектори. Добра идея е да проверите и двете, ако искате chkdsk да опита и да поправи проблемите, когато бъдат намерени.

За потребителите на Win 7, ако проверите и двете полета и щракнете върху Старт, ще получите друг диалог, който пита дали искате да планирате сканирането, когато системата се рестартира. Ще видите това съобщение само ако се опитвате да сканирате системния дял, на който е инсталиран Windows.

За потребителите на Windows 10 нито една от тези опции не е налична. Вместо това ще се появи изскачащ диалог и може да се каже, че не е необходимо да сканирате устройството, защото Windows не е открил грешки. Ако обаче искате да извършите сканиране, продължете напред и кликнете върху сканиращия диск .

Процесът на сканиране ще започне и няма да отнеме много време. Имайте предвид, че този метод чрез GUI интерфейса не е толкова задълбочен, колкото версията на командния ред (което се изпълнява в Windows 7, когато планирате сканирането). Ще говоря за това в следващия раздел по-долу.

Когато сканирането приключи, ще получите съобщение дали има някакви грешки на устройството. Можете да щракнете върху Покажи подробности, което ще ви отведе до програмата за преглед на събития и ще зареди дневника на приложенията .

Ако бъдат открити грешки, Windows ще ви даде няколко опции, една от които ще бъде да опитате и поправите диска. Вторият начин да стартирате chkdsk в Windows 10 и по-добрият начин, по мое мнение, е да използвате командния ред. За потребителите на Windows 7 планираното сканиране при рестартиране ще бъде по-добро сканиране.
Стартирайте chkdsk чрез командния ред
За да стартирате chkdsk от командния ред, трябва да отворите командния ред на администратора. Просто щракнете върху Старт, въведете cmd и след това щракнете с десния бутон върху него и изберете Run as administrator .

При подканването, напишете следната команда:
chkdsk c: / f / r / x

Ако сканирате устройството, от което се изпълнява Windows, ще получите съобщение, че Chkdsk не може да се стартира, защото томът се използва от друг процес . Въведете Y, за да планирате тома, който да бъде проверен при следващото рестартиране на системата.
Рестартирайте компютъра и ще видите съобщение за натискане на който и да е клавиш, за да прескочите проверката на диска. Очевидно не натискайте нищо, в противен случай сканирането ще бъде отменено.

Това сканиране ще отнеме много повече време от сканирането в рамките на Windows и има много по-голям шанс да открие грешки на диска, ако има такива. Ако няма грешки, той просто ще излезе и стартира Windows нормално. Ако има грешки, ще видите обобщение на грешките и дали са поправени или не.
Ако не виждате обобщението, влезте в Windows и отворете Event Viewer. Отидете в регистъра на приложенията и превъртете надолу, докато видите събитие с източник като Wininit и Event ID 1001.

Тук ще получите всички подробности за сканирането. Ако вашето устройство има грешки в него, трябва да сте сигурни, че копирате всички критични данни възможно най-бързо. Дори ако грешките са фиксирани, това не означава, че устройството ви работи правилно. Може да се провали във всеки момент и не трябва да поемате рискове с данните си. Архивирайте колкото се може повече данни възможно най-скоро. Ако имате някакви въпроси, не се колебайте да коментирате. Наслади се!