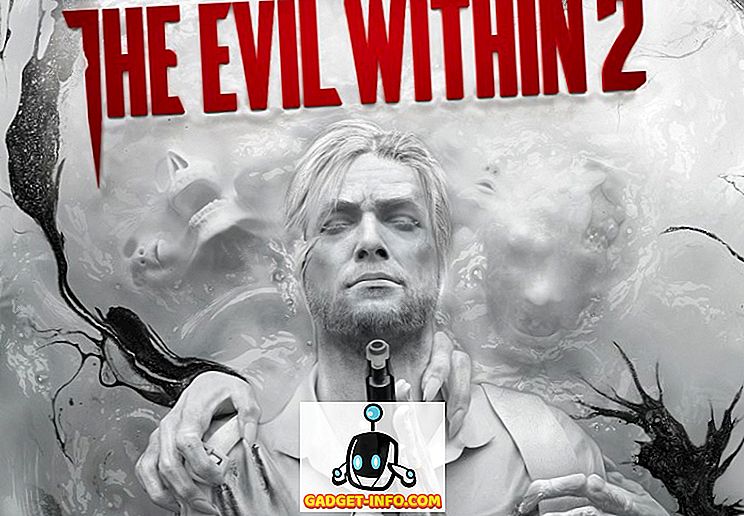Ако имате по-стар компютър на HP, понякога може да получите следната грешка при зареждане на компютъра:
Съобщение за грешка: Открито е неподдържано безжично мрежово устройство. Системата спря. Премахнете устройството и рестартирайте.
Това е една от тези наистина технически грешки и за съжаление не е лесно да се поправят. Въпреки това, си струва един изстрел, преди да изпратите компютъра си обратно на HP или да изхвърлите много пари на Geek Squad.

Има няколко стъпки, които можете да предприемете, за да опитате и поправите този проблем на лаптопи и преносими компютри на HP. Имайте предвид, че има само някои безжични карти, които ще работят с вашия компютър HP, така че ако се опитате да инсталирате трета страна, вероятно ще трябва да следвате метод 3 или да получите друга безжична карта. Късмет!
Метод 1 - Актуализиране на BIOS
Първо, ако можете да преминете през грешката и всъщност да стартирате операционната система, тогава искате да опитате и да изтеглите последната версия на BIOS. Ако не можете да пропуснете грешката, уверете се, че се опитвате да заредите компютъра в безопасен режим и да видите дали операционната система се зарежда.
Друго нещо, което можете да опитате, е да влезете в Setup и да деактивирате безжичния компонент на лаптопа. След това опитайте да рестартирате компютъра и да видите дали можете да преминете през грешката „неподдържано безжично мрежово устройство“.
Ако е така, отидете на сайта за поддръжка на HP (//www.hp.com/#Support) и въведете номера на модела за вашия лаптоп на HP. Изтеглете последната версия на BIOS и го инсталирайте!
Метод 2 - Нулирайте BIOS
Ако това не работи, ще трябва да опитате да нулирате BIOS. За да направите това, трябва да рестартирате компютъра на HP и след това да натиснете клавиша F10, докато се показва логото на HP. Натиснете го няколко пъти по време на първоначалното зареждане, ако не можете да влезете веднага.
Сега отидете в менюто Exit и изберете Load Setup defaults . И накрая, изберете Изход за запазване на промените .
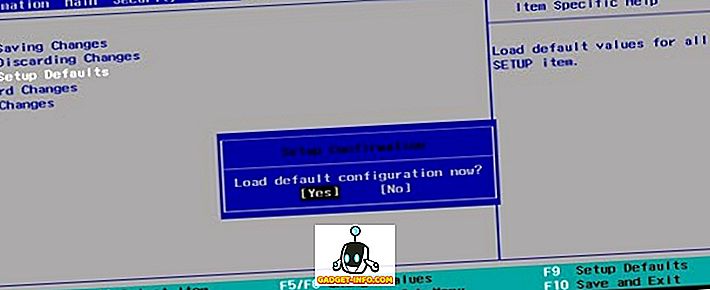
След като възстановите BIOS, ще трябва да извършите инсталацията за ремонт на операционната система. Това само по себе си е доста дълъг водач, така че ще ви насоча към предишния ми пост при извършване на чиста инсталация на Windows. Обърнете внимание, че няма да изтрие никое от данните или програмите ви.
Метод 3 - извадете WiFi картата
Ако двата гореспоменати метода не проработят, сега сте закръглени. В този момент наистина нямате друга опция освен да се опитвате да извадите WiFi картата. Ако това е външно, това трябва да е лесно, но ако е вътрешно, ще трябва да посетите Google и да намерите инструкциите за компютъра.
Някои потребители имаха успех, като извадиха картата и я поставиха отново. Ако това не помогне, ще трябва да претърсите Lenovo, Amazon и eBay и да се опитате да намерите работеща замяна безжична карта.
Ако имате някакви проблеми с някой от горните методи, публикувайте коментар тук и аз ще се опитам да помогна! Наслади се!