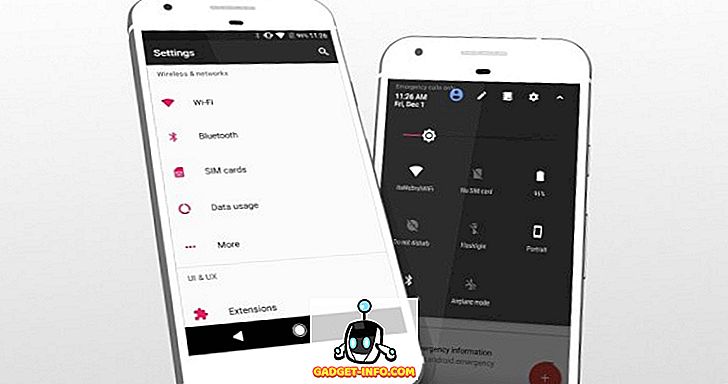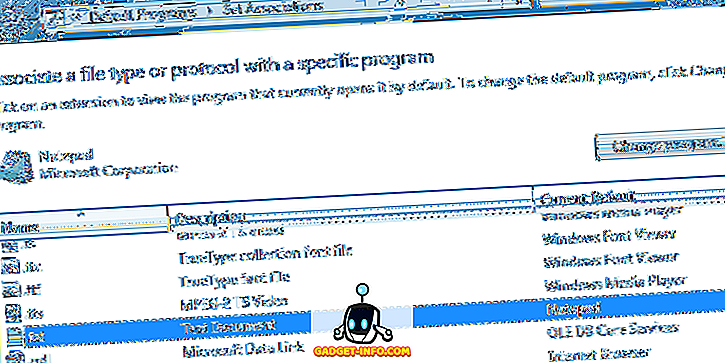Ако смятате, че вашата интернет връзка е по-бавна от тази, която трябва да бъде, или забелязвате, че някои уебсайтове се блокират по време на сърфирането, това може да се дължи на факта, че целият интернет трафик преминава през прокси сървър.
Прокси сървърът е просто друг компютър, който се намира между вас и вашия интернет доставчик. Обикновено се конфигурира в корпоративни среди, за да филтрира уеб трафик към компютри на служители. В тази статия ще ви покажа как можете да проверите настройките на прокси сървъра, за да видите дали вашият компютър наистина използва прокси сървър или не.
В повечето случаи няма да можете да изключите прокси сървъра, тъй като той се контролира от администратор. Има обаче случаи, когато персонални компютри случайно или злонамерено се настроят да използват прокси сървър.
Проверете настройките на прокси в Windows
В Windows повечето браузъри ще използват настройките на прокси сървъра, които са зададени на компютъра. Всеки браузър има страница с настройки, за да коригира настройките на прокси сървъра, но обикновено те само свързват диалога за настройки в самия Windows.
В Windows 10 има два начина за промяна на настройките: чрез приложението Настройки или чрез традиционния контролен панел. Ще спомена и двата метода тук, защото методът на контролния панел е това, което ще трябва да използвате за Windows 7, 8 или Windows Vista.
Приложение за настройки на Windows 10
Кликнете върху Старт и след това кликнете върху иконата на зъбно колело ( Настройки ) вляво. В Настройки кликнете върху Мрежа и интернет .
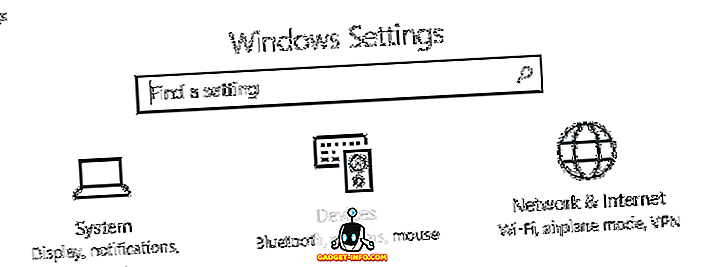
В левия панел кликнете върху Proxy в най-долната част.
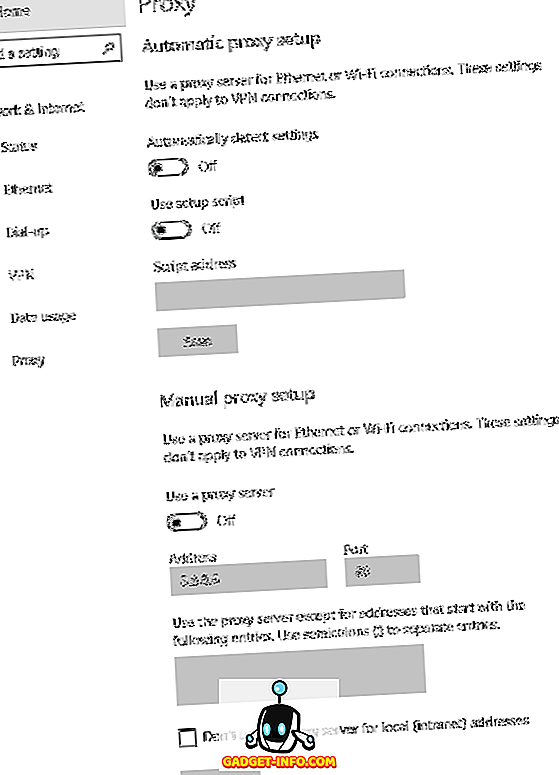
Тук имате всички настройки, свързани с настройката на прокси сървър в Windows. По същество той е разделен на две конфигурации: автоматично или ръчно . В 99% от случаите всичко трябва да бъде настроено на Изключено . Ако нещо е включено, вашият уеб трафик може да преминава през прокси сървър.
Контролен панел
Ако използвате по-стара версия на Windows или подобно на стария начин, можете да редактирате същите настройки чрез контролния панел. Обърнете внимание, че независимо от начина, по който решите да редактирате настройките, в Windows има само един набор от настройки за прокси сървър.
След като отворите контролния панел, просто кликнете върху Опции за интернет .
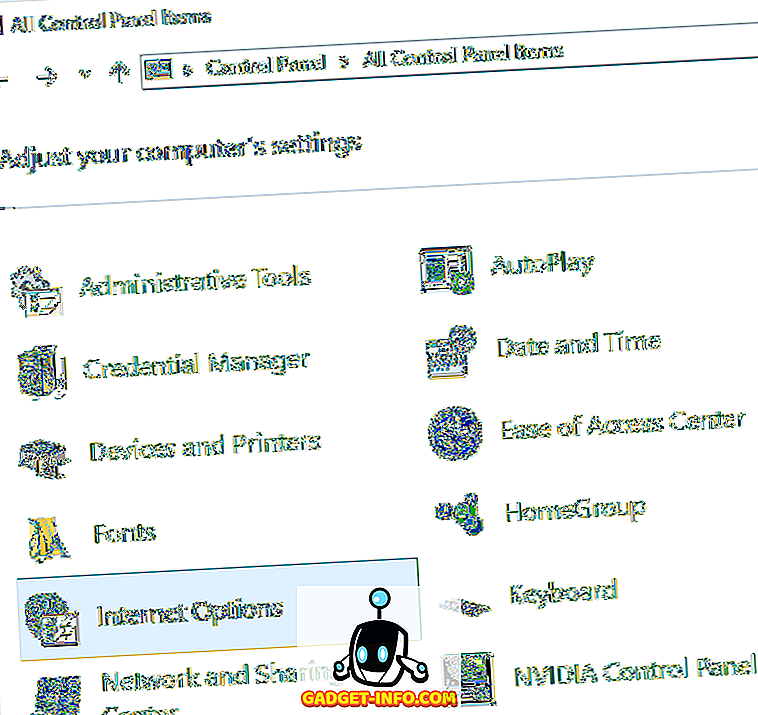
В диалоговия прозорец Опции за интернет, продължете напред и кликнете върху раздела Връзки и след това кликнете върху настройките на LAN в долната част.
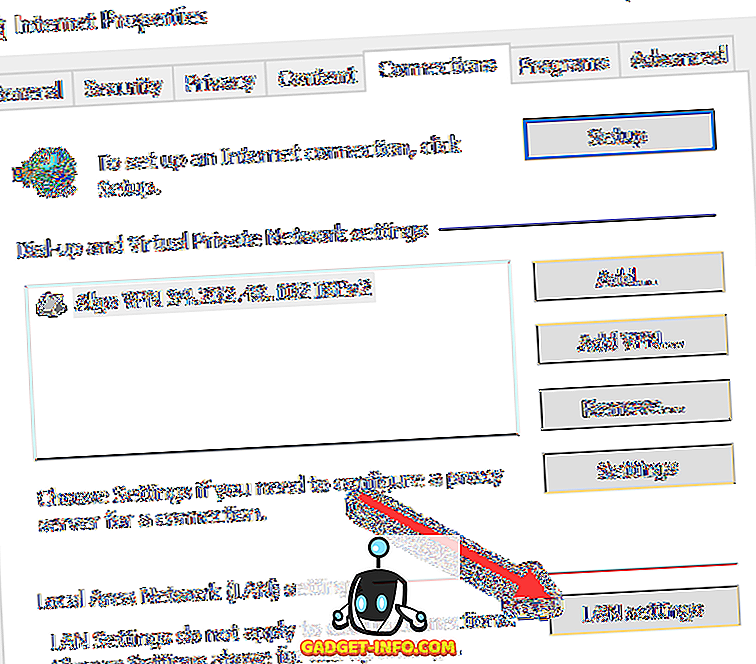
Тук ще видите всички същите настройки като в приложението Настройки, показано по-горе. Всичко, което конфигурирате тук, ще се появи там и обратно.
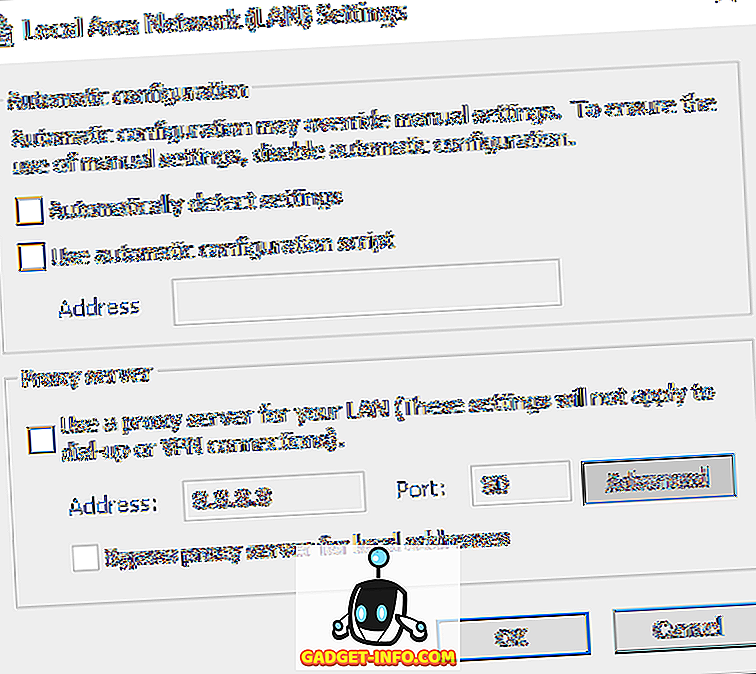
Проверете настройките на прокси в Mac OS X
Ако използвате Mac с OS X, тогава процедурата е подобна. Трябва да промените настройките на прокси сървъра в Системни предпочитания, тъй като повечето браузъри проверяват автоматично.
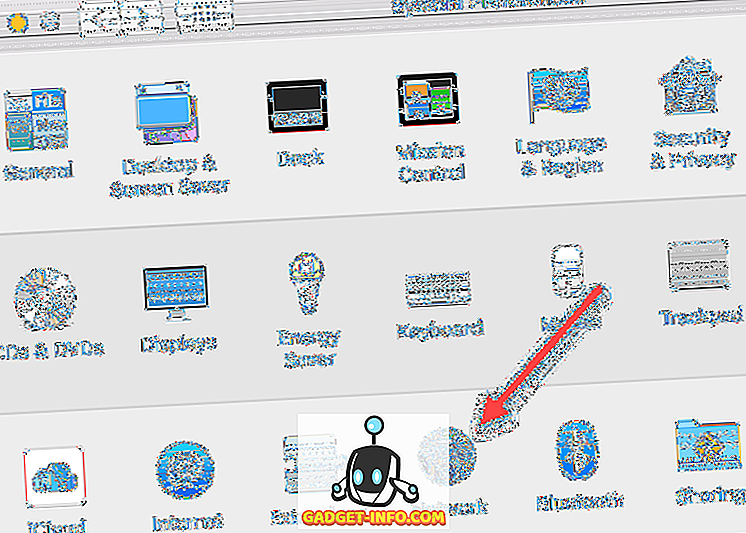
Отворете Системни предпочитания и кликнете върху Мрежа . От лявата страна се уверете, че сте избрали свързана или активна мрежова връзка. Можете да имате различни прокси настройки за всеки тип мрежова връзка.

В долната част щракнете върху бутона Разширени . Кликнете върху раздела Proxies и ще видите куп различни протоколи, които можете да конфигурирате.
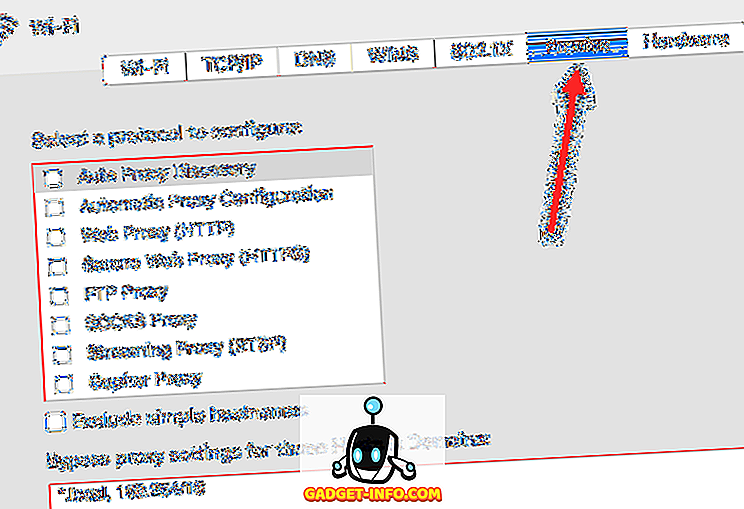
Например, ако щракнете върху Web Proxy (HTTP), ще можете да въведете IP адреса на прокси сървъра, номера на порта, потребителското име и паролата.
Проверете настройките на прокси в Linux
В Linux, това наистина зависи от това какво дистрибуция сте стартирали. Най-вече обаче ще има някаква версия на KDE или GNOME. Например в Linux Mint Cinnamon, който е силно базиран на GNOME, щракнете върху бутона и след това върху System Settings .
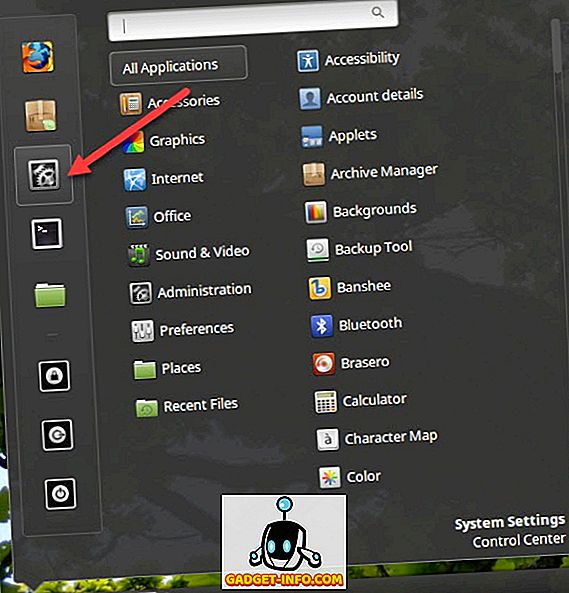
След това превъртете надолу до Хардуер и след това щракнете върху Мрежа .
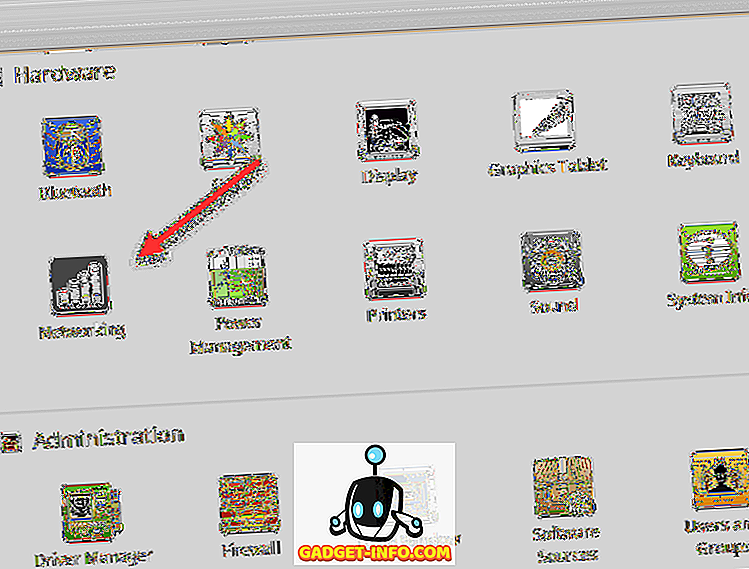
И накрая, ако кликнете върху Network Proxy, можете да избирате от Automatic или Manual .
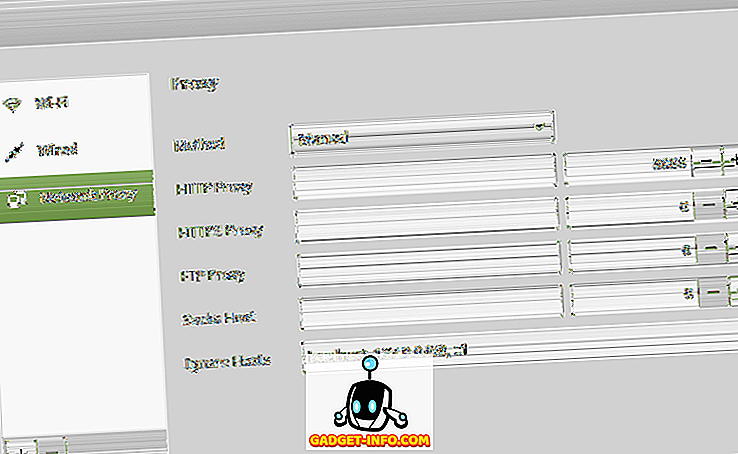
Това е почти същата процедура за Ubuntu, която използва Unity и GNOME. Ще бъде различно, ако използвате различна работна среда. Ако имате някакви въпроси, не се колебайте да коментирате. Наслади се!