Ако сте в малка бизнес среда, тя може да стане наистина досадна, ако трябва да излезете на всеки компютър, който трябва да поправите. Вместо това, ако можете отдалечено да свържете и да разрешите проблеми или да коригирате настройките, това прави нещата много по-удобни.
Въпреки че е по-рядко, има моменти, когато може да се наложи да се свържете с друг компютър, за да промените, изтриете или добавите ключове и стойности на системния регистър. Очевидно е, че можете да отдалечите десктопа в компютъра и да го направите, но ако четете тази статия, няма да го направите.
В тази статия ще говоря за услугата за отдалечен регистър в Windows, която ви позволява да се свързвате директно с кошерите на регистъра на друг компютър, използвайки regedit. Въпреки това, за да работи това, има няколко предпоставки.
Изисквания за отдалечен регистър
Ако се надявате да се свържете с отдалечен компютър, до който нямате достъп, тогава нямате късмет. За да използвате отдалечения регистър, основно се нуждаете от администраторски достъп до двата компютъра. Така че, това е основно за удобство и не може да се използва за проникване в някой друг регистър.
Има няколко неща, които трябва да са налице, преди дистанционният регистър да работи дори:
- Компютърът, с който се свързвате, трябва да има потребителско име и парола. Паролата не може да бъде празна.
- И двата компютъра трябва да имат активирано отдалечено администриране в защитната стена.
- И двата компютъра трябва да имат стартирана услуга за отдалечен регистър.
Първото изискване е лесно да се изпълни. Трябва само да добавите парола към профила си, ако вече няма такъв. Второто изискване може да бъде поправено с командния ред. За да отворите командния ред на администратор, щракнете върху Старт, въведете cmd и щракнете с десен бутон върху cmd и изберете Run as Administrator .
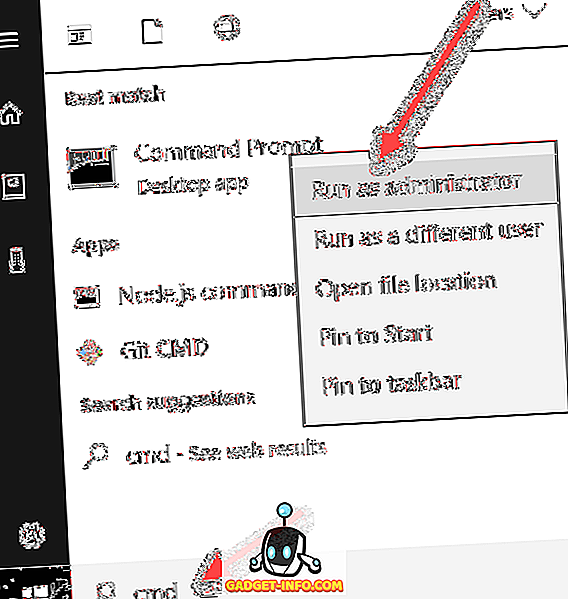
Сега копирайте и поставете следната команда в прозореца на командния ред и натиснете Enter.
netsh настройка на защитната стена RemoteAdmin

Ще получите предупредително съобщение, че командата е изпълнена успешно, но командата netsh firewall е отхвърлена. Ще получите това съобщение в Windows 7, Windows 8 или Windows 10. Това не е проблем, стига да е завършен успешно. Имайте предвид, че трябва да изпълните тази команда на двете машини.
За третото изискване трябва да кликнете върху Старт, въведете услуги и след това щракнете върху само Услуги с иконите на двете предавки.
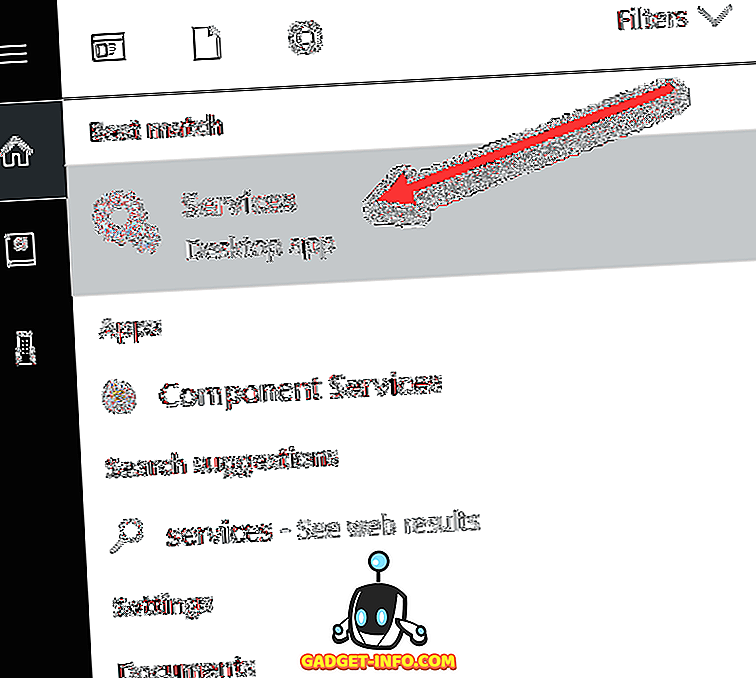
Превъртете надолу, докато не видите Remote Registry и той не трябва да се изпълнява по подразбиране. В Windows 10 тя ще бъде деактивирана по подразбиране. В Windows 7 можете да щракнете с десния бутон върху него и да изберете Старт . В Windows 10 ще трябва да щракнете с десния бутон и да изберете Properties (Свойства) .
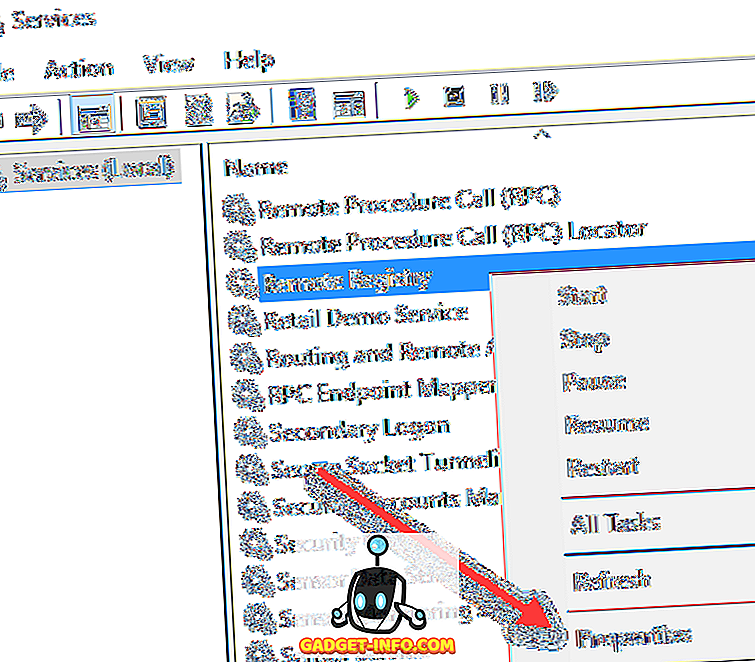
В диалоговия прозорец Свойства, трябва да промените типа на стартиране на нещо различно от Disabled . Ако трябва да направите това само веднъж, променете го на Ръчно . Ако имате нужда от често достъп до отдалечения регистър, изберете Автоматично .
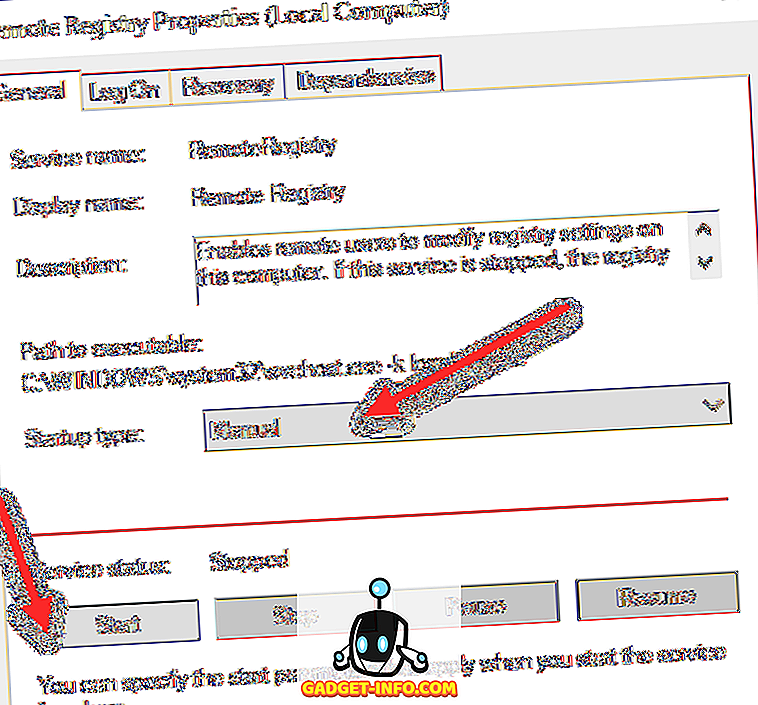
След като изберете типа на стартиране, щракнете върху бутона Приложи и след това бутонът Старт няма повече да бъде изведен в сиво. Щракнете върху Старт, за да стартирате отдалечената услуга на системния регистър. Отново, това трябва да се направи и на двете машини.
Свържете се с отдалечен регистър на регистъра
След като приключите всички стъпки по-горе, можете да се опитате да се свържете с отдалечения регистър. Кликнете върху Старт, въведете regedit, за да отворите редактора на системния регистър. След това щракнете върху Файл и след това щракнете върху Свързване с мрежовия регистър .
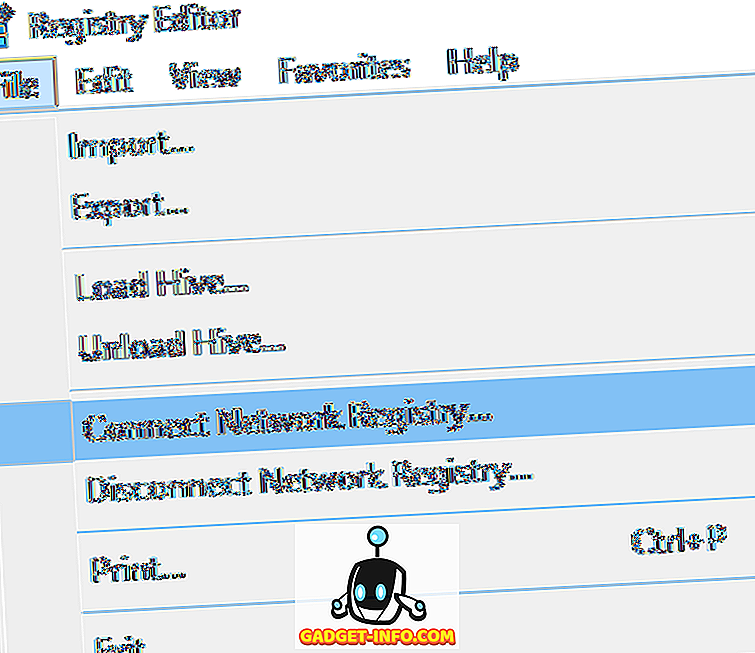
Тук ще трябва да въведете името на NETBIOS на компютъра, към който искате да се свържете.
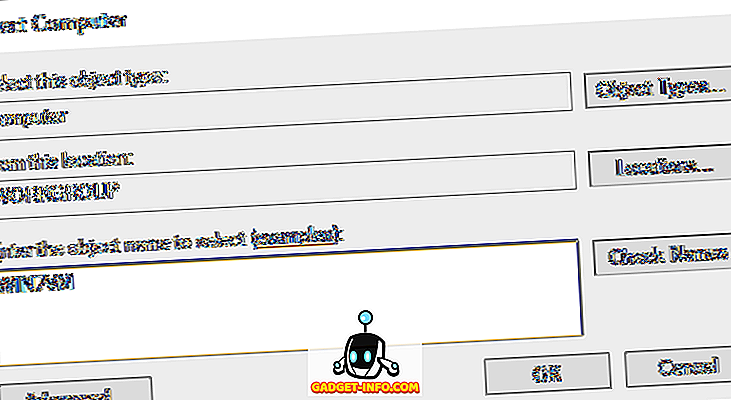
Обърнете внимание, че можете бързо да извършите търсене за всички компютри в мрежата, като кликнете върху Разширени и след това върху Намери сега . Ако компютърът, с който се свързвате, има дълго име, ще трябва да определите името на NETBIOS за компютъра. Можете да направите това, като отворите командния ред на този компютър и напишете nbtstat -n .
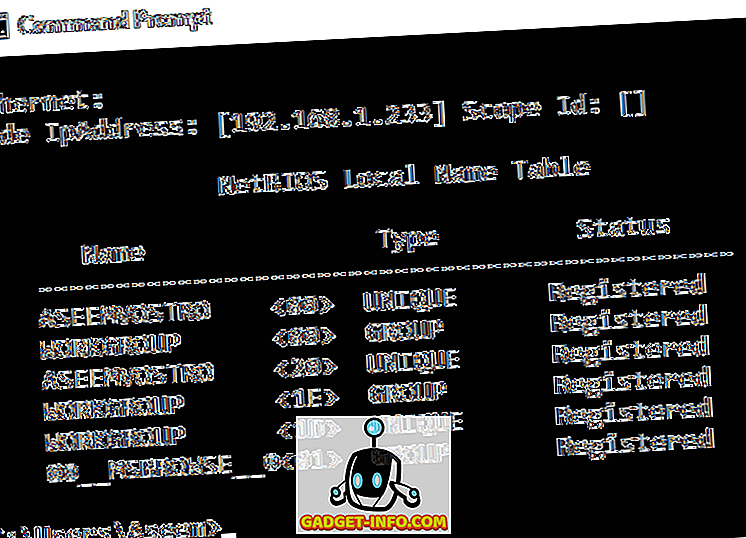
След като въведете името и натиснете OK, ще бъдете подканени да въведете потребителското име и паролата за администраторски акаунт на отдалечения компютър.
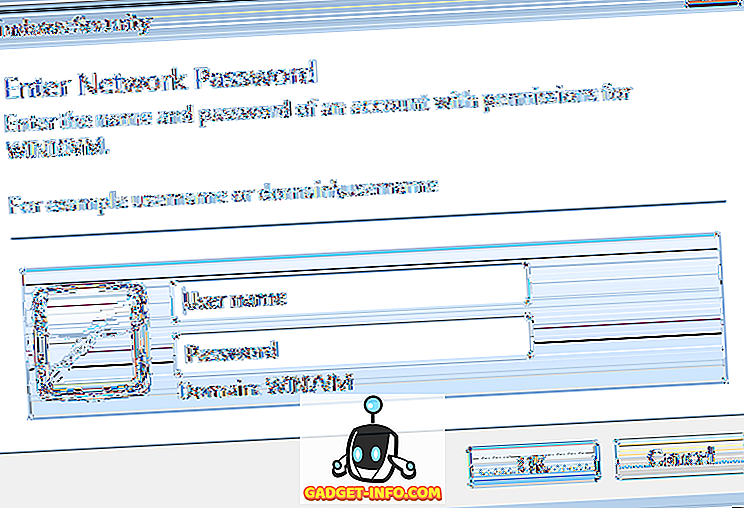
Обърнете внимание, че ако се свързвате към отдалечена машина с Windows 10 и сте влезли в профила си с Microsoft, трябва да въведете имейл адреса за потребителското име и паролата както обикновено. Надяваме се да се свържете с регистъра на отдалечения компютър. Ако получите някакво съобщение за отказан достъп, това означава, че трябва да сте въвели грешките на идентификационните данни.
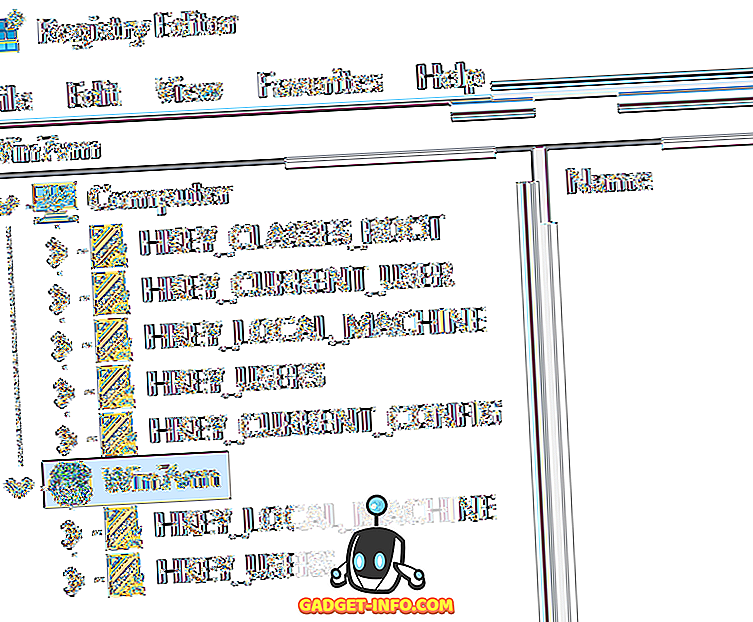
Както можете да видите от по-горе, свързах се с Windows 7 машина, използвайки дистанционно управление от моя Windows 10 PC. Ще виждате само HKEY_LOCAL_MACHINE и HKEY_USERS, когато сте свързани към отдалечен регистър. Ако имате някакви въпроси или имате проблеми, публикувайте коментар и аз ще се опитам да помогна. Наслади се!
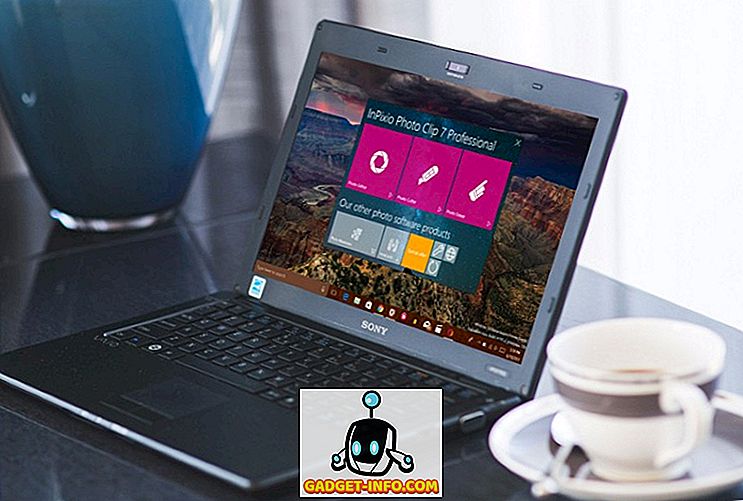
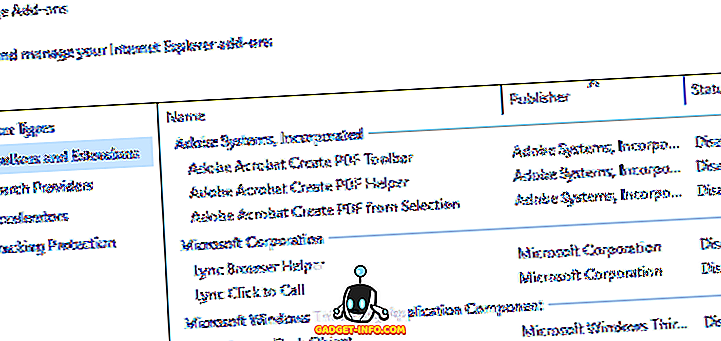



![Линии за пикапи от екипажа на Mashable [Видео]](https://gadget-info.com/img/more-stuff/363/nerdy-pickup-lines-mashable-crew.jpg)



