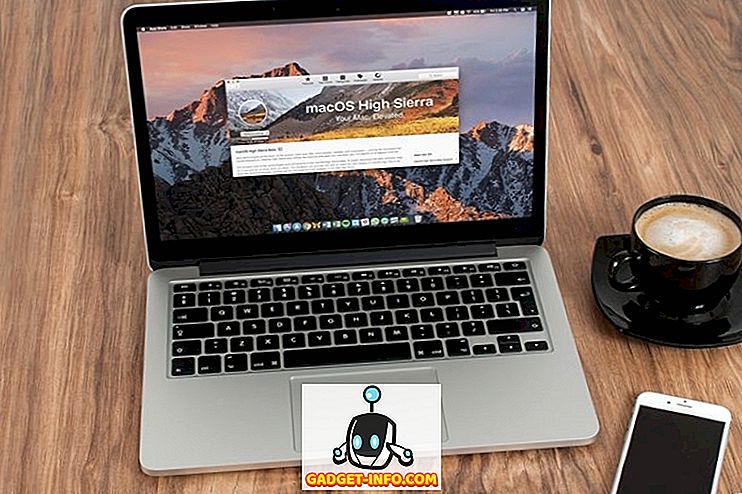В тази статия ще обясним как да синхронизираме мишката между два компютъра с три различни техники. Надяваме се, че един от методите ще бъде подходящ за вашите нужди.
Преди да започнем, нека да разгледаме защо синхронизирането на периферните устройства с два компютъра едновременно може да бъде полезно за работа, производителност или дори само време за развлечение.
Защо синхронизирате мишката между компютрите?

Има изненадващо голям брой ползи, които идват при синхронизирането на два компютъра. С синхронизирането, можете да имате една програма, отворена на един компютър, а другата - друга. Да речем, че искате да гледате филм в Netflix, но също така искате да можете да отговаряте на съобщения във Facebook.
Чрез синхронизиране на мишката между два компютъра можете да седнете удобно и лесно да превключите на второто си устройство, когато получите съобщение.
Или какво, ако визуализирате видео на един компютър, но не искате да забавите компютъра си, като междувременно изпълните други програми?
Чрез синхронизиране на мишката между два компютъра можете да превключите на втори компютър или лаптоп и да сърфирате в мрежата или да изпълнявате други задачи, докато чакате.
Различни монитори на един компютър могат, разбира се, да предоставят подобна функционалност, но вие ограничавате изчислителната си мощност само до една машина, което може да е проблем, ако вашият компютър не е особено бърз.
Ако нямате втори монитор веднага, но имате лаптоп и компютър, тази опция може да осигури и временно решение.
С това от пътя, нека да разгледаме различните налични опции.
Използване на софтуер за синхронизиране на мишката

- Плюсове - Удобни, веднага достъпни, лесни за настройка, възстановяване, ако не харесвате опита, синхронизиране между повече от два компютъра
- Против - Потенциалните проблеми с латентността изискват авансово плащане
Най-непосредственото предложение е да се използва софтуер за синхронизиране на мишката между две устройства. В момента един от най-популярните програми за това се нарича Synergy. Има плюсове и минуси при използването на софтуер като Synergy и ние ще ги обясним по-долу.
Първо, Synergy разполага с еднократна покупна цена. Разгледах и други опции, като ShareMouse, но това е подобен опит за покупка, освен ако не искате да използвате силно ограничена безплатна версия.
Synergy струва $ 29 за основната версия, или $ 39 за Pro версията. И двете предлагат същата функционалност, но версията Pro добавя слой SSL криптиране. Synergy предлага възстановявания за тези, които не са доволни от опита от двете версии.
След като инсталирате Synergy на всички ваши компютри, става много лесно бързо да преместите мишката и дори клавиатурата между устройствата. Настройката е доста ясна, но във форума има видеоклипове, ако имате нужда от помощ.
Synergy ви позволява също така да споделяте клипборда между компютри и дори да комбинирате Mac, Windows и Linux заедно. Функционалността е страхотна изобщо, но проблемът със синхронизирането е донякъде загрижен.
Синергията се синхронизира чрез интернет, така че понякога има латентност. При преминаване към втори компютър може да забележите известно закъснение при въвеждане или забавяне с курсора.
За основно сърфиране, редактиране на видео или офис работа е напълно добре, но Synergy няма да е подходящ за видео игри, графичен дизайн или по-сложно видео или редактиране на изображения.
Използване на хардуера за синхронизиране на мишката

- Плюсове - Без латентност, която е много лесна за настройка, можете да превключвате бързо
- Против - Няма незабавен достъп, трябва да закупите хардуера, броя на компютрите, ограничени от хардуера
Ако имате нужда от опит без латентност, най-добрият вариант е да закупите хардуерен превключвател и да избегнете какъвто и да е софтуер, както е предложено по-горе.
Още веднъж, тази опция ще ви върне малко пари, но ако закупите чрез Amazon, възстановяването може да е възможно, ако опитът не е това, което сте очаквали.
На Amazon можете да закупите надежден хардуерен превключвател за $ 20 - $ 30. След като пристигне, ще можете да свържете превключвателя към два компютъра и след това да свържете периферните устройства към хардуерния превключвател.
След това можете просто да натиснете бутона на хардуерния превключвател и вашите периферни устройства бързо да преминат от един компютър към друг. Целият процес е без усилие и не изисква софтуер.
Един недостатък е, че ако искате да синхронизирате мишката и клавиатурата между няколко компютъра, ще трябва да закупите по-голям хардуерен превключвател, който поддържа повече изходи.
Също така ще пропуснете някои от софтуерните базирани функционалности като споделени клипбордове и клавишни комбинации. Ако сте готови да изчакате за доставка, тази опция със сигурност е най-добрата за всеки, който иска най-течния опит.
Купете мишка с Multi PC поддръжка

- Плюсове: Лесен за настройка, софтуер добавя повече функционалност
- Против: Разходите повече, ако искате синхронизиране на клавиатурата, може да имате нужда от Bluetooth приемник, поддържа само два компютъра
Един последен вариант е да закупите самостоятелна мишка, която да е вградена в нея. Например, Logitech M720 Triathlon може да бъде закупен на Amazon за $ 26 - тази мишка има физически бутони, които ви позволяват да превключвате между два различни компютъра.
Тази опция всъщност представлява комбинация от софтуер и хардуер. Предложената по-горе мишка ще се свърже към двата компютъра безжично чрез един Dongle и чрез Bluetooth и ще можете да превключвате безпроблемно с натискане на бутон. Можете също да изтеглите софтуер от Logitech, за да добавите допълнителна функционалност, като споделени клипбордове и лесно споделяне на файлове.
Недостатъкът на използването на мишката е, че ще трябва да вземете и подходяща клавиатура, която споделя една и съща функционалност.
Logitech K780 е опция, но това ще ви върне $ 60, така че общата цена ще бъде $ 80, много повече от другите опции в тази статия.
Също така, тъй като M720 превключва между безжична и Bluetooth връзка, вторият ви компютър ще трябва да има Bluetooth. Ако това не стане, ще трябва да закупите Bluetooth приемник.
резюме
Така че имаме три различни решения за решаване на същия проблем. Надявам се, че информацията в тази статия е била полезна.
Коя от тези три възможности е най-подходяща за вас? Осведоми ни. Също така, не забравяйте да проверите нашия свързан пост за това как да свържете два компютъра към един монитор. Наслади се!