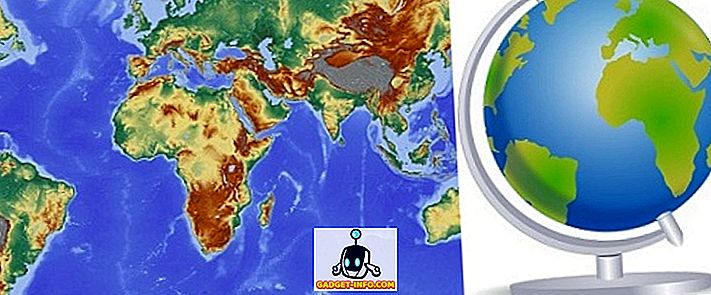Наскоро си купих безжичен принтер Brother и трябва да кажа, че е много хубаво да печата от моя лаптоп, докато седя отвън на верандата. Няма кабели, не е принуден да поддържа компютъра ми на място и т.н. Това е супер удобно. Това е, ако вашият безжичен принтер работи както трябва.
Подобно на всяка друга технология, понякога, тъй като тя става по-напреднала, тя също става по-сложна и по този начин, повече грешки. Това е много вярно с безжичните принтери. Те ще работят чудесно за една седмица, след което изведнъж, когато трябва да тръгнете на летището в бързаме, няма да отпечатате бордната ви карта!

В тази статия ще прегледам най-много съвети за отстраняване на неизправности, които съм научил през годините, докато работя с двата безжични принтера, които имам у дома. Хубаво е да имаме две, защото когато се провали, винаги можете да използвате втория като резервен. Въпреки това, аз не си купих две за тази цел, което напълно би победило целта за закупуване на безжичен принтер.
Метод 1 - Рестартирайте всичко
Първото нещо, което осъзнах с наличието на безжичен принтер е, че е изцяло по прищявка на безжичния рутер. Ако вашият рутер има проблеми, които правят през цялото време, тогава принтерът ви няма да работи. Това е вярно, дори ако можете да се свържете с интернет с компютър, който е свързан с безжична връзка. Не мога да ви кажа колко часа съм загубил, опитвайки се да променя настройките на принтера и компютъра, само за да разбера, че трябва да рестартирам рутера и всичко работи добре!
Така че първото нещо, което трябва да направите, е да изключите компютъра и да изключите принтера. Продължете и рестартирайте безжичния рутер, като го изключите и след това изчакате 30 секунди, след което го включете отново. След това включете компютъра и включете принтера. Нека всичко се свърже и след това опитайте да отпечатате отново.
Метод 2 - Проверете безжичната връзка
Второто нещо, което трябва да направите, е да се уверите, че принтерът все още е свързан с безжичната мрежа. След като имате принтер за дълго време, сте склонни да забравите, че това зависи от безжичната мрежа. Може да направите промяна на безжичния си рутер (парола, режим, SSID и т.н.) и изведнъж принтерът ви вече не се свързва.
Най-важното, което трябва да направите, е да отпечатате листа за мрежова конфигурация директно от принтера. Обикновено има бутон или опция от менюто, която ви позволява да отпечатате текущото състояние на мрежата. Той ще ви каже дали е свързан към безжичната мрежа или не. Ако видите IP адрес като 169.254.xx, това означава, че принтерът ви не е свързан правилно с мрежата.

В този случай ще трябва или ръчно да го добавите обратно към мрежата на самия принтер, или ще трябва да го свържете с кабела към компютъра си и след това да го конфигурирате да се свърже отново към безжичната мрежа. Sine принтерите дори ще ви позволят да стартирате софтуера и да свържете принтера към безжичната мрежа, без да се налага да свързвате принтера към компютъра чрез кабел. Той основно създава ad-hoc безжична мрежа между принтера и компютъра, като по този начин не се нуждае от безжичен рутер.
Ако имате принтер на HP, можете също да проверите техния сайт, който дава подробни подробности за повторното свързване на безжичния принтер към мрежата:
Отстраняване на проблеми с безжичния печат - HP
Ако имате безжичен принтер на Lexmark, те имат това ръководство онлайн:
//images.lexmark.com/publications/pdfs/2007/c925/html/en/info-you-need-to-set-up-printer-on-wireless-network-topic.html
Brother също има общо ръководство за повечето от техните безжични принтери. Вероятно можете да го използвате и за вашия модел принтер.
Ръководство за отстраняване на неизправности на Brother
Разбира се, ако проверявате дали вашият безжичен принтер е свързан към мрежата, уверете се, че компютърът ви също е свързан с мрежата. Уверете се, че можете да разглеждате интернет или нещо подобно.
Метод 3 - Програми за антивирусна / защитна стена
Наскоро инсталирахте ли някакъв софтуер на компютъра си като антивирусна програма или какъвто и да е вид пакет за Internet Security или допълнителна защитна стена? Много пъти програми като Norton Internet Security или McAfee или Comodo Firewall могат да блокират връзката от компютъра към принтера. Опитайте да деактивирате антивирусен или защитен софтуер и проверете дали това отстранява проблема с връзката с принтера.
Също така, ако сте инсталирали друг софтуер, като програми за виртуализация, най-добре е да ги деинсталирате и да опитате отново. Деинсталирайте само нещо, ако наскоро сте го инсталирали и започнахте да виждате този проблем.
Метод 4 - Преконфигурирайте принтера
Някак си го споменах по-горе, но си струва да се премине отново. Ако смените стар маршрутизатор или сте променили някои настройки на маршрутизатора, може да се наложи да преконфигурирате принтера, за да работи безжичният печат. Ако сте променили:
1. Безжична парола или протокол за безжична защита (WEP, WPA, WPA2 и т.н.)
2. SSID (мрежово име) на вашия безжичен рутер
3. Активира се всякакъв вид филтриране като филтриране на MAC адрес или AP Isolation
В тези случаи ще трябва да промените настройките на принтера, за да съответстват на маршрутизатора и след това да се свържете отново.
Метод 5 - Промяна на IP адрес
Обикновено вашият принтер ще има един и същ IP адрес в локалната мрежа, защото той никога няма да изтече, докато комуникира с DHCP сървъра на всеки няколко дни. Въпреки това, има време, когато IP адресът на принтера ще се промени и внезапно способността ви за печат ще се отклони.
Най-лесното в този случай е просто да промените IP адреса на принтера на компютъра. На Mac можете просто да изтриете принтера и след това да го добавите отново с новия IP адрес. В Windows можете да промените IP адреса на порта или да го премахнете и добавите отново, ако желаете.

Обърнете внимание, че никога няма да имате този проблем, ако използвате компактдиска, приложен към принтера, за да инсталирате принтера. Причината е, че софтуерът, инсталиран на компютъра, автоматично ще открие всяка промяна на адреса на принтера и ще изпрати заданията за печат на правилния IP адрес. Ако инсталирате драйвера и след това ръчно добавите TCP / IP принтер в Windows, ще трябва ръчно да изтриете принтера и да го добавите отново, за да печатате.
Метод 6 - Изтеглете най-новите приложения
Ако все още не можете да разберете нещата, опитайте да изтеглите най-новия инсталационен пакет за вашия принтер директно от уеб сайта на производителя. Понякога компактдискът, който се доставя с принтера, може да не е с най-новите драйвери и затова е най-добре да ги изтеглите директно от уебсайта.
Друго нещо, което можете да направите, за да намалите проблема е да опитате и да отпечатате от няколко компютъра. Ако настроите вашия безжичен принтер на няколко машини, опитайте да видите дали можете да печатате от друг компютър. По този начин бързо можете да разберете дали проблемът е в принтера или с компютъра. Отново направете това, след като изключите безжичния рутер, като го рестартирате.
Ако все още имате проблеми с печатането на вашия безжичен принтер, публикувайте коментар тук с вашата настройка и подробности и ние ще се опитаме да помогнем! Наслади се!