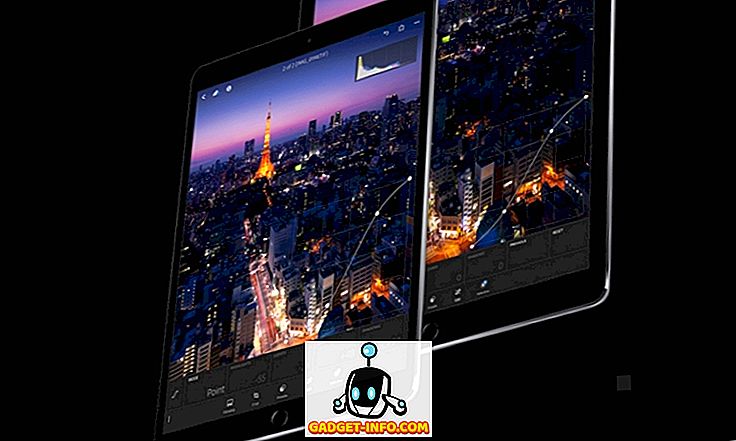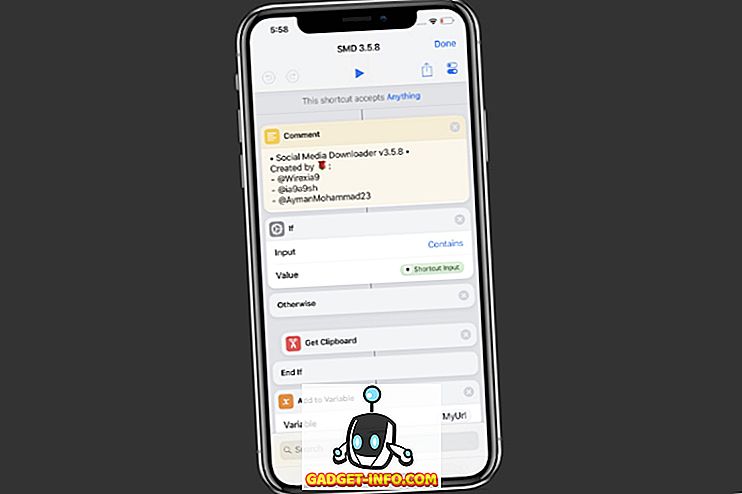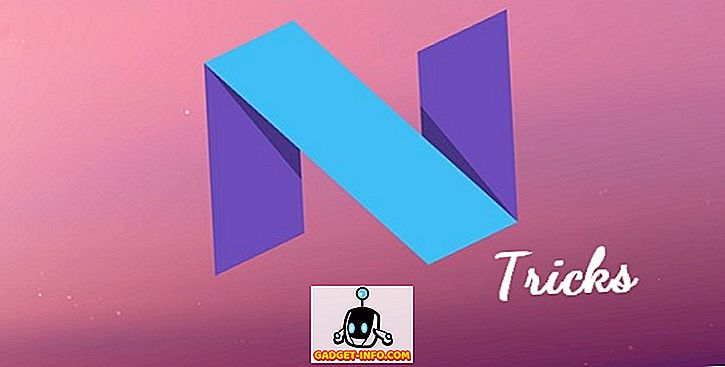VirtualBox е голям безплатен софтуер за виртуализация от Oracle. Вече написах много статии за VirtualBox, включително как да инсталирам Ubuntu във VirtualBox и как да стартирам VirtualBox от USB устройство.
Ако сте имали някакъв опит с софтуер за виртуализация, вероятно сте чували и за VMWare и за Hyper-V. По-рано използвах Hyper-V от Microsoft за конвертиране на компютъра ми във виртуална машина и една особеност, която наистина ми хареса беше възможността лесно да споделям файлове и папки между операционната система за гост и хост.
В VMWare и Hyper-V, всичко, което трябва да направите, за да споделяте файлове от хост-операционната система към гост-операционната система е плъзгане и пускане между десктопите. Супер лесно. Когато преминах към VirtualBox, разбрах, че споделянето на папки във VirtualBox не е толкова просто, колкото да се плъзга и пуска.

Това беше наистина досадно за мен в началото и ми отне малко време да разбера как точно да го направя! В тази статия ще ви преведа през стъпките за споделяне на папки между хост и хост в VirtualBox.
Споделете между гост и хост във VirtualBox
Първо, трябва да инсталирате VirtualBox Guest Additions в гост OS. Можете да направите това, като отидете на Устройства и щракнете върху изображението на CD за инсталиране на добавки за гости .

Веднъж инсталирана и вашата гост OS се презарежда, трябва да създадете виртуална споделена папка. Можете да направите това, като отново отидете на Устройства и щракнете върху Споделени папки - Настройки за споделени папки .

Сега кликнете върху бутона Добавяне на нова споделена папка вдясно.

В полето Папка щракнете върху стрелката надолу и след това върху Други . Потърсете папката на хост операционната система, която искате да споделите с гост OS. В полето Име на папка дайте име на споделеното. Можете да изберете да го направите само за четене, автоматично да монтирате папката след рестартиране и да направите споделената папка постоянна.

Щракнете върху OK и новата споделена папка ще се покаже в папките Машини, ако сте избрали да я направите Постоянен, в противен случай ще се покаже под Преходни папки .

Сега щракнете върху OK, за да затворите диалоговия прозорец Споделени папки. Трябва да направите още едно нещо, за да можете действително да получите достъп до папката на хост OS. В зависимост от това дали хост операционната система работи под Windows или Linux (Ubuntu и т.н.), методът е различен.
Гост на Windows
В този случай можете да прегледате споделената папка, като отидете в Компютър - Мрежа - VBOXSVR или можете да свържете буквата на устройството с тази споделена папка.

Предпочитам втория метод да го направи лесно достъпен. Най-лесният начин да свържете папката с буквата на виртуалния компютър е да щракнете с десния бутон върху папката, както е показано по-горе, и изберете Map Network Drive .

Изберете буквата на устройството, уверете се, че е отметнато Reconnect при влизане и след това щракнете върху бутона Finish .

Можете също така да свържете мрежовото устройство с командния ред, ако е необходимо. За да направите това, отворете командния ред и въведете командата по-долу.
net use z: vboxsvr sharename
Просто заменете sharename с името на папката, което сте използвали при добавяне на дял. Имайте предвид, че не е необходимо да променяте vboxsvr. Също така можете да използвате всяко писмо, което в момента е безплатно; не трябва да е Z, ако не искате. Това е! Трябва да получите съобщение, подобно на командата, изпълнена успешно, както е показано по-долу.

Сега, когато отидете в Explorer или My Computer, ще видите новото устройство да е монтирано и готово за достъп!

Linux Guest
За да монтирате споделена папка в Linux Guest OS като Ubuntu, въведете следната команда в терминала:
mount -t vboxsf [-о ОПЦИИ] sharename mountpoint
Заменете sharename с името на споделеното и mountpoint с пътя, където искате да бъде монтиран споделеното (т.е. / mnt / share).
Не прекалено трудно? Разбира се, ако не сте знаели, че трябва да направите всичко това, може да се разочаровате! Сега, когато трябва да споделите файлове или папки във VirtualBox, ще можете да го направите лесно. Наслади се!