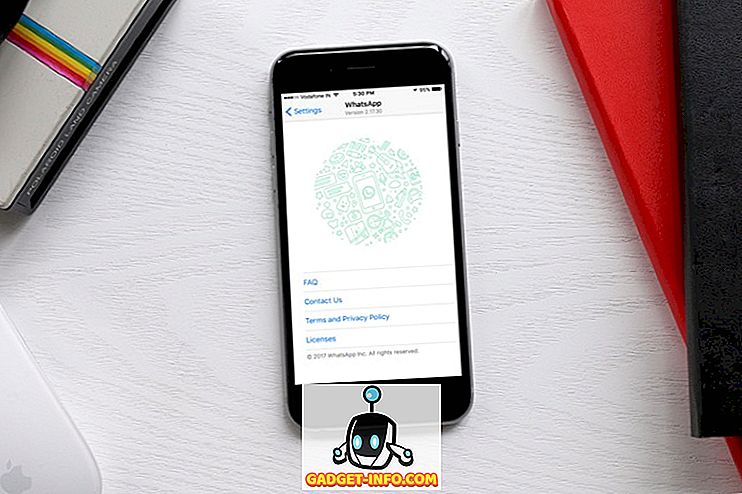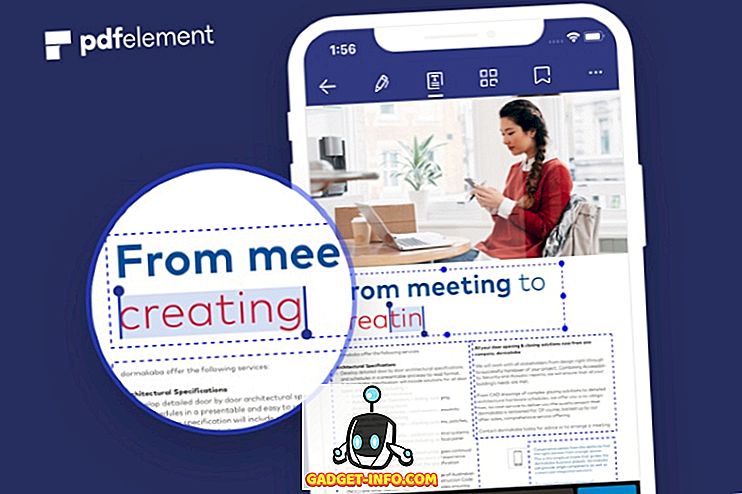Работил съм с много клиенти и един въпрос, който съм виждал постоянно в Windows, е случайно замразяване. Изглежда няма значение коя програма се изпълнява, колко време работи Windows или нещо друго, Windows просто ще се замразява на случаен принцип и трябва или да убиете компютъра, или да направите някакво друго нежелано действие, за да възстановите системата и да я стартирате., Имам компютри на някои хора, които замръзват 10 до 20 пъти на ден!
За съжаление, няма лесно решение за проблема със замразяването. Първо, това може да бъде причинено от различни проблеми в зависимост от вашия компютър. На второ място, това зависи от нивото на замразяване, което изпитвате. Случайното замразяване веднъж месечно определено е различен проблем от 10 до 20 замразявания на ден.
В тази статия ще се опитам да ви помогна да разрешите проблема с различни решения, които съм използвал през годините. Ако никой от тях не работи за вас или имате различно решение, публикувайте коментар тук!
Проверете регистъра на събитията
Първото нещо, което трябва да направите, е да се опитате да проверите регистъра на събитията и да видите дали има някакви събития в системния или приложния регистър, които могат да ви помогнат да идентифицирате проблема. Потърсете жълто възклицание и червени икони точно по времето, когато компютърът замръзна.

Сега много пъти може да не видите нищо полезно в Event Viewer, защото ако компютърът замръзне, събитията може никога да не бъдат записани в дневника. Така че това е нещо безполезно, но в зависимост от това дали случайните замръзвания са причинени от софтуер или хардуер, може да видите или да не видите някои полезни журнали за събития.
Ако видите нещо полезно, но не сте сигурни какво означава това, след това публикувайте съдържанието на дневника и ние ще се опитаме да ви помогнем!
Памет, памет и памет
Ако получавате много случайни замръзвания и сте съвсем сигурни, че Windows не е проблем (току-що сте инсталирали ново копие и т.н.), тогава проверете паметта на компютъра. Това е виновникът много пъти и е много трудно да се открие.
Когато проверявате паметта, има няколко неща, които трябва да разгледате. На първо място е добре да се уверите, че паметта не е лоша. Можете да направите това, като изтеглите Memtest86, запишете ISO върху CD, стартирате компютъра и стартирате диагностиката. Ако получите някакви грешки, тогава определено трябва да замените дефектните чипове с памет.
Ако не получавате грешки, това е добро, но това все още не означава, че няма проблем с паметта. Следващото нещо, което трябва да проверите в паметта е вида, скоростта, напрежението и т.н. Защо това е важно? Е, вашата дънна платка може да има определени настройки на паметта и ако инсталираните чипове на паметта работят с различна скорост, напрежение, честота или време, тогава може да предизвика всякакви случайни замръзвания в Windows.
Най-доброто, което можете да направите тук, е да потърсите документацията на вашата дънна платка и паметта си и да влезете в BIOS и да настроите настройките за паметта си така, че да съответстват на препоръчаното от дънната платка. Това се нарича QVL (списък с квалифицирани доставчици). Производителят на дънната платка ще даде списък с марки и номера на части от паметта, които ще работят с всяка конкретна дънна платка. Най-добре е да вземете такъв от този списък.
Ако не, все пак можете да опитате да регулирате настройките ръчно. Например, един клиент е имал проблем, при който честотата на паметта на DRAM е 1333, но документацията на дънната платка се препоръчва 1066. Той е в състояние да коригира това в BIOS и компютърът му започва да работи нормално, без замръзване!
Накрая се уверете, че паметта ви е поставена правилно в слотовете за памет. Удивително е как леко разхлабеният чип с памет може да причини хаос на вашата система.
Деактивиране на USB, мрежа и други устройства
Ако имате ASUS или Gigabyte дънна платка, изглежда има много проблеми, свързани с Windows 7 64-bit. Потребителите съобщиха, че изключването на някои хардуерни компоненти е решило проблема. Очевидно е, че забраняването на USB портовете не е идеално, но поне можете да го изпробвате и да видите дали това е проблемът. Опитайте да деактивирате всичко, което можете, включително мрежовата карта, четците за карти, други портове и т.н.
Можете също така да отидете в Device Manager от контролния панел и да забраните хардуера от там също, ако не можете да разберете как да го направите в BIOS.

Актуализиране на драйвери и BIOS и актуализации на Windows
Въпреки, че това не помага в повечето случаи, то се случва в някои. Продължете и актуализирайте всички драйвери за целия хардуер на компютъра ви, включително твърдия диск, мрежовата карта, звуковата карта, графичната карта и всичко останало. Най-добре е да отидете на уебсайта на производителя на компютъра си и да изтеглите от него най-новите драйвери.
Добра идея е също да актуализирате BIOS до последната версия, особено ако използвате Windows 64-bit. Понякога това помага да се изчистят проблеми с захранването, причинени от ACPI и т.н.
И накрая, добра идея е да изтеглите най-новите актуализации от Windows Update. Microsoft знае за този проблем дълго време, особено когато е свързано с хардуера, и от известно време освобождава поправки. Може да получите късмет и просто да изчезне след актуализация.
Инсталирайте Microsoft актуални корекции
В допълнение към инсталирането на това, което получавате от Windows Update, като Windows 7 SP1, трябва също да инсталирате всички актуални корекции, които Microsoft пуска, за да поправят определени проблеми. Можете да проверите тази връзка, за да видите списък с актуални корекции за SP1:
//blogs.technet.com/b/yongrhee/archive/2012/02/19/links-to-post-sp1-hotfixes-for-windows-7-service-pack-1.aspx
Прегледайте и опитайте да инсталирате всички спешни корекции, които смятате, че могат да се прилагат към вашата система. Някои хора трябваше да инсталират 15 до 20 спешни корекции и след това системите им започнаха да работят добре. Обикновено Microsoft ще пакетира всички тези спешни корекции в сервизен пакет, но след пускането на SP1 не е имало друга версия, така че ще трябва ръчно да намерите и инсталирате тези поправки.
Деинсталирайте софтуера на трета страна
От софтуерната страна на нещата, ако компютърът ви замръзва, това може да се дължи на програма на трета страна като антивирусна програма или анти-шпионски софтуер. Виждал съм много замръзване с някои потребители, изпълняващи AVG или ZoneAlarm в техните системи, но това може да бъде всеки софтуер.
Ако системата ви е работила добре доскоро, върнете се и вижте кои програми сте инсталирали наскоро и ги деинсталирайте. Някои програми просто не работят добре с Windows 64-бита и в крайна сметка причиняват много мъка. Ако имате високотехнологична система с висококачествени спецификации, тогава тя може да бъде свързана с дрямка, която не е била написана за 64-битова и следователно работи в 32-битов режим.
Ремонт на Windows
Само за да изключите всеки проблем с системните файлове на Windows, продължете напред и стартирайте DVD и стартирайте Startup Repair. След като заредите инструмента, можете да извършите поправка при стартиране, да опитате възстановяване на системата или да отидете в командния ред. В командния ред можете да опитате да изпълните няколко команди:
chkdsk диск: / r
sfc / scannow
За chkdsk просто заменете думата "диск" с буквата на устройството, която искате да сканирате, т.е. C :, D :, и т.н. Командата sfc е System File Checker, която ще премине и ще разреши всички проблеми с повредена или липсваща система файлове. Така че основно трябва да стартирате ремонта при стартиране, опитайте възстановяване на системата и изпълнете тези две команди в командния ред.
Извършете чисто зареждане
Отново, ако това е проблем със софтуера, чистото зареждане може да ви помогне да проследите проблема. Можете да прочетете тази статия на уебсайта на Microsoft за това как да извършите чисто стартиране:
//support.microsoft.com/en-us/help/929135/how-to-perform-a-clean-boot-in-windows
Това е наистина полезен начин за диагностициране на софтуерен проблем, особено ако той е с услуга, работеща в Windows.
Регулирайте настройките на захранването
Windows има някои усъвършенствани настройки на захранването, които също могат да причинят повече проблеми, отколкото да осигурят полза! Отидете в Контролен панел, Опции за захранване и кликнете върху Промяна на настройките на плана до избрания от вас план за захранване.

Сега кликнете върху Промяна на разширените настройки на захранването .

Сега превъртете надолу и изключете настройката за USB селективно спиране и настройката за управление на захранването на PCI Express - Link State .

Уверете се, че и двамата казват „Изключено“. Опитайте се да рестартирате компютъра си и да видите дали проблемът е разрешен. Можете също да опитате да забраните други функции за пестене на енергия, тъй като някои хора са имали успех с това. Например, можете да промените времето за изключване на твърдите дискове до много по-дълго време.
Това покрива всички проблеми, с които се сблъсках, които причиниха замръзване в Windows 7/8/10. Сигурен съм, че има още много, така че ако компютърът ви замръзне и нито едно от тези решения не разреши проблема ви, публикувайте спецификациите на компютъра си и всички други подробности тук и ние ще се опитаме да помогнем! Наслади се!