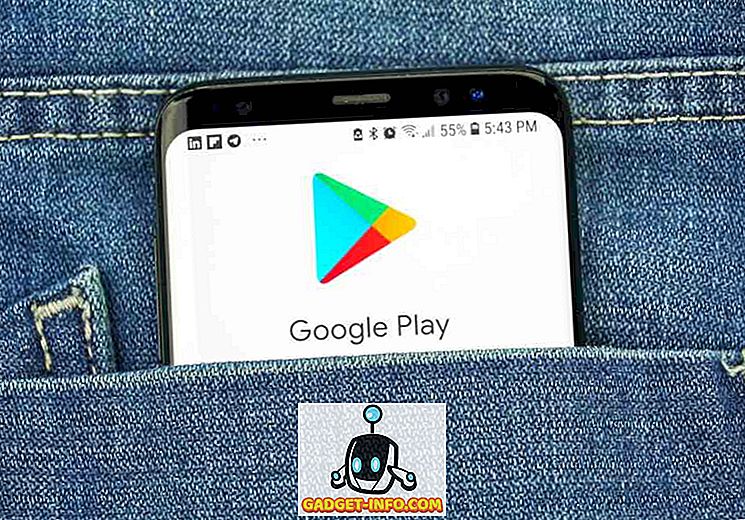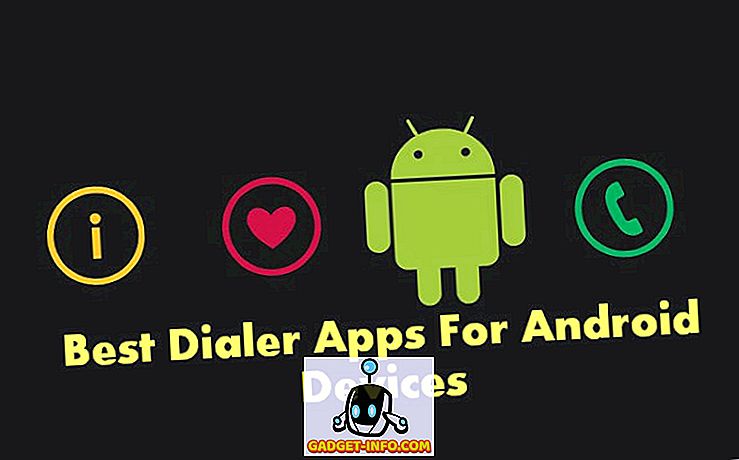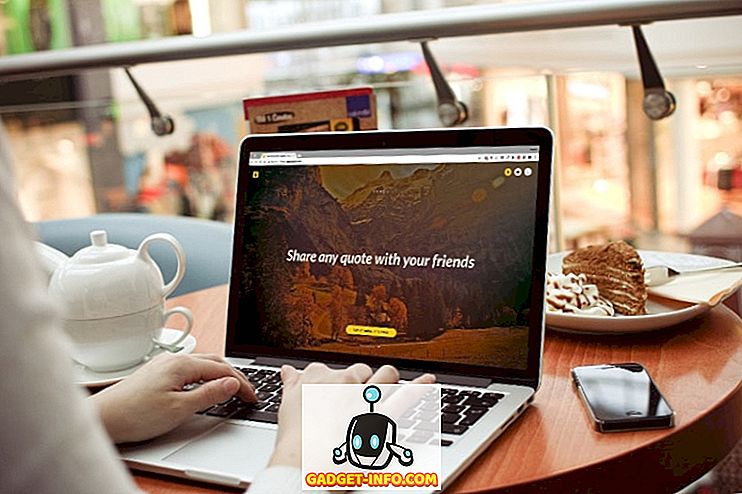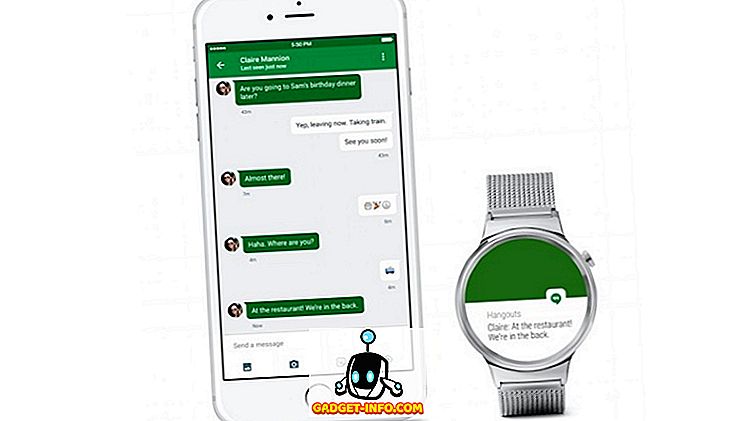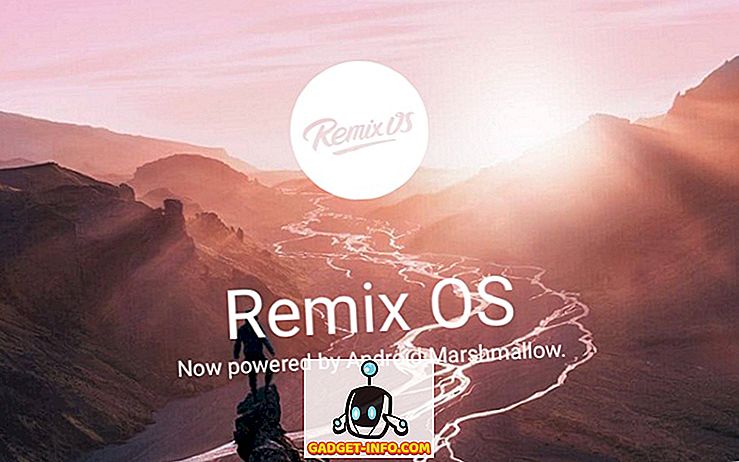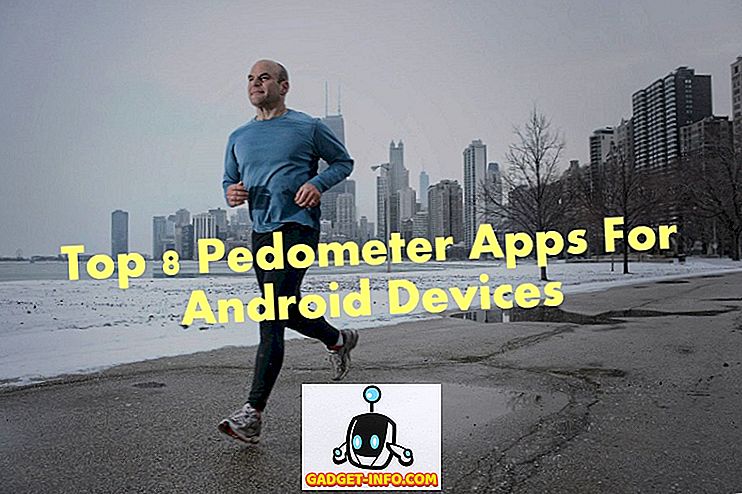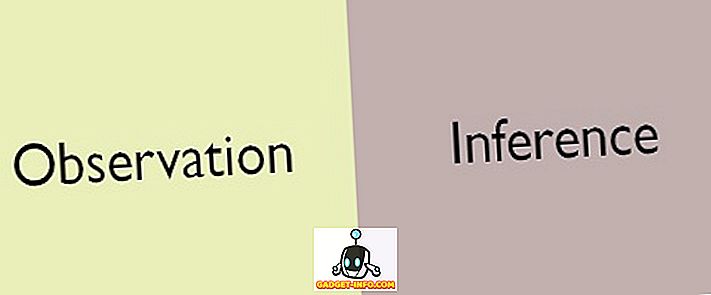В IT от почти 8 години бързо научих, че командата netstat в Windows може да бъде от голяма полза, ако знаете как да я използвате! Въпреки че вече не работя в IT, тази команда все още е много полезна. Например, интернет връзката ми вървеше много бавно и не можех да разбера защо. Рестартирах маршрутизатора и това обикновено решава всеки проблем, но интернет всеки път ще се забави отново.
И накрая, аз стартирах командата netstat само за него и видях един процес да използва няколко TCP порта. Проверих го и видях, че има някаква странна програма, която никога не бях чувала за работа на моя компютър във фонов режим. Аз Googled процеса и това е вирус! Добротата знае какви данни е прехвърлял, но аз убих процеса, рестартирах компютъра и го сканирах с помощта на офлайн инструмент за сканиране на вируси. След като вирусът изчезна, всичко се върна към нормалното.
Никога не съм имал това да се случи с мен преди, но ако не бях използвал командата netstat, за да видя кои пристанища се използват от това, което Windows процес, аз никога не бих знаел, че имам вирус, тъй като тя е тайно работи във фонов режим. В тази статия ще ви покажа едно удобно използване на командата netstat, вместо да ви казвам 10 различни команди, които ще направят нещата объркващи.
Команда на Netstat
За да започнете, отворете командния ред, като щракнете върху Старт и след това въведете cmd . В командния прозорец въведете следната команда:
netstat -a -n -o
В командата по-горе, параметърът -o ще добави PID в края на таблицата. Натиснете Enter и ще видите нещо подобно:

Можете да видите порта, използван във втората колона, наречена Локален адрес. Ще видите номера на порта след двоеточие. Ще видите и някои портове и някои PIDs, изброени повече от веднъж. Това е така, защото един процес може да използва същия номер на порт на различни протоколи като TCP, UDP и др.
Сега, за да видите името на процеса, който използва този порт, отидете в диспечера на задачите, като натиснете CTRL + SHIFT + ESC и след това щракнете върху раздела Процес . В Windows 10 трябва да кликнете върху раздела Подробности .
По подразбиране диспечерът на задачите не показва идентификатора на процеса, така че трябва да кликнете върху Преглед и след това върху Избор на колони . В Windows 10 вече е посочен Process ID, така че можете да пропуснете стъпките по-долу.

Продължете и поставете отметка в квадратчето за PID (Process Identifier) и след това щракнете върху OK.

Сега трябва да видите PID заедно с името на процеса в диспечера на задачите. Можете да кликнете върху заглавието на колоната, за да сортирате бързо списъка по PID, като по този начин лесно можете да намерите процеса, който търсите.

И това е всичко! Надяваме се, че това ще ви помогне да разберете кой процес слуша на какви портове в Windows. Ако имате някакви въпроси, публикувайте коментар! Наслади се!