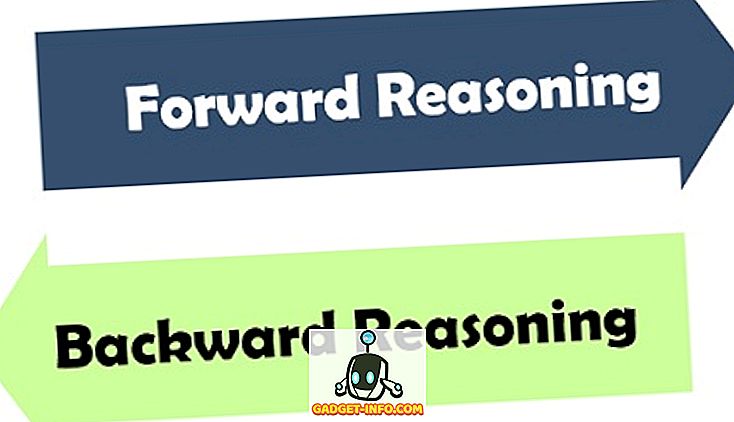Знаете ли, че много файлове в Windows не са собственост на вас, дори ако сте администратор? Вместо това те се притежават от обект, наречен “Trusted Installer”. Такова прекрасно звучещо име!
Така че това не е проблем през повечето време, освен ако не е необходимо да изтриете определени системни файлове и папки. Ще получите съобщение като:
Нямате разрешение да извършвате това действие.
или нещо подобно:
За да извършите това действие, е необходимо разрешение от TrustedInstaller.

Благодаря Windows! Така че, за да изтриете файл или папка, собственост на TrustedInstaller, трябва първо да поемете собствеността върху файловете или папките и след това да си предоставите пълни разрешения и права за контрол!
Трябва да направите всичко това, само за да можете да преименувате, изтривате или редактирате тези файлове и папки. В тази статия ще ви преведа през стъпките, за да направите това. Имайте предвид, че наистина не трябва да използвате този метод, за да опитате и изтриете основни функции на Windows, като Windows Defender или IE. Тя няма да работи и ще обърка компютъра ви. Използвайте този трик само за изтриване на зловреден софтуер или вирусни файлове, които може да са се вмъкнали в защитени директории на Windows.
Вземете собственост върху файловете
Първо отидете в папката или набор от файлове, за които трябва да промените разрешенията, щракнете с десния бутон върху тях и изберете Свойства .

След това кликнете върху раздела за сигурност и след това кликнете върху бутона Разширени в долната част:

След това кликнете върху раздела „ Собственик“ и сега ще видите, че настоящият собственик е TrustedInstaller .

Сега кликнете върху бутона Редактиране (в Windows 10, това е бутонът Промяна ) и изберете кой искате да смените собственика, или в профила си, или в групата на администраторите . Ако профилът ви е администраторски, предлагам само да изберете администратори.

Можете също да отмените Замяна на собственик на подконтейнери и обекти, ако трябва да изтриете повече от един файл в папка. Продължете и натиснете OK. Сега ще видите, че текущият собственик е избраният от вас профил.

Обърнете внимание, че ако се опитвате да изтриете цяла папка, която има подпапки и т.н., ще трябва също да кликнете върху раздела Разрешения, след това да промените Разрешенията, да изберете Администратори или акаунта, който искате да използвате, и след това проверете Заменете всички разрешения на дъщерен обект с наследствени разрешения от този обект .

Заслужава да се отбележи, че няма да можете да променяте разрешенията, докато не промените собственика за папката и всички подпапки и файлове, както е показано по-горе.
Кликнете върху OK, докато не затворите всички прозорци на свойствата и се върнете на екрана на Windows Explorer. След това щракнете с десния бутон върху папката или файла отново и изберете Свойства отново.
Сега кликнете отново върху раздела за сигурност, но вместо да щракнете върху Разширени, трябва да кликнете върху бутона Редактиране .

Сега кликнете върху потребителското име в списъка, за който искате да промените разрешенията, който трябва да бъде същият като този, който сте променили и сегашния собственик. Ако потребителското име не е в списъка, щракнете върху Добавяне, въведете името и щракнете върху OK.

Тъй като смених настоящият собственик на Администратори, щракнах върху Администраторите тук и след това щракнах върху квадратчето за отметка до Пълен контрол . Когато го направите, всички останали кутии също се проверяват.
Щракнете върху OK веднъж и след това щракнете върху OK още веднъж, за да се върнете към Windows Explorer. Сега можете да изтриете тези файлове без UAC съобщения, които ви казват, че не можете! Това са няколко стъпки, но тя работи. Наслади се!