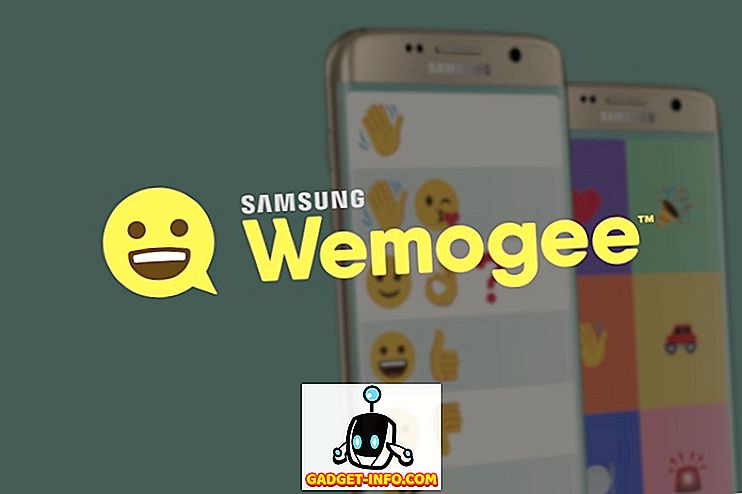Google Диск е една от най-големите платформи за съхранение в облака днес, но също така е много повече от основна платформа за кибер-блокер, тъй като идва с целия комплект от Google Документи - колекция от облак-базиран софтуер за съвместна производителност, който включва текстов редактор, наречен Docs, приложение за електронни таблици, наречено Sheets, програма за презентация, наречена Slides, графичен редактор наречен Drawings и дизайнер на форми, наречен Forms.
Докато имате достъп до Google Диск в мрежата чрез браузъра си, търсещият гигант предлага и приложения на всяка голяма платформа, включително настолни Windows, MacOS, Android и iOS. Въпреки това, докато работите с няколко профила в Google Диск в браузъра ви, процесът е доста лесен, Google по някаква причина все още не е активирал функцията в приложението си за Windows. В този случай единственото решение на проблема е да излезете от системата, преди да влезете в друга. Въпреки това е едновременно неудобно и отнема много време, поради което решихме да ви кажем точно как да изпълнявате няколко копия на Google Диск в Windows:
Изпълнение на няколко копия на Google Диск в Windows:
Има различни начини за показване на няколко профила в Google Диск на компютър. За целта на тази статия използвахме клиент на Google Диск от трета страна, наречен „Insync“, който е достъпен за Windows, MacOS и Linux. Следващите инструкции са за компютри с Windows, но процесът трябва да бъде сравнително подобен на всички гореспоменати платформи.
- Първо, уверете се, че все още нямате инсталирано на компютъра ви приложението Google Диск . Ако е така, първо трябва да я деинсталирате, за да се уверите, че всичко работи както е планирано. След като се уверите, че нямате инсталиран клиент на Google Диск на устройството си, изтеглете и инсталирайте Insync - клиент за настолни компютри на трети страни за Google Диск, който идва с 15-дневен пробен период с пълна функция. След приключване на пробния период ще трябва да решите дали софтуерът струва еднократно плащане от $ 29.99 за лиценз за цял живот.

- Сега, когато Insync е инсталиран на компютъра ви, стартирайте програмата и влезте в профила си с един от профилите си в Google . Ще бъдете прехвърлени към уебсайта на Google за удостоверяване на профила ви и ще трябва да дадете на Insync необходимите разрешения за достъп и управление на файловете ви.

- След като приключите с всичко това, синхронизирането ще започне веднага, тъй като автоматичната синхронизация е активирана по подразбиране. За да контролирате графика за синхронизиране или друга функция, кликнете върху иконата на лентата на задачите Insync, както е показано на изображението по-долу.

- Вместо пълноценен прозорец, ще получите изскачащ прозорец, който ще ви позволи да контролирате повечето аспекти на програмата, включително графика за синхронизиране. Ако не искате да синхронизирате всички файлове в облака или искате ръчен контрол, винаги можете да поставите на пауза качванията, като натиснете бутона „Пауза“ в долния ляв ъгъл на изскачащото съобщение, както се вижда в изображение по-долу. Insync няма да качва повече файлове в облака, докато не рестартирате ръчно процеса.

- За да добавите още профили в Google за Insync, трябва само да поставите курсора на мишката върху малкия знак „+“ в горния ляв ъгъл на прозореца на графичния потребителски интерфейс и ще получите няколко опции, както се вижда на изображението по-долу.

- Кликнете върху опцията „Добавяне на профил в Google“ и продължете с въвеждането на подробности за вторите ви идентификационни данни на Google Диск. Процесът ще бъде идентичен с този на първия път, така че отново ще бъдете отведени до уебсайта на Google, където ще трябва да попълните потребителското си име и парола, след което ще бъдете помолени да дадете на Insync разрешение за управление и достъп до вашите файлове.

- Това е в основата си! След като Google удостовери автентичността на втория ви профил, на компютъра ви ще се показват два екземпляра на Google Диск. Можете да кликнете върху „Управление“, за да управлявате профила си, или върху аватарите по-горе, за да превключвате между профилите . Просто повторете процеса толкова пъти, колкото искате да добавите още профили в Google Диск към компютъра си, като всички те ще се изпълняват едновременно, и само ще трябва да кликнете върху аватара си, за да превключите от един профил към друг.

По този начин можете да добавите още профили в Google Диск към Insync и както можете да видите на изображението по-горе, добавих четири профила, принадлежащи на мен и някои от моите колеги, а нашите файлове бяха архивирани в облака от всеки профил, точно както очакван. Целият процес беше безпроблемен и никой от нас дори не трябваше да излиза, за да приспособи другия, което беше началото на това упражнение.
Други клиенти от трети страни да изпълняват няколко профила в Google Диск на вашия компютър
Въпреки че Insync е стабилно решение за стартиране на няколко профила в Google Диск на компютъра ви, това не е единствената опция. Можете също така да стартирате програма, наречена Odrive, която идва с доста звънчета и свирки в допълнение към това, което Insync предлага. Например предлага шифроване, както и интерфейс от команден ред, нито един от които не може да бъде намерен в Insync. Въпреки това, от гледна точка на потребителите, една от най-добрите характеристики на Odrive е неговата поддръжка за цял набор от услуги за съхранение на облаци, като Amazon Cloud Drive, Microsoft OneDrive, Dropbox, 4shared, YandexDisk и много повече.
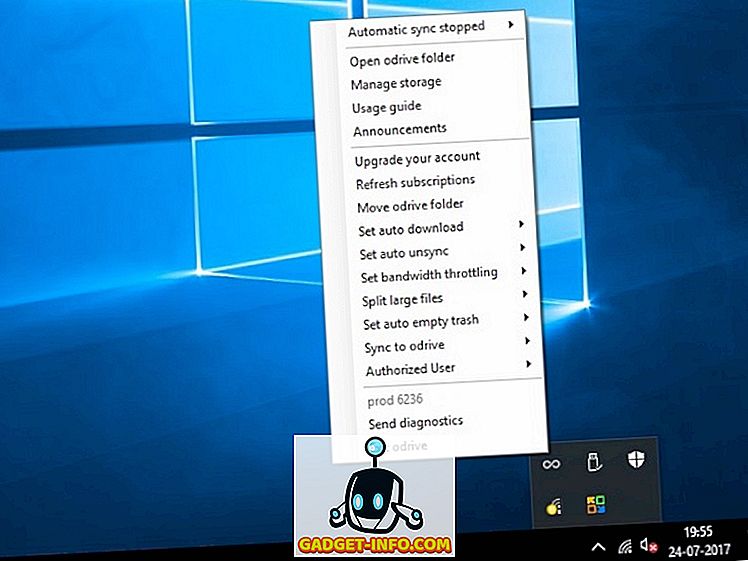
Odrive обаче идва само със 7-дневна пробна версия и струва $ 100 на година за общо ползване, въпреки че има безплатна версия, която идва с много от основните функции, с които Pro версията идва, и автоматично се активира, след като " преминете през седемдневния процес. Освен това няма графичен интерфейс, за да говори и работи от изскачащ прозорец на лентата на задачите, който не е много лесен за ползване, но свършва работата.
Можете също да използвате програма, наречена Syncdocs, за да стартирате няколко копия на Google Диск на компютъра. Той идва с GUI за разлика от Odrive, а също така ви позволява да споделяте медийни файлове с Facebook, Twitter и Gmail чрез опция с десен бутон в Windows Explorer.
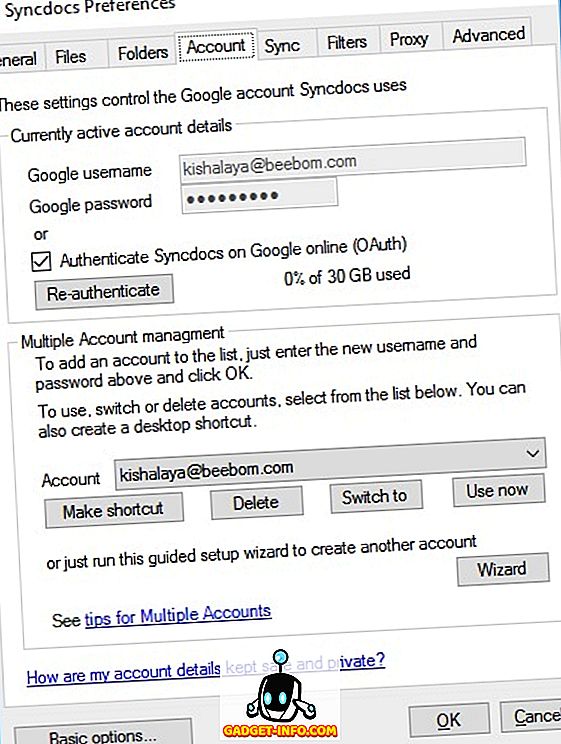
Syncdocs идва с 14-дневен пълнофункционален опит за премиум версията, който струва $ 19.95 след това. Последните версии на програмата идват и с поддръжка на плъзгане и пускане, което улеснява качването или изтеглянето на файлове. Не е толкова пълно с функциите, колкото Odrive, но е сравнително по-лесен за ползване и е по-евтин. Докато Syncdocs има безплатна версия, той поддържа само прехвърлянето на до 10 000 файла, така че трябва да помните, че ако решите да използвате този често.
Използвайте няколко профила в Google Drive едновременно на компютъра си
Докато официалният клиент на Google за настолни компютри не поддържа едновременното управление на няколко профила на едно и също устройство, можете да използвате някоя от гореспоменатите програми, за да го направите на компютъра си. Трябва обаче да запомните, че най-добрите функции на тези програми са налични само в техните платени версии, въпреки че безплатните версии също така ще ви позволят да изпълнявате няколко копия на Google Диск на устройството си, ако това е най-важното нещо, което сте търсят в клиент на Google Диск от трета страна.