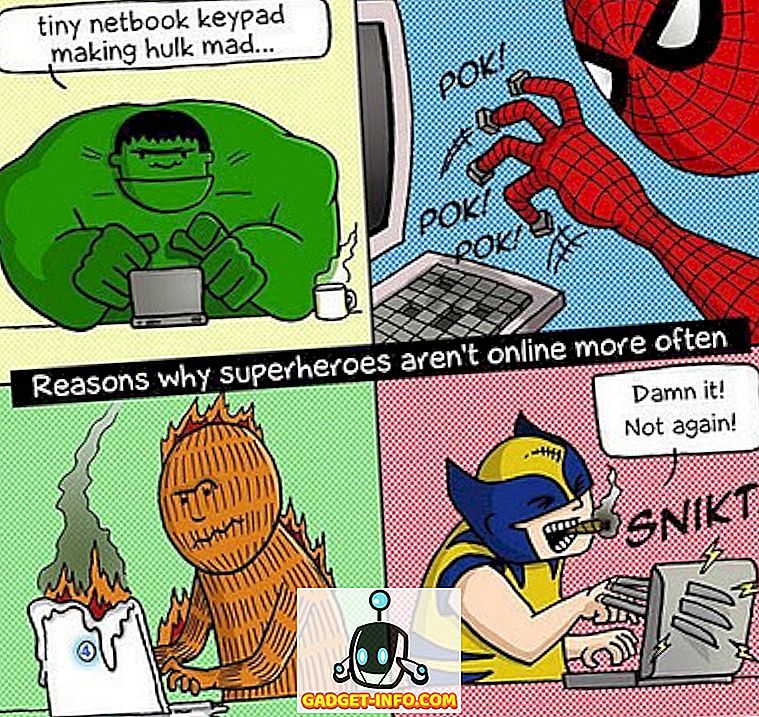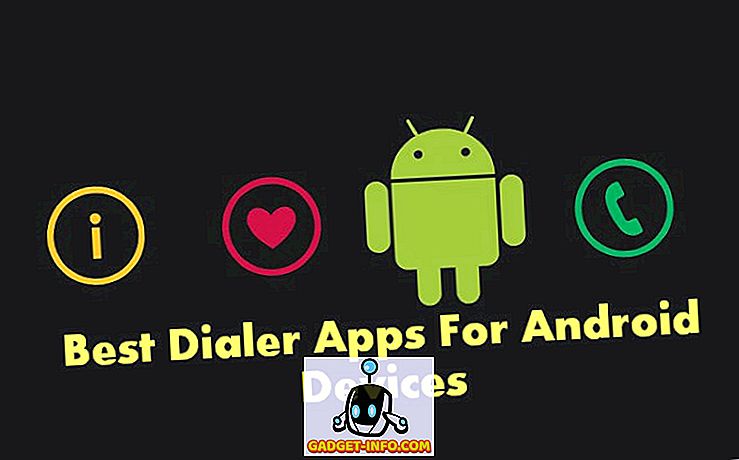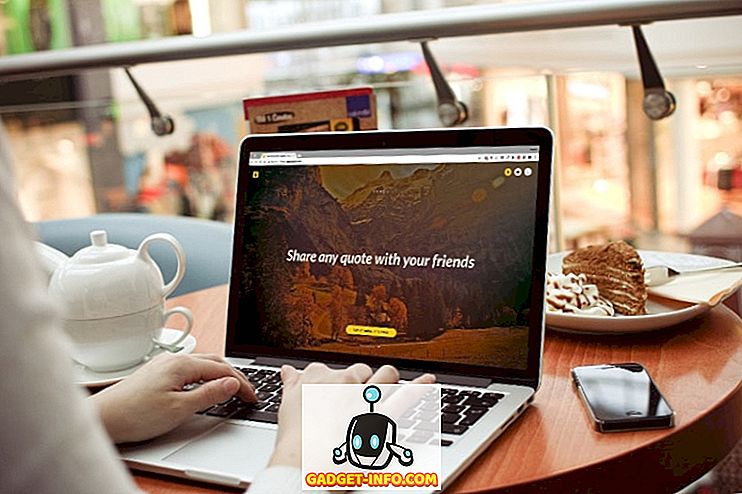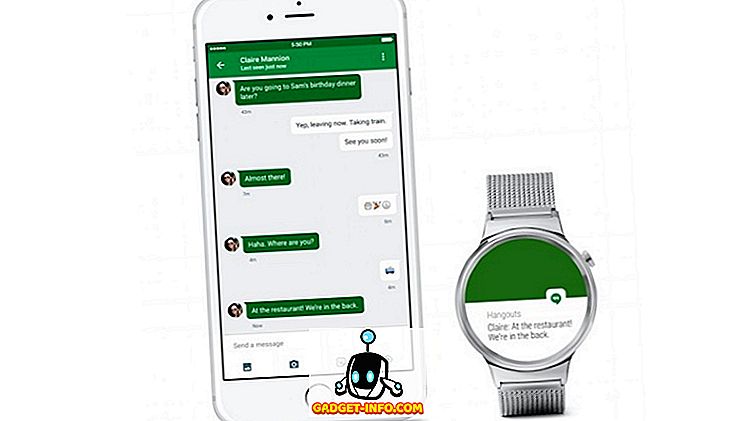Kodi (по-рано известен като XBMC), популярният софтуер за медийни центрове измина дълъг път от самото си създаване преди повече от десетилетие, благодарение на невероятната си общност. Макар че е чудесно предложение с много невероятни функции, това не е най-лесният за използване. За нов потребител, софтуерът с отворен код може да бъде труден орех, но с времето и правилната конфигурация трябва да се сдобиете с него. Е, ние сме тук, за да ви помогнем точно с това. Ето някои велики съвети и трикове, които трябва да ви помогнат да използвате Kodi като професионалист:
1. Различни профили
Ако Kodi се използва от всички членове на семейството, би било добра идея да създадете профили за различни потребители. Профилите не са нищо друго, освен потребителски акаунти, така че можете да защитите с парола съдържанието и любимите си файлове. Можете да добавите нов профил, като отидете в System-> Settings-> Profiles-> Add profile . Можете също да промените името на профила, картината, директорията, предпочитанията за заключване, медийните източници и др.

2. Използвайте клавишни комбинации
Kodi поддържа редица класни клавишни комбинации, които правят някои действия много по-бързи. Например, клавишът "" ви позволява да превключвате между режим на цял екран и прозорец, " P " ви позволява да играете, " F " ви позволява да превъртате напред, " Ctrl + S " за заснемане на екрани и т.н. Така че, ако сте редовен потребител на Kodi, трябва да проверите клавишните комбинации за Kodi.
3. Персонализирайте началния екран
Началният екран на Kodi изглежда доста прост от самото начало само с няколко важни опции като музика, видео, програми и т.н., но има опции, за да го персонализирате добре. Опциите за персонализиране могат да бъдат намерени в System-> Settings-> Appearance-> Skin-> Settings . Тук можете да преминете към опциите “ Home window ”, които ви позволяват да променяте информацията, която може да бъде видяна на началния екран като времето, видеото, музиката и албумите.
Можете дори да скриете основните менюта като Видео, Музика, Програми и Картини от началния екран. В опцията „ Добавяне на преки пътища “ можете да добавяте различни добавки като преки пътища в различните подменюта, които виждаме на началния екран за лесен достъп.

4. Добавете добавки към любими
На началния екран на Kodi може да сте забелязали икона на звезда до бутона на захранването. Е, тези бутони със звезди съдържат любимите ви добавки. Можете да добавите добавка към списъка „ Любими “, като отидете на музикални, програмни или видео добавки и щракнете с десен бутон върху добавка и изберете „ Добавяне към любими “. Можете дори да добавите различни подкатегории на добавки към любими, така че да можете лесно да ги отваряте директно от началната страница.

5. Промяна на региона и езика
Kodi има език по подразбиране като английски и регион като САЩ, но можете да ги промените лесно. За да промените региона или езика, отидете на Система-> Настройки-> Външен вид-> Международен и изберете желания език. След като изберете език, Kodi първо ще изтегли и инсталира езика.
Ако изберете регионален език, регионът автоматично се променя. Важно е обаче да се отбележи, че не всички езикови пакети, които са изброени, работят върху Kodi. Например популярните езици като френски, руски и др. Работят, но регионалните езици като хинди, китайски и други не го правят. Заедно с езика и региона можете също да промените набора от символи и клавиатурната подредба в Kodi.

6. Промяна на скинове
Изобилието от опции за персонализиране на Kodi е една от основните причини за нейната популярност. Една от опциите за персонализиране включва възможността напълно да се обнови изгледа на Kodi чрез различни кожи. Kodi идва с кожата "Confluence" по подразбиране, заедно с кожата "Re-touched", насочена към потребителите на сензорни екрани, но можете да продължите и да изтеглите тонове други готини кожи Kodi.
Можете да направите това, като отидете в системата на Kodi -> Settings-> Appearance-> Skin и кликнете върху "Get More", за да изтеглите кожи . Има кожи, които променят изгледа на Kodi, за да съответстват на Netflix или Apple TV и др. Има и възможност да променяте шрифта на темата, цветовете, звуците и стартовия прозорец.

7. Задайте персонализиран фон
Друга персонализация, която включва Kodi, е възможността за промяна на фона на началния екран. За да зададете персонализиран фон, отидете на Kodi System-> Settings-> Appearance-> Skin-> Settings-> Background и изберете “Enable custom background” . След като бъде активирана, изберете фоновата пътека към изображение, което имате в системата си и ще видите изображението като фон на Kodi.

8. Задаване на скрийнсейвър
Kodi идва с опция за задаване на скрийнсейвър и можете да избирате между различни опции. Можете да зададете скрийнсейвъра на Kodi, като отидете в System-> Settings-> Appearance-> Screensaver . Ще откриете, че различните скрийнсейвъри са на разположение за задаване в режим “ Скрийнсейвър ”. По подразбиране в Kodi има само няколко скрийнсейвъри, наречени “ Dim ” и “ Black ”, но винаги можете да използвате опцията “ Get more ”, за да изтеглите повече опции. Всеки скрийнсейвър идва със собствен набор от опции и настройки, така че можете да го персонализирате според вашите нужди.

9. Поставете дисплея в режим на заспиване, когато не се използва
Можете да активирате опция за заспиване в Kodi, когато системата ви е неактивна за определен период от време, за да спестите малко енергия. За да направите това, отидете в System-> Settings-> System-> Power Saving и активирайте “Поставете дисплея в режим на заспиване, когато не се използва”, като зададете продължителността, след която дисплеят ще заспи.

10. Активиране на метеорологичната статистика
Можете да запазите раздел „Информация за времето“ в Kodi, като активирате статистиката за времето в „ Настройки“ . За да активирате статистиката за времето, отворете System-> Settings-> Weather и добавете услуга за информация за времето. Няма метеорологични услуги, интегрирани по подразбиране и ще трябва да натиснете опцията “ Get more ”, за да изтеглите метеорологична услуга от Yahoo Weather, OpenStreet Weather и още. След като услугата бъде добавена, трябва да отидете в „ Настройки “ по-долу и да добавите местоположение, за което искате информация за времето.

11. Изберете ниво Настройки
Във всяка страница с настройки на Kodi ще забележите, че в долния ляв ъгъл има текст „ Настройки “. Нивото на настройките по подразбиране е „ Стандартно “, но ако можете да го промените, ако искате да видите повече опции. Можете просто да кликнете върху него, за да промените от „ Standard “ на „ Basic “, „ Advanced “ или „ Expert “. Kodi е включил това, за да е сигурно, че няма да бъдете претоварени от броя на опциите. Можете обаче да решите сами.

12. Изключване или промяна на RSS емисия
Трябва да сте забелязали, че RSS Feed прелиства в долната част на началната страница в Kodi. Е, това е емисия от официалната страница на Kodi, но ако това ви притеснява, можете да я деактивирате. Можете дори да продължите и да добавите нов източник на RSS емисия. За да деактивирате или промените RSS емисията, отидете в System-> Settings-> Appearance и деактивирайте „Show RSS news feeds“.
Въпреки това, за да редактирате RSS Feed, ще трябва да инсталирате добавка, наречена „ RSS Editor “, която Kodi ще ви подкани да направите и това отнема само няколко секунди. Веднъж добавен, можете да добавяте, премахвате или променяте RSS емисиите, според волята ви.

13. Отдалечен достъп

За хората, които не знаят, можете да контролирате медийния плейър Kodi дистанционно чрез вашето устройство Android. За да използвате Kodi от вашето устройство Android, ще трябва да конфигурирате Kodi и да използвате едно от отдалечените приложения за Android за Kodi. За да конфигурирате Kodi за отдалечен достъп, отидете на System-> Settings-> Services-> Web Server и активирайте “Allow remote control via HTTP” . След това преминете към раздела „ Дистанционно управление “ под „ Web Server “ и разрешете „Разрешаване на дистанционно управление от програми на други системи“ .

Гореспоменатата конфигурация трябва да е достатъчно добра за Kore, която е официалното приложение за Remote за Kodi, но ако искате да използвате друго отдалечено приложение като Yatse, ще трябва да конфигурирате някои други опции. В System-> Settings-> Services отидете на “ Zeroconf ” и активирайте “Announce services to other systems” . След това преминете към опцията “ UPnP / DLNA ” и активирайте “Share my libraries” и “Allow remote control via UPnP” . Тази конфигурация трябва да гарантира, че Yatse работи безпроблемно.
14. Прегледайте всички добавки
Добавките на Kodi са невероятни, тъй като внасят разнообразна функционалност в софтуера. Въпреки това, ако имате инсталирани много добавки, нещата могат да се объркат. Е, можете да намерите всички Kodi добавки в System-> Settings-> Add-ons-> My add-ons . Тук ще намерите всички добавки, вариращи от вградените до тези, които сте инсталирали. Ако сте нов в Kodi, трябва да проверите най-добрите Kodi добавки, които да инсталирате.

15. Добавки към хранилища
Макар че има някои страхотни индивидуални добавки за Kodi, има различни хранилища, които донасят тонове хладни добавки на едно единно място. Има различни популярни хранилища като SuperRepo, Fusion и т.н. Можете просто да инсталирате един от тези хранилища и след това да инсталирате различни добавки от тях, като отидете в System-> Settings-> Add-ons-> Install from repository .

16. Задайте таймер за изключване
Ако искате Kodi да се изключи автоматично след определен период от време, можете да използвате опцията “ Custom Shutdown Timer ”. За да го настроите, щракнете върху бутона за захранване в долния ляв ъгъл в началния екран на Kodi и след това изберете Custom Shutdown timer и активирайте таймера, като добавите продължителността в минути. В случай, че промените решението си, можете да го отмените, като отидете на същата опция.

Увеличете своя опит с Kodi с тези съвети и трикове
Kodi е много мощен инструмент на медийния център и тези съвети трябва да са сигурни, че ще разгърнете пълния му потенциал. Kodi се предлага на почти всички платформи, включително Android, OS X, Windows, Linux, iOS, Raspberry Pi, телевизори и други, така че трябва да опитате, ако още не сте го направили. Ако сме пропуснали някаква добра скрита функция, която би могла да бъде част от този списък, да ни уведомите в секцията с коментари.