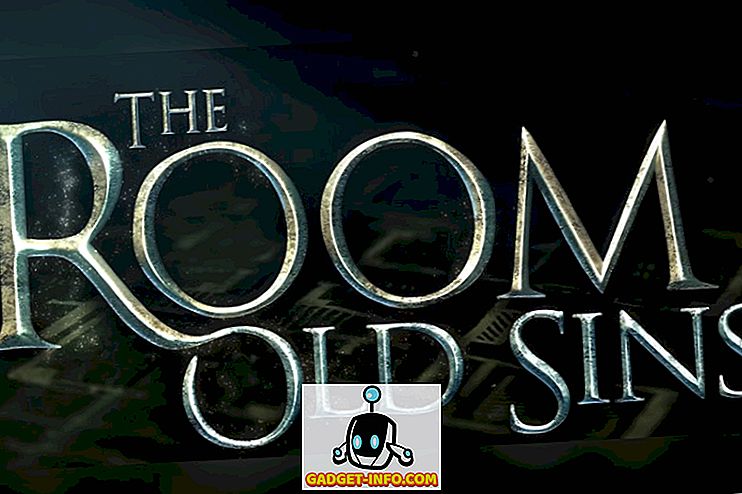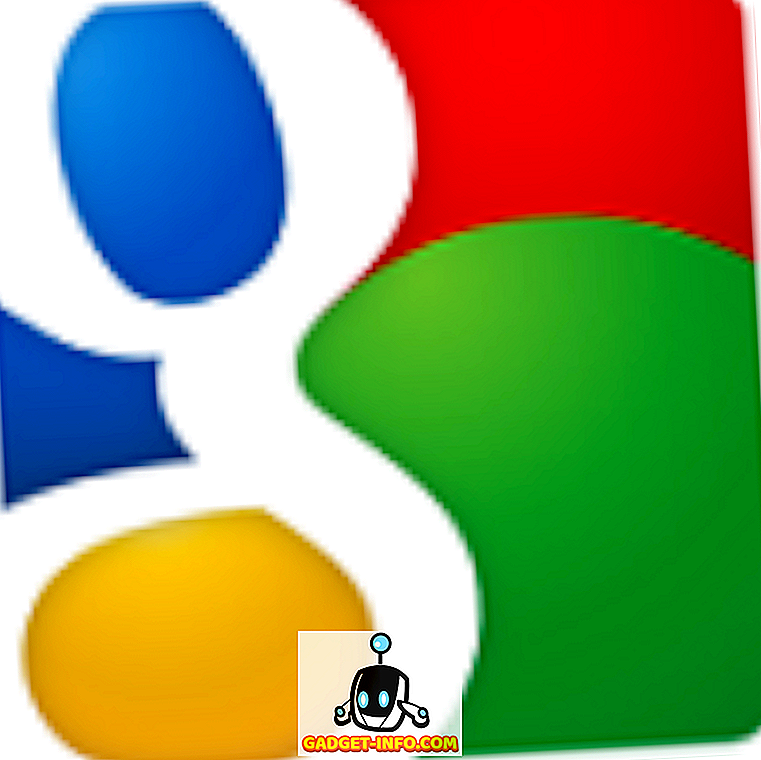Има безброй неща, които можете да направите на компютър с Windows. Всъщност, ако сте готови да копаете по-дълбоко в настройките на Windows, можете да персонализирате компютъра си до степента на въображението си. Едно от най-основните неща, които можете да направите, е да промените шрифта по подразбиране. Дори ако никога не сте имали мисъл за това, помислете сега. Искате ли да направите компютъра си по-персонализиран с шрифт, който изберете? Е, ако сте готови да го направите, ето как да промените шрифта по подразбиране в Windows 10:
Промяна на Windows 10 по подразбиране с помощта на редактора на системния регистър
Шрифтът по подразбиране, който получавате в Windows 10, е “Segoe UI”. Като се има предвид, че това е шрифт по подразбиране, тъй като много от последните версии на Windows, аз няма да бъда изненадан, ако вече сте отегчени от него. Ако искате да го промените, тогава да го направите чрез редактора на системния регистър е начинът, по който да го направите. Прочетете стъпките, споменати по-долу, за да разберете как:
- Отворете менюто "Старт" и потърсете "Шрифт" . Като предложение ще видите папката „Контролен панел“, наречена „Шрифтове“ . Кликнете върху него, за да го отворите.

- Това отваря папката Шрифтове. Тук намерете шрифта, който искате да използвате, и внимателно отбележете как е написано, тъй като това е много важно.

- Сега отворете празен файл на Notepad и поставете в него следните редове :
Windows Registry Editor Версия 5.00
[HKEY_LOCAL_MACHINE СОФТУЕР] Microsoft Windows NT \ t
„Segoe UI (TrueType)“ = „“
„Segoe UI (TrueType)“ = „“
"Черно Segoe UI Black (TrueType)" = "
"Segoe UI Black Italic (TrueType)" = "
„Удебелен интерфейс на Segoe UI (TrueType)“ = ”
„Segoe UI Bold Italic (TrueType)“ = ”
„Историята на Segoe UI Historic (TrueType)“ = ”
„Segoe UI Italic (TrueType)“ = ”
„Светлината на потребителския интерфейс на Segoe (TrueType)“ = ”
„Segoe UI Light Italic (TrueType)“ = ”
„Segoe UI Semibold (TrueType)“ = ”
"Segoe UI Semibold Italic (TrueType)" = "
„Segoe UI Semilight (TrueType)“ = ”
„Segoe UI Semilight Italic (TrueType)“ = ”
[HKEY_LOCAL_MACHINE СОФТУЕР] Microsoft Windows NT \ t
„Segoe UI“ = „Arial“
Забележка: Исках да променя шрифта по подразбиране на моя компютър на “Arial”. Ако искате друг шрифт, просто сменете шрифта в последния ред. Например, ако изберете „Times New Roman“, последното ще бъде „Segoe UI“ = „Times New Roman“.
- Сега запазете файла Notepad, като натиснете Ctrl + S на клавиатурата. В прозореца Запиши като променете „Запиши като тип“ на „Всички файлове“ .

- След това назовете файла на каквото искате и го запишете . Важното, което трябва да запомните тук, е да го запазите с разширението “.reg” . Дадох му името “ChangeFont.reg”.

- Сега кликнете два пъти върху този записан файл и кликнете върху „Да“, когато бъдете попитани за потвърждение.

- Сега трябва да видите съобщение, което ви казва, че записът в регистъра е добавен успешно. Кликнете върху „OK“, за да приключите.

Сега, за да влязат в сила промените, ще трябва да рестартирате компютъра си. В случай, че някога искате да се върнете към шрифта на Windows по подразбиране, просто отворете отново файла в Notepad и променете последния ред на следния:
„Segoe UI“ = -
Сега повторете същите стъпки, за да запишете файла и да го добавите в системния регистър, след което рестартирайте компютъра, за да възстановите стандартния шрифт.
Отидете напред и променете шрифта в Windows 10
Сега, след като знаете как да промените шрифта по подразбиране в Windows 10, можете да започнете да експериментирате с различни шрифтове. Това ще направи компютъра ви наистина ваш, тъй като той ще се отличава от повечето други компютри с Windows. За кой шрифт сте заменили по подразбиране? Бих се радвал тук от вас в раздела за коментари по-долу.