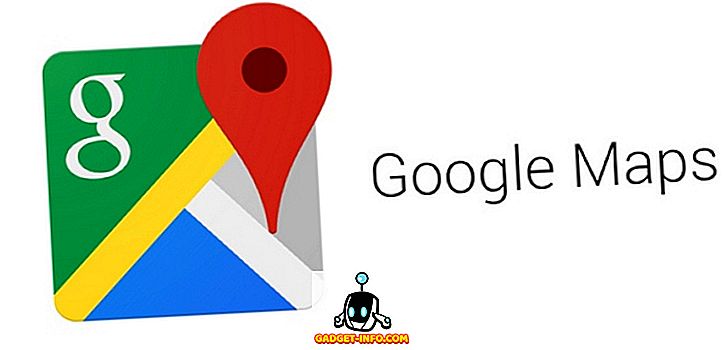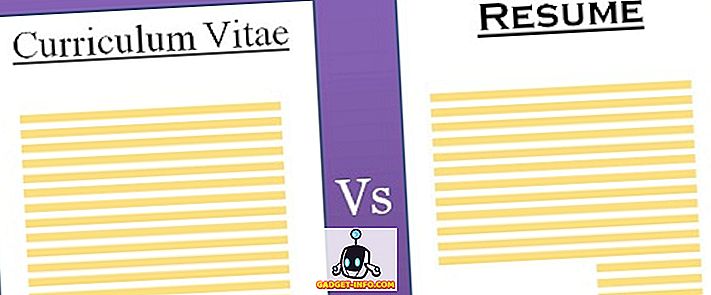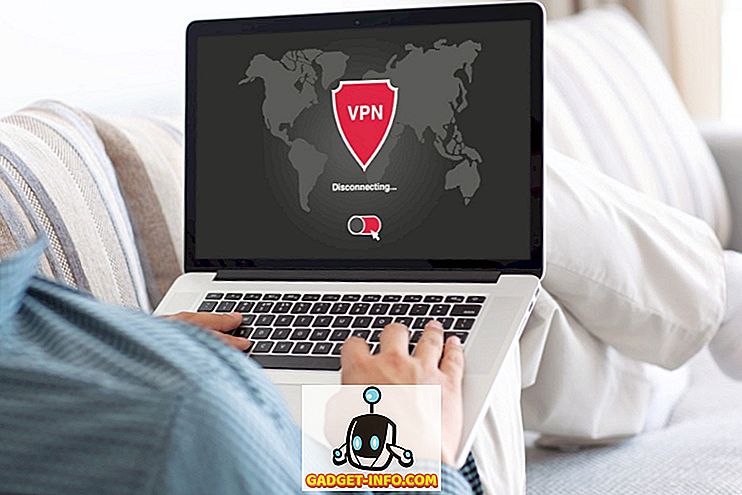Google Chrome безспорно е най-популярният уеб браузър, въпреки че има редица солидни алтернативи. И това не бива да е изненадващо, като се има предвид стабилният набор от функции, които притежава, като например дълбока интеграция с други услуги на Google, минимален потребителски интерфейс и много други. Сега съм сигурен, че всички сте добре запознати с (повечето от) функциите на Google Chrome. Но това ли е всичко?
Едва ли най-популярният браузър в света включва много скрити функции и функционалности, които могат да го направят още по-полезен. Заинтригуван? Прочетете, като разгледаме 15 от най-добрите трикове на Google Chrome, гарантирани за презареждане на производителността ви.
1. Затворете и маркирайте няколко раздела, достъп до историята на раздела и още, с едно кликване

Google Chrome включва много разширени опции за управление на раздели, лесно достъпни чрез контекстното меню на раздела. Просто кликнете с десния бутон на мишката върху който и да е (активен или неактивен) раздел и ще намерите опции за затваряне на всички раздели вдясно от активния раздел, презареждане и дублиране на разделите, маркиране на всички раздели и т.н. Ето списък на всички налични опции в контекстното меню на раздела:
- Нов раздел: Създайте нов раздел в браузъра, веднага след като направите активния.
- Презареждане: Опресняване на съдържанието на текущо активния раздел.
- Дублиране: Създайте нов раздел вдясно, със същото съдържание като това на активния раздел.
- Раздел „Заключване“: Завъртайте раздела за постоянно в браузъра. Завързаните раздели се преместват отляво на всички останали раздели и остават прикачени дори когато браузърът е затворен.
- Tab Mute: Изключване на звука в раздела. Очевидно е, че това работи само ако в раздела се възпроизвежда някакъв звук.
- Затваряне на раздела, Затваряне на други раздели, затваряне на раздели отдясно: обяснителни бележки.
- Повторно отваряне на затворения раздел: Отворете най-скорошния затворен раздел и заредете заредената в него уеб страница по време на затварянето.
- Bookmark All Tabs: Запазване на всички текущи отворени раздели (или по-конкретно тяхното съдържание) като маркери в указана от потребителя папка.

Не само това, можете просто да щракнете с десния бутон върху Назад и Напред навигационни бутони на всеки раздел, за да видите историята на сърфиране на уеб страницата на този раздел за текущата сесия. Вижте снимката на придружаващия екран по-горе.
2. Извършвайте изчисления, конверсии на единици и т.н. директно от полето за всичко

Омнибокс, който е комбинираната лента за търсене и адрес на Google Chrome, е доста гъвкав инструмент сам по себе си. Можете да го използвате за бързо изпълнение на всичко - от основни аритметични изчисления (събиране, изваждане, умножение и т.н.) до преобразуване на единици (конвертиране на валути, мили до километри, паунд до килограм и т.н.) от почти всеки тип единица. Може дори да се използва за бързо съставяне на имейли (чрез конфигурирания по подразбиране клиент за електронна поща) и добавяне на събития в календара ви в Google.
За да извършите аритметично изчисление, просто го напишете в полето за всичко, последвано от знака равен на (=) и резултатът ще се покаже в падащото меню в реално време. Готино, нали?
3. Получете вашите отметки, разширения, предпочитания и т.н. на всички устройства
Може би един от най-добрите примери за интелигентната интеграция на Google с други услуги на Google е функцията за влизане в браузъра. По принцип, когато влезете в Google Chrome с профила си в Google, всички настройки на браузъра ви, включително отметки, инсталирани разширения, история на сърфирането, запазените пароли и т.н., автоматично се криптират и синхронизират със същия профил в Google. Това може лесно да се направи, като се придвижите до настройките на Chrome (иконата на Хамбургер) > Влезте и въведете идентификационните данни за профила си в Google.


Това означава, че получаването на любимите ви сайтове, разширения и други данни на всички устройства, с които използвате Google Chrome, е толкова просто, колкото да се подпишете на тези устройства с един и същ профил в Google. Можете дори да използвате разширените настройки за синхронизиране опция (виж по-горе скрийншот) за селективно синхронизиране само на част от съдържанието.
4. Закачете уебсайтовете на Desktop за достъп с едно кликване
Искате бърз начин за достъп до любимите си уебсайтове? Закачете ги на работния плот като приложения. Да, Google Chrome ви позволява да създавате преки преки пътища до любимите си уебсайтове. За да направите това, просто отидете на уебсайта, който ще бъде закован, и отворете настройките на Chrome (иконка Хамбургер)> Още инструменти> Създаване на преки пътища за приложения. Вижте скрийншота по-долу.

От последната тествана версия на Google Chrome ( версия 47 ), закачените уебсайтове действат като настолни приложения и се отварят в собствените си прозорци, без никакви натрапчиви елементи на потребителския интерфейс на браузъра, като адресната лента и бутоните за навигация. Колко готино е това?

5. Основни клавишни комбинации на Chrome, които трябва да използвате
Почти всички настолни и уеб приложения поддържат клавишни комбинации, като се има предвид колко удобни са те и Google Chrome не се различава. Тя включва поддръжка на десетки клавишни комбинации и те могат да се използват за всичко, от управление / навигация в раздели, до изчистване на историята на браузъра. Ето някои от най-полезните:
- Ctrl + Shift + N : Отваряне на нов прозорец в режим „ инкогнито “.
- Ctrl + Shift + T : Отворете последния затворен раздел. Запаметени са до 10 наскоро затворени раздела.
- Shift + Esc : Отворете диспечера на задачите на Google Chrome.
- Alt + Enter : След въвеждане на URL адрес: Отворете URL в нов раздел.
- Ctrl / Shift + F5 : Презареждане на текущата страница, пренебрегвайки кеширано съдържание.
За да видите списък с всички клавишни комбинации на Google Chrome, кликнете тук.
6. Използвайте разширения, за да направите Chrome много повече от просто сърфиране в мрежата.
Ако използвате Google Chrome, това е доста голямо значение, че използвате няколко разширения. Уеб магазинът на Chrome включва стотици хиляди такива полезни разширения, които ви позволяват да използвате Google Chrome за различни цели. Някои изключително удобни разширения включват goo.gl URL Shortner, което улеснява създаването на goo.gl кратки връзки за споделяне и LastPass, което ви позволява безопасно да съхранявате и управлявате всички пароли за уеб акаунти. Искате ли още? Вижте списъка с 35 най-добри разширения на Google Chrome, които сме събрали.
7. Стартирайте разширенията в режим „инкогнито“

Режимът инкогнито в Google Chrome ви позволява да сърфирате в мрежата лично, без да се налага да се притеснявате за историята на сърфирането (и други данни), запазена от браузъра. По подразбиране обаче инсталираните разширения не работят в режим „инкогнито“.
Не е проблем, тъй като е изключително лесно да активирате разширенията в режим „инкогнито“. Трябва само да отворите настройките на Chrome (иконата на Хамбургер)> Разширения, за да видите списъка с инсталираните разширения , и отметнете опцията Разреши в режим „инкогнито “ за всички, които искате да работите в режим „инкогнито“. Лесно като пай!
8. Персонализиране на новия раздел в раздела, за да се покаже полезна информация

По подразбиране страницата „Нов раздел“ на Google Chrome е доста обикновен и скучен. Можете обаче да използвате многобройни разширения за персонализиране на разделите, налични в уеб магазина на Chrome, за да не само да го направите по-привлекателен, но и много по-полезен. Тези разширения правят възможно добавянето на информация като часовник, текуща температура, предстоящи събития в календара и т.н. Обърнете внимание на снимката от придружаващия екран по-горе, илюстрирайки страницата „Нов раздел“, както е персонализирано от Momentum, едно такова разширение.
9. Блокирайте определени уебсайтове в Chrome
Има много уебсайтове с изрично / нежелано съдържание, което не е подходящо за потребители от определени възрастови групи, като деца. За щастие, можете лесно да блокирате уебсайтове в Google Chrome, като използвате различни методи. Можете да деактивирате достъпа до неподходящи уебсайтове в Google Chrome или ръчно (чрез създаване на контролиран профил), или като използвате едно от многото разширения (като например SiteBlock ), налични за същото.
10. Бързо търсене на всяко изображение с помощта на Google обратен търсене на изображение

Това е още един пример, който илюстрира как Google Chrome се ползва от дълбока интеграция с други услуги на Google. Искате ли да намерите изображения, подобни на тези, които току-що сте намерили в уебсайт? Просто кликнете с десния бутон на мишката върху изображението и кликнете върху опцията Търсене на Google за изображения . Chrome ще стартира нов раздел и използва магията на Google за търсене на обратен образ, ще ви намери всички съвпадащи изображения. Един клик е всичко!
11. Отдалечено достъп до други компютри от Chrome

Достъпът до отдалечен работен плот е доста удобен метод за сигурно управление / споделяне на отдалечен компютър по мрежата. За това има много приложения, като Teamviewer (най-широко известен) или много алтернативи, но ако искате, можете дори да използвате Google Chrome, за да преглеждате / контролирате отдалечен компютър по мрежата.
Това е вярно. Всичко, което трябва да направите, е да инсталирате приложението за отдалечен работен плот на Google Chrome на двата компютъра и да следвате предоставените лесни инструкции. Споделянето на отдалечена система е защитено и удостоверено от споделени от потребителя ПИН.
12. Активирайте скритите функции на браузъра, като използвате Chrome Flags

Искате ли да отключите скрития потенциал на Google Chrome? Вижте Флаговете. По същество, флаговете са експериментални функции на Google Chrome (скрити под страницата с флагове chrome: // ), които все още не са готови за прайм тайм. Следователно те могат да се променят или дори да спрат да работят заедно с последващите актуализации на браузъра. Въпреки това, те сигурно могат да придадат на браузъра много добавени функционалности, като например автоматично генериране на пароли, многоезични инструменти за проверка на правописа и др. Има много флагове на Google Chrome достъпни за вас, за да играете, ако искате да живеете на кървящия ръб на технологията на браузъра. Просто се погрижете да ги използвате внимателно или може да се окажете с нефункционален браузър .
13. Вижте списъка с кеширани уеб страници в Chrome
Подобно на всеки друг уеб браузър, Google Chrome запазва и местни копия на уеб страници, до които имате достъп, за да ускори бъдещото време за зареждане на страници. И ако искате да видите списъка с всички тези кеширани уеб страници, всичко, което трябва да направите, е да отидете на системния URL адрес на „ chrome: // cache “ (без кавички). Погледнете скрийншота по-долу:

И познай какво? Има много основни (и усъвършенствани) функции на Google Chrome, които могат да бъдат достъпни чрез подобни URL адреси на системата. Няколко примера са chrome: // memory (за да видите подробните статистики за потреблението на паметта на браузъра и неговите процеси) и chrome: // policies (за да видите потребителските правила). А най-забавното е, че изброяването на всички тези URL адреси в системата може да се осъществи с друг URL адрес: „ chrome: // chrome-urls “ (без кавички). Проверете ги всички, може просто да намерите нещо полезно, а може би дори и забавно.

14. Използвайте Chrome като бърз бележник

Често се случва при сърфиране в мрежата да се натъкнете на някои (текстови) данни, които бързо искате да запишете за по-късна справка. В такъв случай можете просто да използвате самия раздел на Chrome като бързо стартиращ тефтер. Да, вярно е. Всичко, което трябва да направите, е да въведете низ „ data: text / html “ (без кавички) в полето за всичко, натиснете Enter и започнете да пишете. Можете да запазите тази връзка като отметка за достъп с едно кликване до бележника си в Google Chrome по-късно. Само не забравяйте, че въведеното съдържание ще бъде загубено, ако разделът е затворен.
15. Управлявайте текущите раздели и разширения с диспечера на задачите на Chrome

Google Chrome е доста жаден за ресурси (почти твърде гладен) софтуерно приложение, с всичко от активни раздели до разширения, които изяждат тежки парчета системна памет. Ако искате да се справите с потреблението на паметта на браузъра, можете да го направите чрез своя собствен мениджър на задачи. Диспечерът на задачите предоставя подробна информация за текущите раздели, разширения, плъгини и т.н., показващи статистики в реално време, като използване на паметта, идентификатор на процес, кеш за изображения и много други. Не само това, можете да го използвате и за убиване на неотговарящи на раздели и раздели. Достъпът до мениджъра на задачите е удобен чрез клавишната комбинация Shift + Esc .
заключение
Като браузър с мощни браузъри, които отговарят на изискванията на съвременната мрежа, Google Chrome е напълно заредена с всякакви уникални функции. Въпреки това, неговите характеристики не са ограничени само до това, което виждате на повърхността. От полезни разширения, до мощни флагове, до мигновени изчисления, има много, което най-популярният в света браузър може да предложи, за да ви направи по-продуктивни. Така че изпробвайте тези трикове и ми кажете как работят за вас. Познавате ли други трикове, които може да са включени в списъка по-горе? Извикайте в коментарите по-долу.