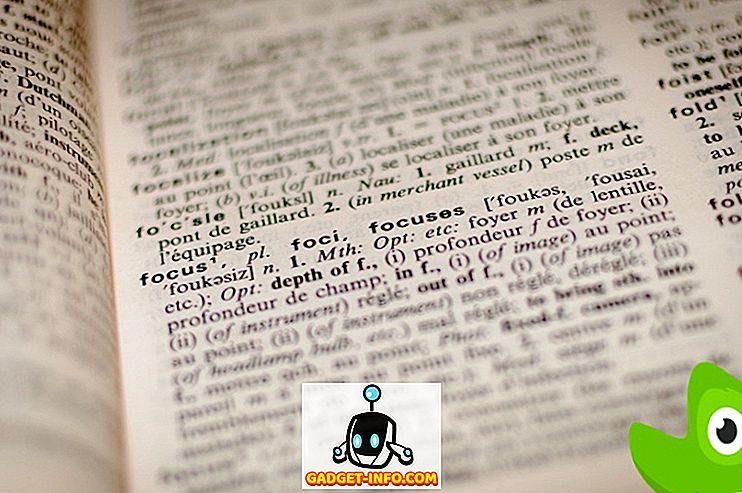Няма съмнение, че Amazon Echo е наистина страхотно устройство. Той се интегрира с много чудесни приложения, може да управлява акаунта ви в Amazon (включително поръчване на продукти от Amazon), да задава аларми и таймери, да чете детайлите от календара ви, да пуска музика и да чете флаш новини, ако поискате, Плюс това, той идва с много умения, които потребителите могат да изберат да активират, за да увеличат още повече използваемостта си. Единственият проблем с Amazon Echo е, че той е достъпен само в САЩ. Така че, ако не сте от САЩ, но намерите устройството Alexa интересно, имаме добри новини за вас.
В тази статия ще обсъдим няколко метода, които могат да се използват, за да направят Amazon Echo използваемо извън САЩ. Процесът трябва да бъде почти същия за други устройства, като Амазонка Tap или Echo Dot. Така че, ако сте в страна като Великобритания, Австралия или Индия, можете да използвате методите, които ще обсъдим по-долу, за да можете да работите с Amazon Echo за вашето местоположение.
Забележка: Ако Amazon промени нещо или ако не следвате правилно този метод, може да спрете Echo да работи изобщо. Така че бъдете предпазливи и не ме обвинявайте, ако объркате нещо. Въпреки, че от този момент, този метод работи перфектно, така че трябва да сте добре.
Инсталиране на приложението Alexa
Първото препятствие, с което ще се сблъскат потребителите, докато се опитват да създадат Echo извън САЩ, е фактът, че приложението Amazon Alexa (Android, iOS) просто не се предлага никъде другаде, освен в САЩ. За щастие, има прости заобикалки на този проблем.
В iOS
Ако сте на устройство с iOS и не сте джейлбрейк, не се притеснявайте. Можете да следвате нашата статия за инсталиране на приложения с географско ограничение на iPhone или да гледате вграденото видео.
На Android
Ако сте на устройство с Android, процесът е още по-прост и можете да следвате статията ни за инсталиране на приложения с географско ограничение на устройство с Android или просто да инсталирате файла APK.
Промяна на часовата зона
Тъй като Echo официално се поддържа само в САЩ, естествено, той приема само часови зони и места, които се намират в САЩ. Ако искате да използвате устройството за умни домашни устройства извън САЩ, можете да го използвате, без да променяте часовата зона, но с предупреждението, че то ще покаже неправилно време, а вашите аларми и напомняния няма да излязат навреме, защото часовите зони, И така, как да го оправим? Това не е толкова просто като инсталиране на приложението Alexa, и ще изисква от вас да се свиря малко с API заявките. Ако звучи обезсърчително, не се притеснявайте, ние ще ви преведем по една стъпка по стъпка. Така че, нека започнем.
Получаване на HTTP заявка
- Първо стартирайте Chrome и отидете на alexa.amazon.com . След това отворете инструментите за разработчици на Chrome (Command + Option + I в Mac) и отидете в раздела „Мрежа“ .

- Въведете „device-preferences“ в раздела Filter за Network. Правим това, за да виждаме само HTTP заявките, които имат „устройства-предпочитания“ в името си, които искаме да търсим.

- В уебсайта на Alexa отидете на „Настройки“ и кликнете върху Echo. Тя ще бъде наречена нещо като Ехото на XYZ. За мен това се нарича „Ехото на Акшай”.

- Превъртете надолу и кликнете върху „Редактиране“ до „Местоположение на устройството“

- Започнете да пишете тук всеки американски адрес, използвахме “2201 Westlake Avenue, Suite 200, Seattle, WA 98121” и след това щракнете върху “Save”. В Инструментите за разработчици ще видите няколко записа, изберете този отдолу . Кликнете с десния бутон на мишката върху него и изберете „ Copy as curl “.

Възпроизвеждане с искането
Сега, когато копирахме заявката като къдря, можем да продължим напред и да започнем да променяме полетата до стойности, които ни подхождат. Следвайте стъпките по-долу, за да получите локалната часова зона, която работи в Amazon Echo:
- Първо, поставете копираната команда на извиване в редактор като Sublime Text или Notepad ++. Сега можем да започнем да го редактираме. Първото нещо, което ще трябва да промените, е "TimeZoneId". Търсете “timeZoneId” в текстовия редактор, където сте поставили командата curl и променете това в каквато и да е часовата зона, в която се намирате. За нас това е “Asia / Kolkata”.

Забележка : Трябва да знаете часовата зона, в която се намирате, можете да проверите целия списък тук.
- Сега изпратете командата curl. Ако не знаете как да направите това, ние го разгледахме в следващия раздел.

- След като направите това, променете следните полета, за да отразите местните стойности:
град ("Делхи", в нашия пример)
countryCode ("IN", в нашия пример)
окръг (нула за нас, ако имате област, можете да поставите тази стойност тук.)
област (нула, за нас)
houseNumber (нула, за нас)

- Сега изпратете отново заявката за къдрене .

Забележка: Можете да използвате „null“ стойности за полета, за които нямате валидна информация.
- След като направите това, променете следните полета:
Задайте първия пощенски код (има два от тях, задайте само първия. 110020 за нас).
състояние ("DL" за нас)
улица (нищо за нас)

- Сега изпратете отново заявката за къдрене.

- Накрая, актуализирайте втория пощенски код и изпратете тази команда.

След като направим всичко това, е време да проверим дали промените са работили! Тогава по-вълнуващи неща.
Изпращане на cURL команди
cURL на Mac
Изпращането на cURL команди е доста лесно; поне на Mac. Mac-ите идват с предварително инсталиран cURL. Така че, ако използвате Mac, просто следвайте стъпките по-долу, за да изпратите cURL команди:
- Копирайте заявката cURL, която искате да изпратите.
- Отворете Терминал . Поставете заявката и натиснете Enter .
Това е всичко, което трябва да направите, за да изпратите заявка cURL от Mac.
cURL в Windows
Изпращането на cURL команда от Windows всъщност е същото като на Mac, с изключение на това, че ще трябва да изтеглите и инсталирате програмата cURL, преди да можете да я използвате. След като го направите, можете просто да отидете в командния ред, да поставите заявката за къдряне и да натиснете Enter .
Проверка дали промените са работили
Проверка дали вашата Amazon Echo приема промените е много проста и може да се направи, като просто попитате Alexa.
Опитайте се да кажете „ Алекса, какво е времето? ".
Ако Алекса отговори с правилното време, тогава тя е приела часовата зона по подразбиране.
След това, опитайте се да кажете „ Alexa, какво е моето местоположение? "
Alexa ще отговори с вашето местоположение по отношение на вашето разстояние от центъра на града, в който се намирате. Не е много точен, но работи.
Сега, когато сме настроили основната функционалност на Amazon Echo, за да работим за нашето местоположение, можем да поискаме от Alexa да настрои аларми и напомняния и те ще работят безупречно. И така, нека малко да разширим функционалността на Echo, нали?
Използване на Spotify с Amazon Echo
Spotify е страхотна услуга за стрийминг на музика, която осигурява както безплатни, така и първокласни нива за слушане на музика. За съжаление, само премиум членството работи с Echo. Така че нека да започнем с това, да накараме Amazon Echo да предава музика от нашия акаунт в Spotify.
Страни с Spotify поддръжка
Ако сте в страна, където са налични услуги на Spotify, настройката е доста проста. Просто трябва да се регистрирате за премиум акаунт в Spotify (това е безплатно за първите 30 дни и $ 9.99 на месец след това). След това отидете на “alexa.amazon.com” и кликнете върху раздела “ Музика и книги ” в менюто отляво. Изберете Spotify от списъка и влезте с профила си в Spotify, за да стартирате стрийминг на музика от вашия Amazon Echo.
Страни без Spotify подкрепа
Ако сте в страна, където Spotify все още не е налице. Можете да използвате просто решение, за да получите вашето Amazon Echo за поточно предаване на музика от Spotify.
- Инсталирайте разширението за VPN в Chrome (изберете от различни налични VPN разширения) и променете държавата си в „Съединените щати“.

- След това отидете в Spotify и кликнете върху „Get Spotify Premium“. На страницата, която следва, кликнете върху “Start Free Trial”, и попълнете данните си за регистрация.

След това ще трябва да предоставите на Spotify данните за кредитната / дебитната си карта. Това представлява друг проблем, защото ако нямате карта от страна, която се поддържа от Spotify, те няма да я приемат. И така, как да преодолеем това? Оказва се, че има лесна поправка за този проблем.
Entropay: Виртуални дебитни карти
Значи имаме проблеми с получаването на карта, която Spotify ще приеме? Въведете „Entropay“. Entropay е уебсайт, който предоставя виртуални VISA карти на потребителите, които могат да бъдат заредени с парични средства от само $ 5, което е идеално за нас.
- Просто се регистрирайте на Entropay (това е безплатно!), Заредете малко пари във вашата виртуална дебитна карта и виола! Ще имате дебитна карта, която работи в САЩ.

Сега можем да използваме тези подробности, за да се регистрираме в Spotify. Spotify предлага 30-дневен безплатен пробен период за тяхната първокласна услуга и картата ви ще бъде таксувана само след 30 дни безплатен пробен период. Така че се уверете, че имате поне $ 10 във вашата дебитна карта Entropay, така че да можете да продължите да използвате Spotify толкова дълго, колкото искате.
Получаване на Spotify работа
Сега, след като сте въвели данни за валидна карта в уебсайта на Spotify, профилът ви ще бъде активиран. В приложението или уебсайта на Alexa влезте с вашите идентификационни данни в Spotify и сте златни! Сега можете да поискате от Alexa да възпроизвежда песни от Spotify.
Опитайте „ Алекса, играйте химн за уикенда от Coldplay от Spotify “
Alexa ще ви каже, че свири песента Hymn за Weekend от Coldplay от Spotify, и ще започне стрийминг на песента. Готино, нали?
Можете да направите това за всяка песен, която е налична в Spotify. Дори по-добре, можете просто да помолите Alexa да играе плейлист за вас, и това ще се радва щастливо!
Бонус: Възпроизвеждане на iTunes Tracks
Ако имате много музика в iTunes, и искате да играете с помощта на Amazon Echo, има и много лесен начин да направите това.
Просто кажете „ Alexa, pair “, за да поставите Echo в режим на сдвояване. На вашия iPhone преминете към настройките на Bluetooth и се сдвойте с Amazon Echo. Сега можете да започнете да слушате вашите iTunes песни от Amazon Echo. Echo отговаря на команди като възпроизвеждане / пауза / стоп и т.н., така че да можете лесно да контролирате възпроизвеждането на музика.
Използвайте Amazon Echo извън САЩ с тези Nifty трикове
Макар да не е добър знак, че Amazon все още не е локализирал Echo за повече страни, триковете, споменати в тази статия, определено ще ви помогнат да работите с Amazon Echo извън САЩ, в страни като Австралия, Великобритания, Индия и много други., Единственият недостатък на този метод е, че Алекса все още няма да каже времето за места извън САЩ (освен ако не споменете името на града в самата команда); Въпреки това, всичките ви таймери, аларми и стрийминг на музика ще работят безупречно. Има много повече за Amazon Echo, и ако знаете за чист трикове или функции на интелигентния асистент, уведомете ни за тези в раздела за коментари по-долу. Също така, ако току-що сте закупили Amazon Echo, разгледайте нашия списък с чудесни аксесоари, които можете да закупите, за да го направите.