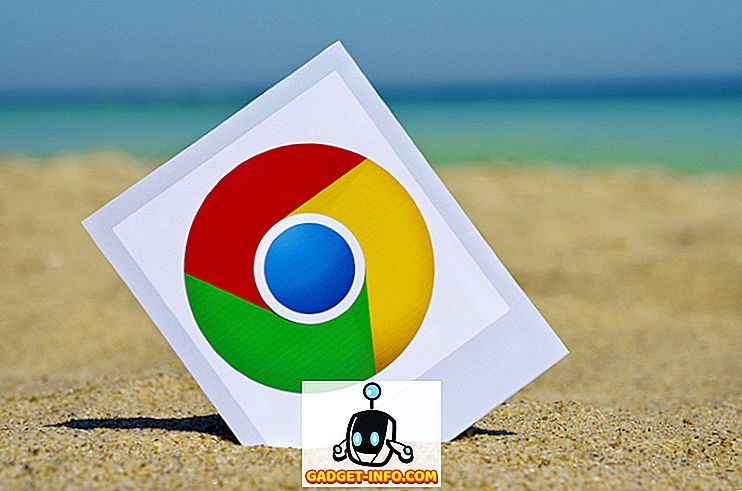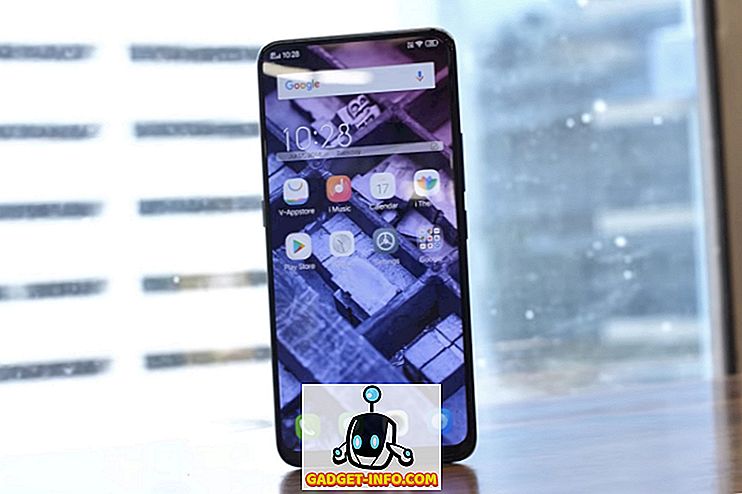Ние знаем как клавишните комбинации правят нещата прозорливи на компютър с Windows или Mac, но какво да кажем за Chromebook? Е, Chromebook е известно, че са бързи устройства, но както очаквахме, винаги можете да ускорите нещата. Добрата новина е, че има редица уникални преки пътища в Chromebook, които трябва да направят нещата по-продуктивни.
Някои от преките пътища за Chrome OS са идентични с това, което използвахме в Windows, а преките пътища за Chrome остават същите. Въпреки това има няколко уникални преки пътища в Chrome OS, които си струва да се проверят. И така, нека ги погледнем, нали?
Ето 22 бързи клавиши на Chromebook:
Забележка : Ако използвате Chromebook с клавиатура с Windows или Mac, можете да използвате клавиша Windows или клавиш Command вместо клавиша за търсене на Chromebook.
1. Направете екранна снимка: Ctrl + Window / F5
Можете също да направите частичен скрийншот, като натиснете Ctrl + Alt + Window / F5.

2. Включете / изключете Caps Lock: Alt + Search
За разлика от Windows или Mac, в Chromebook няма клавиш Caps Lock в клавиатурата, така че можете да го използвате за включване или изключване.
3. Стартирайте Task Manager: Търсене + Esc
Този пряк път стартира диспечера на задачите на Chrome OS, в който са изброени всички процеси, изпълнявани понастоящем в системата, както и бутон за прекратяване на процесите.

4. Отворете File Manager: Alt + Shift + M
Можете лесно да стартирате приложението Файлове на Chromebook чрез тази комбинирана клавиша.

5. Отворете файл в браузъра: Ctrl + O
Ако искате да отворите файл, да речем, PDF файл в Chrome, можете да използвате този пряк път, за да го направите. Просто отворете Chrome и натиснете гореспоменатия комбо и трябва да получите диалогов прозорец, за да изберете файл, който искате да отворите.

6. Стартирайте приложения в шелф: Alt + 1-9
Ако имате няколко приложения, прикрепени към рафта, можете да използвате този пряк път, за да ги отворите, като 1 е първото приложение, а 9 - последното приложение.

7. Закачете прозорец: Alt + [(наляво) или Alt +] (вдясно)
Можете да закрепите отворен прозорец наляво или надясно с този пряк път. Докирането на два прозореца от двете страни трябва да ви позволи да използвате две приложения или прозорци един до друг.

8. Заключете екрана: Search + L
Можете да заключите екрана на своя Chromebook с този пряк път. След като сте заключили своя Chromebook, ще ви е необходима паролата за профила ви в Google, за да отключите устройството и ще намерите всичко, което сте го оставили.

9. Излезте от своя Chromebook: Ctrl + Shift + Q (два пъти)
Докато излизането от профила ви е доста лесно в Chrome OS, можете да използвате тази команда, ако сте повече от човек с клавиатура.

10. Отворете област на състоянието: Shift + Alt + S
Областта на състоянието е подобна на системната лента, която познаваме през годините от Windows, и можете да използвате тази клавишна комбинация, за да я отворите, ако сте напълно ангажирани с използването на Chromebook чрез клавиатурата.

11. Активирайте ChromeVox: Ctrl + Alt + Z
ChromeVox е функция за достъпност, която ви показва екрана на Chromebook. Можете да задържите клавишите Shift и Search и след това използвайте клавишите със стрелки, за да посочите областта на екрана, която искате да бъде прочетена.
12. Завъртете дисплея: Ctrl + Shift + Refresh / F3
Този пряк път ви позволява да завъртите екрана на 90 градуса.

13. Промяна на разделителната способност на екрана: Ctrl + Shift и + или -
Можете да увеличите или намалите разделителната способност на екрана на своя Chromebook с този пряк път. За да нулирате резолюцията на екрана по подразбиране, можете да използвате Ctrl + Shift + 0.

14. Превключете езиците на клавиатурата: Ctrl + Shift + Space
С този пряк път можете да превключвате между различни езици на клавиатурата, инсталирани на вашия Chromebook.
15. Получете помощ: Ctrl +?
Ако сте нов потребител на Chromebook, ще ви е нужен този пряк път доста често. Това отваря приложението „Помощ за получаване на помощ за Chrome OS“, където ще намерите различни уроци около Chromebook. Освен това, ако имате някакви съмнения, можете дори да зададете въпроси в приложението.

16. Отидете на определени раздели в Chrome: Ctrl + 1-9
Можете да превключвате между различните раздели в Chrome, като използвате този пряк път, като 1 е първият, а 9 - последният.
17. Изчистете данните за сърфирането: Ctrl + Shift + Backspace
Искате да изчистите хронологията на браузъра и изтеглянето, „бисквитките“, кешираните данни, паролите и т.н. на своя Chromebook? В тези команди се появява прозорецът „Изчистване на данните за сърфирането“.

18. Запазете всички отворени уеб страници в папка: Ctrl + Shift + D
Можете да маркирате всички отворени раздели в Chrome чрез този пряк път. Това ще дойде по-удобно, когато проучвате проект и искате да запазите всички уеб страници отворени на едно място.

19. Изберете текст в адресната лента: Ctrl + L или Alt + D
Има моменти, когато искаме да изберем връзката в адресната лента, за да я споделим, но с помощта на мишката може да бъдете тромави на моменти. Този пряк път определено трябва да ускори нещата.
20. Скриване / показване на лента с отметки: Ctrl + Shift + B
Не всеки иска да вижда лентата с отметки през цялото време и по този начин лесно можете да го покажете или скриете с този пряк път.
21. Страница нагоре и Страница надолу: Alt / Търсене + Нагоре или Надолу
Това е доста обикновен пряк път, но тъй като клавиатурите на Chromebook не разполагат с отделни бутони за това, важно е да знаете този пряк път.
22. Вижте карта на всички бързи команди на Chromebook: Ctrl + Alt +?
Това е крайният пряк път за Chrome OS, тъй като ви позволява да проверявате всички бързи клавиши, в чудесна визуална форма. Тя отваря виртуална клавиатура и след това можете да задържите Ctrl или Shift или Search или да ги задържите заедно, за да видите какви преки пътища са налични.

Ускорете работата с Chrome OS с тези преки пътища на Chromebook
Има редица други преки пътища в Chromebook, но те са основните, за които сме сигурни, че ще знаете от вашия Windows и Mac. Според нас това са преките пътища на Chromebook, които трябва да знаете със сигурност. Затова ги изпробвайте на своя Chromebook и можете да ни благодарите по-късно.