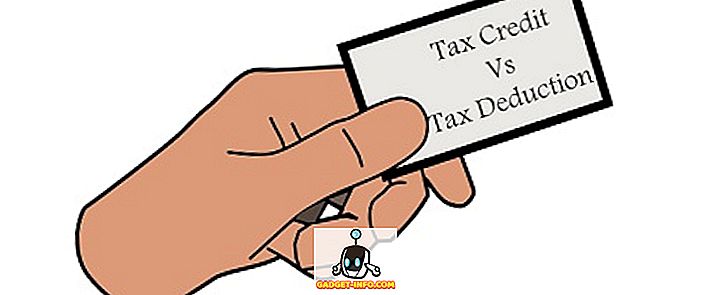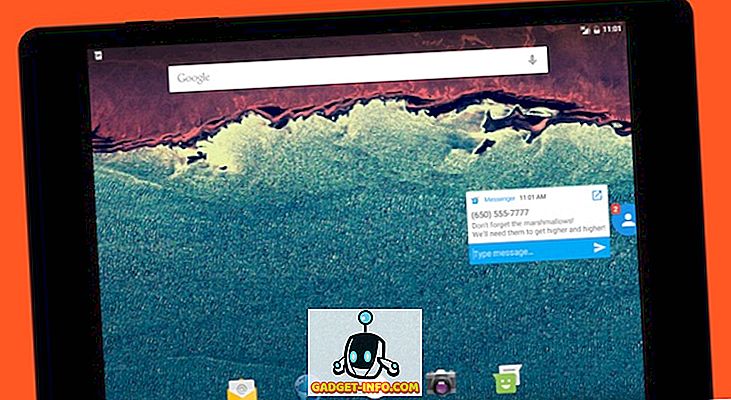Ако погледнете в папката на приложенията на вашия лаптоп, вероятно ще намерите приложения, предназначени за конвертиране на видео файлове, извличане на аудио от видео файлове и много повече. Какво ще стане, ако ви кажа, че всъщност не се нуждаете от всички тези неща, нито от компютъра си, нито от уебсайтовете, запазени в отметките ви за бърз достъп до инструменти за видео конверсия? Съществува алтернатива на всички тези приложения и тя се нарича FFmpeg. Преди да стигнем до всички страхотни неща, които FFmpeg командите могат да ви позволят да направите на вашия Mac, първо трябва да знаете какво е това и как можете да го инсталирате на вашия MacOS компютър. Така че, тук идва:
Какво е FFmpeg?
FFmpeg е командния ред / com програма, която има много мощни библиотеки и нейните различни команди позволяват на потребителите да конвертират видео файлове от един формат в друг, да редактират съотношението на видео файловете, да извличат звук и много повече. Въпреки това, терминалът (или командния ред в Windows) не е приятел на всички. Някои хора просто могат да го смятат за твърде смущаващи или твърде сложни. Ето защо, аз пиша тази статия подробно стъпките, които ще трябва да предприеме, за да използвате различни FFmpeg команди на Mac (съжалявам Windows потребители!) С лекота. Така че прочетете и се пригответе да оцените истинската сила на командния ред и командите FFmpeg.
За да го получите на вашия Mac, просто ще трябва да изтеглите FFmpeg от техния уебсайт (това е безплатно!) И да го инсталирате на вашия Mac. Това са доста ясни неща. След като го настроите на вашия Mac, тук има 8 полезни FFmpeg команди за Mac:
Ще предприемем тази стъпка в даден момент, започвайки от най-простите неща, които можете да правите с FFmpeg команди, и ще стигнете до някои от нишовите неща, които могат да бъдат изпълнени с помощта на помощната програма.
Полезни FFmpeg команди за аудио и видео манипулация
1. Конвертиране на видео формати
FFmpeg може да конвертира видеоклипове в различни формати само с една проста команда. Командата, която трябва да постигнете, е:
ffmpeg -i input_file.extension output_file.extension
Очевидно е, че ще трябва да замените имената на файловете и разширенията според файловете, които имате. Например, преобразувах mp4 файл, наречен “abc.mp4” в avi филм, наречен “convertabc.avi”, и командата изглеждаше така:
ffmpeg -i ~ / Десктоп / Скриптове / abc.mp4 ~ / Работен плот / Скриптове / convertabc.avi

Това е всичко. FFmpeg ще изведе куп неща на вашия терминал, които не е нужно да се притеснявате, освен ако няма грешка (която е доста рядка) и можете да намерите конвертирания видео файл във Finder.

2. Извличане на аудио от видео файлове
FFmpeg може да ви позволи да извличате аудио от видео файл. Това основно използва същата команда, както по-горе, но ще трябва да посочите аудиофайлов формат в изхода. Командата за това е:
ffmpeg -i input_file.extension output_file.extension
Извадих аудиото от „abc.mp4“ в аудио файл „rippedaudio.mp3“, използвайки командата:
ffmpeg -i ~ / Desktop / Скриптове / abc.mp4 ~ / Десктоп / Скриптове / rippedaudio.mp3

3. Конвертирайте x264 Encoded Video Files в x265
H.265 е по-нова кодираща техника, която води до значително намаляване на размера на файловете за едно и също качество на видеоклиповете. Дори не преувеличавам, ако гледате видео файлове, които могат да се свалят по интернет, същият файл в кодираните схеми x264 и x265 ще има драстично различни размери на файловете. Командата FFmpeg за постигане на това е:
ffmpeg -i input_file -strict -2 -c: v libx265 output_file
Например, преобразувах файла „abc.mp4“ от x264 на x265, използвайки:
ffmpeg -i ~ / Desktop / Скриптове / abc.mp4 -стрикт -2 -c: v libx265 ~ / Desktop / Scripts / abc265.mp4

Ето и екранните снимки на двата размера на файла:

Това очевидно е добър начин за кодиране на видео файлове, но по-старите компютри може да не могат да възпроизвеждат видео файловете, кодирани в H.265.
4. Променете честотата на кадрите на видео файловете
FFmpeg също има възможност да редактира честотата на кадрите на видео файловете. Макар това да не е полезна функция при редовна употреба, това е функция, която е необходима в специални ситуации и определено си струва да бъде заснет, дори ако го правите само за забавление. Можете да промените честотата на кадрите на видео към 1FPS и да видите как се възпроизвежда. Най-добрата част е, че можете да увеличите честотата на кадрите, както и FFmpeg просто копира съществуващите кадри, за да направи скоростта на кадрите по-висока и времето на видеото остава същото. Командата за постигане на това е:
ffmpeg -i input_file -strict -2 -r frame_rate output_file
Промених честотата на кадрите на “abc.mp4” на 1FPS и я запазих като “abcfps.mp4”, използвайки следната команда:
ffmpeg -i ~ / Desktop / Скриптове / abc.mp4 -стрикт -2 -r 1 ~ / Десктоп / Скриптове / abcfps.mp4

5. Редактирайте съотношението на видео файловете
Друго страхотно нещо, което FFmpeg може да направи, е да промените съотношението на видеоклиповете. Така че, можете да промените съотношението на видеоклипа в 4: 3, 16: 9 или 1: 1 или всяко друго съотношение, което може да искате да промените. Командата за това, използвайки FFmpeg е:
ffmpeg -i input_file -strict -2-aspect_ratio output_file
Промених съотношението на “abc.mp4” на 1: 1 и го запазих като “abcaspect.mp4”, използвайки:
ffmpeg -i ~ / Desktop / Scripts / abc.mp4 -стрикт -2 -аспект 1: 1 ~ / Desktop / Scripts / abcaspect.mp4

6. Извличане на изображения от видеоклипове
FFmpeg също така позволява на потребителите да правят снимки от видеоклипове, автоматично, на желаната скорост. Можете да използвате FFmpeg, за да направите снимка от видео всяка секунда и дори да определите размера на изображението, което трябва да бъде заснето. FFmpeg може да запази тези снимки в която и да е папка, която искате, и автоматично да добавя последователни имена на файлове към изображенията, така че да знаете реда, в който са направени снимките. Командата за постигане на това е:
ffmpeg -i input_file -an -r number_of_images_per_second -y -s size_of_images filename_% d.jpg
Забележка: “% d” е контейнер, който FFmpeg използва за добавяне на числа към. В този случай изображенията ще бъдат добавени с номера като 1, 2, 3 и т.н.
Направих снимки от “abc.mp4” веднъж на секунда, като използвах командата, както следва:
ffmpeg -i ~ / Desktop / Скриптове / abc.mp4 -an -r 1 -y -s 400 × 400 abc_% d.jpg

Освен това, ако се налага да правите снимки само от, да речем, началните 3 секунди от видеото, можете да използвате опцията "-t", която прави FFmpeg да прави снимки само до този момент във видеото. За да използвате опцията -t, ще трябва да редактирате командата по следния начин:
ffmpeg -i ~ / Desktop / Скриптове / abc.mp4 - t 3 -an -r 1 -y -s 400 × 400 abc_% d.jpg

Очевидно е, че можете да замените “3” с времето, което искате да използвате, за секунди.
Ами ако се наложи да правите снимки за 3 секунди, започвайки от определено време във видеото? Е, FFmpeg също може да направи това. Опцията "-ss" позволява на потребителите да посочат начално време за процеса на моментна снимка. Да кажем, че исках да направя снимки от “abc.mp4” за 2 секунди, започвайки от момента 00:03 (в mm: ss формат), ще използвам командата, както следва:
ffmpeg -i ~ / Desktop / Скриптове / abc.mp4 -ss 3 -t 2 -an -r 1 -y -s 400 × 400 abc_% d.jpg

7. Създаване на видеоклипове от изображения
Друго страхотно нещо, което можете да постигнете с помощта на FFmpeg команди е възможността да използвате няколко изображения, за да създадете видео, нещо като слайдшоу, но не точно като слайдшоу. Тази функция ми се оказа полезна, когато трябваше да редактирам всеки кадър във видеоклип и след това да го конвертирам обратно във видео с новите изображения. Правенето на това ръчно очевидно би се оказало наистина трудно, но FFmpeg направи това много лесно и ми позволи да се скитам безцелно, отпивайки кафе. Говорете за цели.
Командата за това в FFmpeg е:
ffmpeg -r frame_rate -f image2 -i image_name.extension output_video.extension
Какво ще кажете за използването на изображенията, които създадохме в последния пример за пресъздаване на abc.mp4? За да направим това, можем да използваме командата, както следва:
ffmpeg -r 1 -f image2 -i ~ / Десктоп / Скриптове / abc_% d.jpg ~ / Desktop / Scripts / recreatedabc.mp4

8. Добавяне на метаданни към видео файлове
Това е функция, която изобщо не очаквам от обикновените потребители, но за хората, които трябва да редактират метаданните на видео файловете, тази команда FFmpeg може да се окаже много полезна. Командата не е много сложна:
ffmpeg -i input_file -strict -2 -metadata tag_name = "tag_value" изходен файл
Например, ако искам да добавя метаданни „Заглавие“ със стойността „Akshay“ в „abc.mp4“, ще използвам командата, както следва:
ffmpeg -i ~ / Десктоп / Скриптове / abc.mp4 -стрикт -2 -метадата Заглавие = “Акшай” ~ / Desktop / Скриптове / metaaddedabc.mp4

На екрана по-долу е показано полето за добавени метаданни в новия видеофайл.

FFmpeg: Помощна програма за манипулиране на видео
8-те команди на FFmpeg, които споменах в статията, са едва докосващи повърхността на истинската сила в FFmpeg. Инструментът е изключително мощен и много гъвкав. Няколко опции могат да бъдат комбинирани заедно, за да се получи изключително персонализирана функционалност от FFmpeg. Определено бих ви препоръчал да прочетете документацията за FFmpeg, която е много подробна и съдържа много функционалност, която не съм обхванала в тази тема в името на простотата.
Както винаги, ние бихме искали да чуем за вашия опит с FFmpeg команди, както и вашите мисли и коментари за най-добрите команди. Уверете се, че оставяте вашите мнения и мисли в раздела за коментари по-долу.