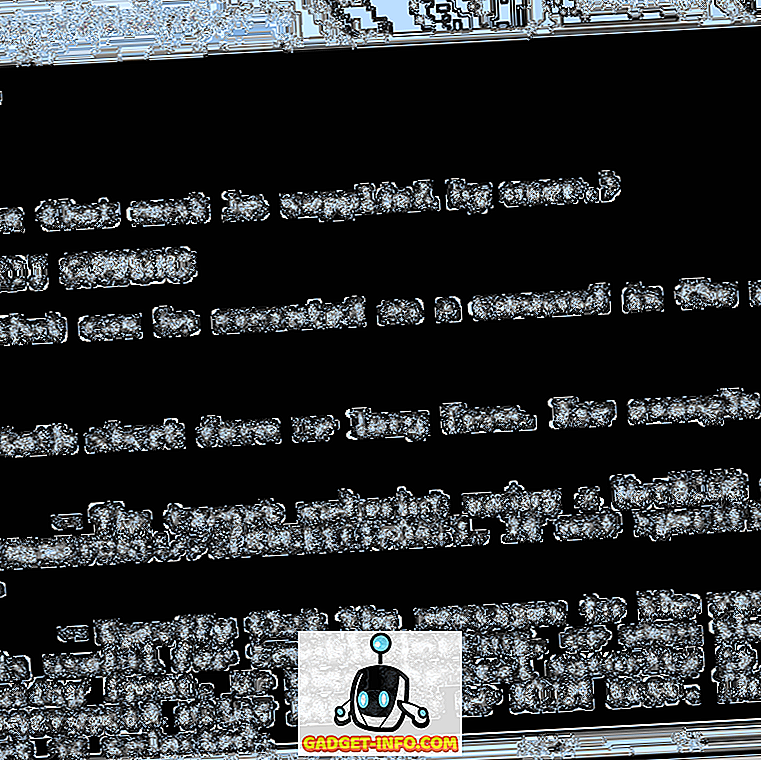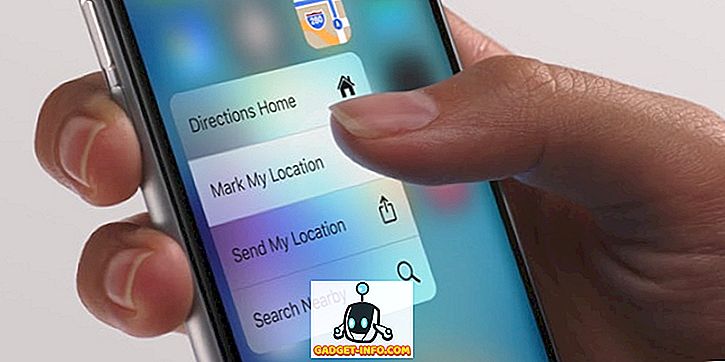MacOS App Store е дом на хиляди приложения и потенциално можете да получите приложение за почти всичко. Но докато сте заети с нови приложения, лесно можете да пропуснете приложенията за Mac. Apple съчетава много полезни приложения в Mac и днес ще ви разкажа за 7 удобни вградени Mac приложения, за които може да не знаете:
1. Цифров измервател на цвета
Това е елегантен малък инструмент, който показва RGB / шестнадесетичните стойности на цвят за почти всяка част на екрана. Това е особено полезно за дизайнери, които искат бързо да получат стойността на всеки цвят на екрана, без да се притесняват да инсталират приложения на трети страни.

За да го отворите, отворете търсенето на Spotlight (CMD + Space) и въведете „Цифров цветометър“.

Като алтернатива, можете да го намерите и като отидете в “Finder” -> “Applications”. Натискането на CMD + Shift + C копира цветния код в клипборда.
2. Emoji / Unicode Viewer
Mac маскира единно място за достъп до всички Unicode символи, включително емотикони. За да изведете Character Viewer, натиснете Ctrl + Cmd + Space от всяко място. Тук можете да видите всички емотикони, спретнато категоризирани. Emojis носят описание под тях, което ви позволява бързо да търсите емотикони. Например това се показва, когато търся емотикони за „cry“ -

Просто кликнете два пъти върху емотиконите и той се копира в полето за отваряне на текст. Можете да направите същото със стрелки, куршуми и други специални символи. Ниво на емотиконите си игра чрез намиране на точното емотикони за вашата емоция!
3. Хвани
По това време вероятно знаете, че можете да правите скрийншоти на Mac, използвайки клавишни комбинации (Cmd + Shift + 3). Въпреки това, Mac включва още една помощна програма, за да добавите някои фантастични опции към вградения инструмент за скрийншот . За да получите достъп до тези допълнителни опции, отворете Spotlight (Cmd + Space), въведете “Grab” и натиснете Enter.

Приложението Grab няма видим прозорец, но можете да видите елемента с менюто на Grab в горната част. Кликнете върху елемента от менюто " Capture ". Това разкрива два нови начина за заснемане на екрана.

Опцията “ Window ” ви позволява да заснемете целия прозорец. Опцията “ Timed screen ” ви позволява да зададете таймер за автоматично заснемане на екрана след 10 секунди .
4. Заснемане на изображение
Image Capture ви позволява бързо да импортирате снимки на вашия Mac от всеки свързан с USB iPhone / iPad или цифров фотоапарат. Отворете Spotlight (Cmd + Space), въведете “Image Capture” и натиснете Enter.
Свържете вашия iPhone / iPad / цифров фотоапарат и трябва да го видите в раздела „ Устройства“ от лявата страна. Тук трябва да се показват всички снимки и видеоклипове от вашето устройство. За да копирате снимките / видеоклиповете на вашия Mac, просто ги плъзнете и пуснете на всяко място на вашия Mac.

Важно е да се отбележи, че Image Capture ви позволява да импортирате снимки на вашия Mac, а не обратното. Ако искате да импортирате снимки в iPhone / iPad, трябва да използвате iTunes или други подобни алтернативи.
5. Grapher
Grapher е една от най-подценените програми за Mac. Grapher ви позволява да въведете уравнение и да зачертаете съответната графика за него. Той може да построи сложни 2D и 3D графики . За да го отворите, въведете „Grapher“ в търсене на Spotlight.

Той също така има много 2D и 3D примерни графики, за да можете да започнете. На фронта за персонализиране можете да промените стила на графиката, стила на стрелките и цветовете. Grapher е мощен пакет и може да бъде много полезен за всички любители на математиката там!
6. Екранна клавиатура
Повечето потребители на Mac не знаят, че техният Mac идва с екранна клавиатура, въпреки че не бих ги обвинявал, че е прибран в настройките. За да активирате екранната клавиатура, отидете на “ Системни предпочитания” -> “ Клавиатура” и поставете отметка в квадратчето, където се изписва “ Показване на клавиатурата и Emoji viewer в лентата с менюта ”.

Икона, подобна на показаната по-долу, трябва да бъде добавена към лентата на менюто. Кликнете върху „ Показване на преглед на клавиатурата “ тук.


Това може да се окаже много удобно, когато някой от клавишите на хардуерната клавиатура не работи повече или сте предпазливи от хардуерните клавиатурни шпиони, които крадат чувствителните ви данни.
7. Автоматизатор
Automator е мощен инструмент, включен в macOS, който ви позволява да автоматизирате ежедневните задачи на вашия Mac като преименуване на множество файлове или конвертиране на един видео формат в друг. Въведете „Automator“ в търсене на Spotlight и натиснете Enter. При първото пускане ще ви даде възможност да изберете вида документ.

Документът " Workflow " ще ви позволи да изграждате потребителски работни потоци (инструкции), които могат да бъдат изпълнявани от Automator. Документът „Приложение“ ще ви позволи да изградите един и същ работен поток, но той може да работи отвсякъде извън Automator.
Можете да изберете файловете / папките, които искате да получавате като входни данни, и след това да задействате определени действия върху тях като - партида преименувайки ги. Опцията „ библиотека “ дава достъп до десетки действия, които трябва да се задействат.

Можете също да кликнете върху бутона “ Record ” в горната дясна страна, за да запишете поредица от натискане на мишката / клавиша, така че да можете да го изпълните по-късно за повтарящи се задачи.

Разбира се, това е само върхът на айсберга. Automator е огромно и мощно приложение. Може да искате да търсите в мрежата за работните потоци на Automator или просто да се движите из приложението, за да направите някои наистина страхотни работни потоци.
Изпробвайте тези приложения за Mac
Вярвам, че тези 7 вградени macOS приложения не са особено известни на много потребители, което е срам, защото те със сигурност са много удобни. Тези приложения може да не представляват интерес за всички, но със сигурност са много полезни за различни сценарии. Надявам се да ги намерите полезни и ако смятате, че има друг акции, заслужаващи да се спомене, оставете коментар по-долу.