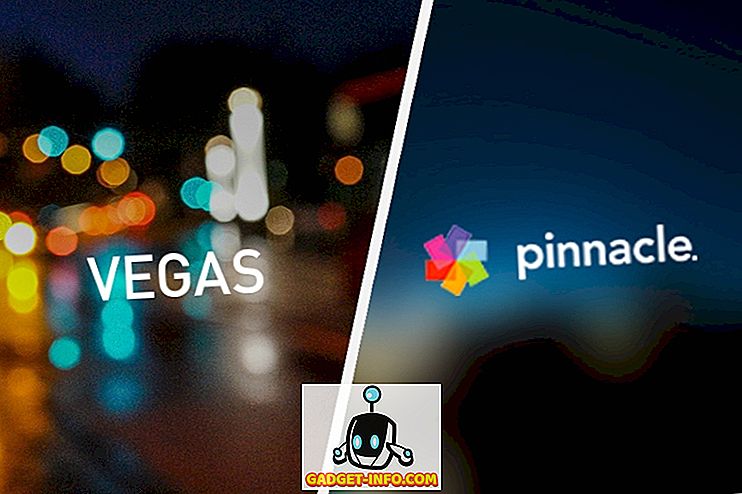Тъй като развлеченията пресичат езикови бариери, все повече хора започват да гледат филми и телевизионни предавания на чужди езици, което води до все по-голямо търсене на качествени субтитри. Ако субтитрите не са най-елегантното решение на проблема, те са наистина полезни в случаите, когато не можете да намерите дублирана версия на въпросния видеоклип и по мое мнение те също помагат да се запази факторът на потапяне, нещо, което се губи в дубла. Има няколко други причини, поради които може да търсите субтитри и в случай, че все още не сте разбрали как да изтеглите и добавите субтитри към видеоклипове, сме събрали прост урок, който ще ви преведе през всички стъпки. трябва да следвате:
Как да изтеглите субтитри за видеоклипове
Първо, трябва да знаете как да изтеглите, още по-важно къде да изтеглите, субтитри за видеоклипове. Макар че ще бъде доста лесно за вас в Google и ще намерите субтитри за видеоклиповете, които искате да гледате, има голям шанс да кацнете на сенчест уебсайт, засегнат от реклами и злонамерен софтуер. За да избегнете това, можете да се насочите към следните уебсайтове:
1. Субцен

Subscene е моят избор, ако търся субтитри за филми или телевизионни предавания и по-често, не, това е единственият сайт, който трябва да посетя, за да изтегля субтитри. Изборът на субтитри е доста голям и е много вероятно да намерите субтитри дори за най-неясните видеоклипове . Освен това на уебсайта има и голям набор от субтитри за музикални клипове, които наистина могат да бъдат полезни в моменти, когато не можете да разберете какво казва конкретен музикален изпълнител (прочетете Desiigner). Subscene също обхваща голям брой езици, така че без значение къде сте, има голяма вероятност да намерите субтитри на родния си език.
Налични езици: арабски, албански, арменски, азербайджански, баски, беларуски, бенгалски, босненски, бразилски португалски, български, бирмански, каталонски, китайски, хърватски, чешки, датски, холандски, английски, есперанто, естонски, фарси, френски, грузински, Немски, гръцки, гренландски, иврит, хинди, унгарски, исландски, индонезийски, италиански, японски, каннада, корейски, кюрдски, латвийски, литовски, македонски, малайски, малайски, манипурски, монголски, норвежки, пущу, полски, португалски, пенджабски, Румънски, руски, сръбски, синхалски, словашки, словенски, сомалийски, испански, судански, суахили, шведски, тагалог, тамилски, телугуски, тайландски, турски, украински, урду, виетнамски, йоруба
2. Отворете субтитри

В случай, че не мога да намеря подзаглавието, което търся в Subscene, отивам да отворя субтитри, който също има огромна колекция от субтитри на няколко езика. В сравнение с Subscene Open Open има по-модерен интерфейс, който е доста лесен за навигация, а уебсайтът дори ви позволява да търсите субтитри, като просто плъзнете и пуснете видео файла, за който се нуждаете от субтитри. За разлика от Subscene обаче Open Open не предлага субтитри за музикални видеоклипове и не поддържа толкова езици, колкото първите.
Налични езици: английски, португалски, бразилски португалски, холандски, френски, китайски (опростен), испански, италиански, полски, корейски, турски, арабски, галисийски, български, чешки, норвежки, румънски, словашки, немски, украински, персийски, датски, Финландски, виетнамски, иврит, тайландски, тагалог, гръцки, унгарски, окситански, индонезийски, узбекски, каталонски, руски, исландски, шведски, абхазски, японски, хърватски, сръбски, малайски, естонски, кхмерски, грузински, македонски, албански, словенски, Китайски (традиционен), сингалски, урду, баски, бенгалски, азербайджански, хинди, есперанто, бретонски, астурски
Ако случайно не сте в състояние да намерите субтитрите, които търсите, на субсценни или отворени субтитри, тогава можете да проверите и TV субтитри, филмови субтитри и SubsMax. Въпреки това, аз не бих препоръчал тези уебсайтове над първите, защото те са заредени с реклами и подвеждащи връзки, които могат да ви пренасочат към злонамерен уебсайт, ако не сте внимателни.
Как да изтеглите субтитри от YouTube
Голям брой видеоклипове в YouTube показват затворени надписи на различни езици и ако в случай, че някога трябва да изтеглите видеоклип в YouTube, може да се наложи да изтеглите субтитрите заедно с него. Процесът за изтегляне на субтитри за видеоклипове в YouTube е доста прост в сравнение с процеса на изтегляне на субтитри за други видеоклипове и изисква само да поставите връзката на въпросното видеоклип в YouTube в SaveSubs, кликнете върху бутона „Извличане и изтегляне“ и веднага ще получите опцията за изтегляне на наличните субтитри.

Уебсайтът също така дава възможност на потребителите да преведат субтитрите преди да ги изтеглят, което наистина може да ви бъде от полза, ако оригиналния файл със субтитри не е на родния ви език. Това, което наистина е страхотно за SaveSubs е, че той работи и с видеоклипове, качени във Facebook, Dailymotion и Vimeo, което означава, че ще можете лесно да получите субтитри за тях, като публикувате връзка към видеото.
Как да добавите субтитри към изтеглени видеоклипове
Сега, след като сте успели да изтеглите необходимите ви субтитри, вероятно ще се чудите как можете да добавите субтитрите към видеоклиповете. Има няколко начина, по които можете да добавите запис на субтитри към видеоклипа в зависимост от платформата, на която сте, и за да опростите процеса, изброих няколко начина, по които можете да добавите субтитри към видеоклипове на Windows, macOS, Android и iOS, използвайки най-популярните видеоплейъри на всяка платформа:
Добавяне на субтитри на Windows
Как да добавите субтитри на VLC Media Player на Windows
Голяма част от потребителите на Windows зависят единствено от медийния плейър на VLC за възпроизвеждане на видео на техните устройства, което го прави един от най-популярните медийни плейъри в екосистемата на Windows. Ако сте един от хората, които използват VLC медийния плейър и се чудите как можете да използвате субтитри във видеоклип, можете да изпълните следните стъпки:
- Отворете видео файла, който искате да възпроизведете на VLC, и кликнете върху раздела „Субтитри“ на началния екран

- Кликнете върху опцията ' Add Subtitle File ' в падащото меню, след което отидете до изтегления файл със субтитри и го изберете
Ако имате подходящ файл със субтитри (разширение .srt) за видеото, трябва да имате работещи субтитри за видеоклипа. В случай, че файлът със субтитри има няколко езика, можете също да превключвате между наличните песни, като щракнете върху опцията 'Sub Track' в падащото меню.
Как да добавите субтитри на MPC-HC Media Player на Windows
- Отворете видеофайла, който искате да възпроизведете на MPC-HC, след което щракнете върху раздела 'Файл' на началния екран

- Изберете опцията "Субтитри" в падащото меню, след това кликнете върху "Зареждане на субтитри", отидете до изтегления файл със субтитри и го изберете.
Още веднъж, ако имате правилния файл със субтитри за видеото, субтитрите веднага ще започнат да работят с възпроизвеждането на видеото. В случай, че нямате правилния запис на субтитри, MPC-HC също има вградена опция за изтегляне на песен от субтитрите (клавишна комбинация: D) от медийния плейър, който може да бъде намерен в същото падащо меню.,
Как да добавите субтитри на macOS
Как да изтеглите субтитри в VLC Media Player на macOS
VLC Media Player има удобна опция, която ви позволява да добавяте субтитри за видео файл директно, вместо да се налага да търсите субтитрите в интернет. Ето как можете да изтеглите субтитрите във VLC Media Player в macOS:
- Докато се изпълнява видео файлът, кликнете върху 'VLC' в лентата с менюта. Тук отидете в Разширения и кликнете върху VLsub.

- VLC автоматично ще открие името на видео файла, но можете да го промените, ако е необходимо. След като го направите, кликнете върху „ Търсене по име“ .

- Ще се покаже подбор на субтитри за видеоклипа . Изберете желаното и кликнете върху „ Избор на изтегляне “.
- След това субтитрите ще бъдат изтеглени и автоматично заредени за видеоклипа.
Как да добавите субтитри в VLC Media Player на MacOS
В случай, че вече сте свалили субтитрите за видео, можете да ги добавите и ръчно към VLC. Ето как:
- Отворете видео файла, който искате да възпроизведете на VLC и кликнете върху раздела 'Субтитри' в лентата с менюта.

- Изберете „Добавяне на файл с подзаглавие“ от падащото меню, след това отидете до изтегления файл със субтитри и го изберете.
Като следвате тези прости стъпки, ще можете да вградите субтитри във видеоклипове VLC. Също като VLC в Windows, вие също ще можете да променяте песните на субтитрите в случай, че файлът със субтитри има няколко песни. Освен това ще можете да коригирате размера на текста, цвета на текста, дебелината на контура, непрозрачността на фона и цвета на фона .
Как да добавите субтитри на MPV Media Player на macOS
Добавянето на записи на субтитри към видеоклипове на MPV медийния плейър е малко по-различно от добавянето на субтитри на VLC. За да добавите subs на MPV мултимедиен плейър, трябва да се уверите, че песента на субтитрите ви има същото име на файла като видеофайла и ще трябва да го поставите в същата папка като видео файла.

След като направите това, MPV мултимедийният плейър автоматично ще вземе песента на субтитрите и ще го възпроизведе заедно с видеото. Интересното е, че този метод работи и с VLC, но тъй като MPV медийният плейър няма никаква ръчна опция за добавяне на песен за субтитри, това е единственият начин, по който можете да добавите запис на субтитри, ако използвате MPV. В случай, че имате няколко файла със субтитри в една и съща папка, ще можете да превключвате между файловете от менюто „Субтитри“ и ще можете да регулирате забавянето на субтитрите от същото меню.
Как да добавите субтитри на Android
Как да изтеглите субтитри във VLC Media Player на Android
VLC Media Player поддържа изтегляне на субтитри дори на Android. Ето как можете да го направите:
- Когато видеото, за което искате субтитри, да се възпроизвежда в VLC, просто натиснете върху иконата на малкото речево поле, което се появява в долния ред. Тук натиснете „ Изтегляне на субтитри. "

- След това VLC ще търси субтитри за видеоклипа и ще ги добави автоматично към видеоклипа. Това е доста просто.
Как да добавите субтитри на VLC Media Player на Android
- Отворете видеоклипа, който искате да възпроизведете на VLC, и докоснете иконата на балончето за говорене до бутона за възпроизвеждане

- Изберете "Избор на файл със субтитри" от изскачащото меню и изберете файла със субтитрите, който искате да заредите.
Вече трябва да имате работещи субтитри за видео файла.

Струва си да се отбележи, че след добавянето на записа за субтитри ще можете да регулирате забавянето на субтитрите, като натиснете бутона за менюто (обозначен с три хоризонтални точки) вдясно от бутона за възпроизвеждане и изберете иконата за забавяне на субтитрите (маркирана в изображението) ) от изскачащото меню.
Как да изтеглите субтитри в MX Player на Android
Друг популярен видео плейър за Android, MX Player, също идва с опцията за търсене на субтитри директно от самата програма. Ето как можете да изтеглите субтитрите в MX Player:
- Докоснете иконата на менюто с три точки в горния десен ъгъл и след това натиснете „Субтитри“.

- Тук докоснете " Онлайн субтитри. "

- В следващото меню натиснете „Търсене“.

- MX Player ще търси субтитри с името на видеоклипа по подразбиране, но можете да въведете и потребителски термин за търсене. След като го направите, просто натиснете „OK“.

MX Player ще покаже куп субтитри за видеото. Можете просто да изберете този, който искате, и да натиснете „Изтегли“, за да го добавите към видеоклипа. Лесно ли е?
Как да добавите субтитри на MX Player на Android
Ако вече имате файла с субтитрите, изтеглен на вашето устройство с Android, можете да го добавите и в MX Player.
- Отворете видео файла, който искате да възпроизведете на MX Player, и натиснете бутона за меню в горния десен ъгъл

- Изберете опцията „Субтитри“ от падащото меню, след което докоснете „Отвори“ в падащото меню, за да изберете записа на субтитрите, който сте изтеглили на устройството си.

- Можете също да натиснете опцията „ Онлайн субтитри “, ако желаете да изтеглите съответните субтитри

- Изберете „Търсене“ в опцията „Онлайн субтитри“, за да търсите налични записи за субтитри
Независимо коя опция сте избрали да отидете, сега трябва да имате работещи субтитри за видео файловете си (при условие, че са достъпни онлайн). След като субтитрите се активират и стартират, MX Player ви позволява също да регулирате шрифта, размера, мащаба, цвета и т.н. за субтитрите и да ги персонализирате според предпочитанията си от опцията „Настройки“ в падащото меню „Субтитри“.,
Добавяне на субтитри на iOS
Как да добавите субтитри на VLC Media Player на iOS
Добавянето на субтитри към видеоклипове на iOS устройствата е подобно на добавянето на субтитри към видеоклипове с помощта на MPV медиен плейър на macOS. За да получите подзаглавие, за да може да се възпроизвежда заедно с видеоклипа ви, трябва да промените името на файла на субтитрите на съответния видеофайл и да го прехвърлите в устройството си, като използвате предпочитания от вас метод на прехвърляне.

В моя случай използвах собствената опция за споделяне на VLC, за да прехвърля видеофайла и песента на субтитрите към устройството, а видео плейърът успя да вземе автоматично песента на субтитрите. VLC на iOS не включва опцията за отделно изтегляне и добавяне на записи на субтитри, така че трябва да се уверите, че и двата файла имат едно и също име, за да може да работи субтитърната песен. След като субтитърът започне да работи, VLC на iOS ви дава възможност да изберете шрифта, да промените относителния размер на шрифта, да използвате удебелен шрифт, да промените цвета на шрифта и дори да промените кодирането на текст от менюто с настройки.
Как да добавите субтитри на KMPlayer на iOS
Субтитрите на KMplayer за iOS работят по същия начин като субтитрите за VLC на iOS, изисквайки от потребителите да преименуват записа на субтитрите и да го прехвърлят към устройството заедно с видео файла. Няма опция за ръчно изтегляне или избор на песен за субтитри, което определено е неудобство. Също така, за разлика от VLC, KMPlayer не включва вградена опция за прехвърляне на видео файлове, което е допълнителна кавга .

За да получите субтитри, за да работите с KMPlayer, трябва да се уверите, че имената на файловете на видеоклипа и записа на субтитрите са абсолютно еднакви. Видео плейърът ще може автоматично да вземе подводниците, ако преименувате файловете съответно. След като получите субтитрите за работа, ще можете също да промените шрифта, да настроите относителния размер на шрифта, да промените цвета на шрифта, да използвате удебелен шрифт и да промените кодирането на текста от менюто с настройки на приложението.
Изтеглете субтитри и се наслаждавайте на видеоклиповете си
Е, това ни води до края на този урок. В случай, че се сблъскате с проблеми при изтеглянето или добавянето на субтитри към видеоклиповете, ни оставете коментар и ние ще се опитаме да разрешим проблема по най-добрия начин. Ако случайно не използвате някой от гореспоменатите видеоплейъри и не можете да разберете процеса на видеоплейъра, който използвате понастоящем, настоятелно ви призовавам да преминете към един от гореспоменатите медийни плейъри ( те всъщност са доста страхотни!). Въпреки това, ако не искате да превключвате медийните плейъри, пуснете коментар с името на предпочитания от вас медиен плейър, а аз ще направя всичко възможно, за да се справя с всеки проблем, свързан с субтитрите, с който се сблъсквате.