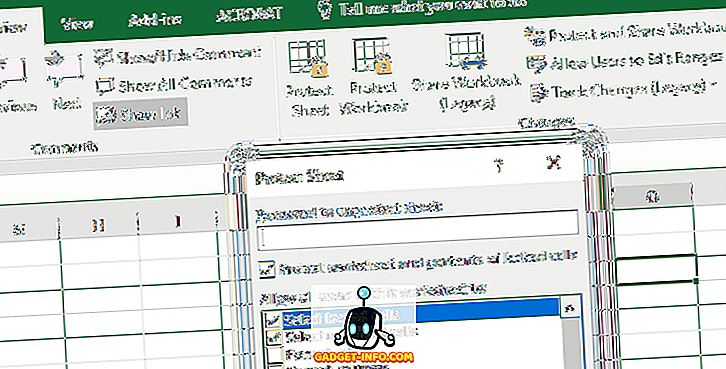Макар да няма недостиг на големи браузъри, както за смартфони, така и за компютри, Chrome остава безспорен лидер с повече от 50% от пазарния дял на браузъра. Е, предлагането на Google със сигурност заслужава цялото сцепление, защото хората обичат браузъра за минималния си потребителски интерфейс, интеграцията с услугите на Google и множество функции. Разбира се, това не е без недостатъците си, но Chrome остава безспорно най-добрият браузър там. Ако използвате Chrome, шансовете са, че вече знаете много за браузъра, но знаете ли всеки трик за Chrome? Е, не мислим така, така че изброяваме осем страхотни трикове на Chrome, които не са много добре познати:
1. Преместете няколко раздела
Има случаи, когато в нашия компютър или Mac има отворен брой раздели в Chrome и за да се намали претрупването, решаваме да преместим някои отделни раздели в нов прозорец. Въпреки това шансовете са, че го правите чрез плъзгане на всеки раздел в нов прозорец един по един, което е досаден процес. За щастие можете лесно да преместите няколко раздела в Chrome.
Можете да го направите чрез клавиша Ctrl или Shift . Всичко, което трябва да направите, е да задържите клавиша Ctrl и да изберете разделите, които искате да преместите. След като го направите, просто плъзнете разделите, където пожелаете. Можете дори да използвате клавиша Shift, за да изберете набор от раздели в Chrome.

2. Добавете събития от календара от полето за всичко
Omnibox на Chrome, известен още като адресната лента, съдържа много функции. Можете да използвате полето за всичко, за да правите изчисления, да проверявате времето, да конвертирате единици, да стартирате таймера, да търсите директно в уебсайтове и други. Освен това можете да използвате полето за всичко за по-напреднали задачи, като изпращане на имейл или запазване на събитие в календара. Въпреки това ще трябва да следвате няколко стъпки, преди да можете да започнете да добавяте събития от Google Календар от календара. Ето:
- Първо се насочете към настройките на Chrome и кликнете върху „ Управление на търсещите машини “ в секцията „Търсене“.

- Тук просто превъртете надолу до дъното и ще намерите три празни кутии . В първото поле добавете име като „ Събитие в Google Календар “ и добавете ключова дума, която искате да използвате, за да задействате функцията за събития в полето за всичко. Ние просто използваме „ Календар “. След като го направите, поставете тази връзка „ //www.google.com/calendar/event?ctext=+%s+&action=TEMPLATE&pprop=HowCreated%3AQUICKADD “ в третото поле. След това кликнете върху „Готово“.

- След това напишете " Календар " в полето за всичко и натиснете Tab . След това напишете подробности за събитието на естествен език и натиснете Enter.

- Страницата на Google Календар трябва да се отвори с всичките ви данни. Можете да натиснете „ Save “ тук, за да запазите събитието.

Е, това със сигурност е удобен начин да добавите събития от Google Календар от Chrome.
3. Ръчно обновяване на автоматичното попълване
Функцията за автоматично попълване в Chrome е доста голяма, тъй като ви спестява неудобството да въвеждате отново и отново адресите и данните за картата. Какво ще стане обаче, ако сте започнали да използвате друга карта или да сте се преместили на ново място? Не се притеснявайте, Chrome ви позволява ръчно да актуализирате данните за автоматично попълване.
Просто преминете към настройките на Chrome и кликнете върху „ Покажи разширените настройки “. След това превъртете надолу до секцията „ Пароли и формуляри “ и кликнете върху „ Управление на настройките за автоматично попълване “.

В настройките за автоматично попълване можете просто да добавите нов адрес или карта и е добре да отидете.

4. Блокирайте известията на Chrome
Функцията за известия на Chrome е доста голяма, но може да стане и досадно, особено ако разрешите на много уебсайтове (тези, които спам) да ви изпращат известия. Също така е важно да се отбележи, че тези известия пристигат дори когато сте затворили Chrome. За щастие можете да блокирате известията на Chrome.
На компютър или Mac отидете в настройките на Chrome и кликнете върху „ Показване на разширените настройки “. След това отворете „ Настройки на съдържанието “ в секцията „Поверителност“.

Тук ще намерите раздел „ Известия “, където можете просто да изберете „ да не разрешавате на всеки сайт да показва известия “. Ако искате да блокирате известия от определен уебсайт, можете да кликнете върху „ Управление на изключенията “ и да направите същото.

На устройство с Android можете да отидете в настройките на Chrome-> Настройки на сайта-> Известия, където ще намерите уебсайтове, които ви носят известия. След това можете да натиснете върху сайт и в раздела за разрешения изберете „Блокирай“.

5. Клавишни комбинации на Chrome
Chrome разполага с редица големи клавишни комбинации, които със сигурност могат да направят нещата по-бързи за вас. Ето най-полезните:
- Ctrl + 1-9 : Можете да превключвате между различните раздели с тези преки пътища. Тук 1 е първият раздел, а 9 е последният.
- Ctrl + Tab : Тази клавишна комбинация ви позволява да превключите към следващия раздел вдясно. Можете да преминете към раздела отляво с помощта на Ctrl + Shift + Tab.
- Ctrl + Shift + N : Можете да отворите режим „инкогнито“ с този пряк път.
- Ctrl + Shift + T : Случайно затворен раздел? Натиснете тази клавишна комбинация, за да я отворите отново. Можете също да натиснете клавиша няколко пъти, за да възстановите няколко раздела.
- Ctrl + Shift + Delete : Тази клавишна комбинация ви отвежда на страницата „Изчистване на данните за сърфирането“, където можете да изчистите „бисквитките“, кеша, историята и други данни на Chrome.
- Ctrl + L : Можете бързо да преместите курсора в полето за всичко с този пряк път.
- Shift + Esc : Искате да запазите чек в разделите с паметта? Натиснете този пряк път, за да отворите диспечера на задачите на Chrome.
- Ctrl + W : Можете бързо да затворите раздел с тази клавишна комбинация.
- Ctrl + N : Бързо отворете нов прозорец на Chrome с този пряк път.
- Ctrl + T : Тази клавишна комбинация ви позволява да отворите нов раздел.
Забележка : Можете да използвате тези команди на Mac, като сменяте клавиша Ctrl с клавиша “Command” и клавиша Alt с клавиша “Option”.
6. Жестове за Chrome (Android и iOS)
Chrome за Android и iOS съдържа някои наистина страхотни жестове, които можете да използвате, за да подобрите своя опит:
- Превключете между разделите чрез плъзгане в адресната лента .

- Отворете превключвателя на раздела, като преместите надолу от адресната лента (само за Android).

- Изтеглете страницата, за да презаредите страницата (само за Android).
- Изтеглете страницата, за да я заредите отново, отворете нов раздел или затворете текущия раздел. (само за iOS).

7. Активиране на режима за четене (само за Android)
Знаете ли, че Chrome предлага някои разширени скрити опции в своите „chrome: // flags“? Е, ако не, сега го правите! Флаговете на Chrome включват редица опции за насочване на програмисти, но можете да ги използвате в устройството си с Android, за да активирате готино четене в Chrome. Режимът на четене е нищо друго освен една безплатна версия на уеб страница, която би трябвало да ви помогне, ако не ви харесват досадни реклами или разсейване, докато четете дадена статия.

За да го направите, трябва само да отворите Chrome на устройството си с Android и да напишете „ chrome: // flags “ в адресната лента и да натиснете „Enter“. След като влезете в страницата на флаговете на Chrome, можете само да щракнете върху бутона от менюто с три точки и да натиснете „ Търсене на страница “. Тук потърсете “ Режим на четец ” и ще намерите опцията “Задействане на режима на четене”, зададена на “По подразбиране”.

След това можете да изберете да активирате режима на четене навсякъде с опцията „ Винаги “ или да оставите Chrome да реши, като изберете „Появява се като статия“. След това кликнете върху „ Повторно стартиране сега “, за да запазите промените и да стартирате отново Chrome.

След като направите това, ще видите бутон „ Направете страница, който е удобен за мобилни устройства “ в долната част на страниците. Можете просто да натиснете бутона, за да отворите страницата в режим на четене или в мобилен режим.

Можете също да използвате няколко други флагчета на Chrome, за да ускорите сърфирането в Chrome. Можете да увеличите " броя растерни нишки ", за да ускорите зареждането на изображението, да активирате функцията " Експериментално платно ", за да подобрите зареждането на страницата, да активирате " Бързо затваряне на прозореца " и др. Ако искате да проверите повече опции в Chrome Flags, първо трябва да проверите нашата подробна статия за това.
8. Флип в раздела „Chrome“ и емотикони от 100 раздела (Android)
Ако сте просто отегчени, ето един забавен трик, който можете да опитате в Chrome Android. Просто отидете на превключвателя на раздела и плъзнете нагоре по раздела 5 пъти, след което раздела трябва да се обърне.
Също така, ако имате много време, можете да отворите 100 раздела в Chrome на устройството си с Android и трябва да видите емотикон с усмивка вместо обичайния брой раздели. Не го пробвахме, но ако имате много търпение, опитайте и ни уведомете дали работи.
Готови ли сте да изпробвате тези страхотни Chrome трикове?
Е, това бяха 8 трика на Google Chrome, които все още са доста непознати за потребителите. Така че, опитайте ги и ни кажете как ви харесват. Също така, ако знаете за всеки друг страхотен трик, който сме пропуснали, ни кажете в раздела за коментари по-долу.