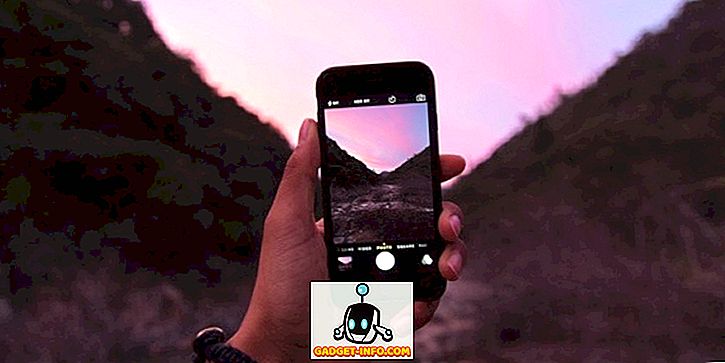Много хора използват и предпочитат Google Docs над подобни на Microsoft Word, поради простия факт, че предлагането на Google е лесно за използване и разполага с потребителски интерфейс, който се фокусира върху това, което е важно. Въпреки това в Google Документи има нещо повече от това, което се среща. Google Документи притежава някои удивително мощни функции, които могат да ви помогнат да създадете и създадете сътрудничество. В тази статия ще Ви помогнем да извлечете максимума от Google Документи и да създадете идеални документи чрез него. Ето нашия списък от 13 съвета и трикове на Google Документи, за да ви направи професионалист в Google Документи:
1. Използвайте шаблоните на Google Документи
Когато създавате „празен“ документ в Google Документи, трябва да сте забелязали различни видове документи, налични вдясно. Е, това са шаблоните на документите, които правят създаването на документи лесно. Има десетки шаблони, които просто трябва да попълните с текст, за да създадете професионален документ. Просто кликнете върху бутона „Още“ от дясната страна, за да отворите всички налични шаблони. Шаблоните включват различни видове писма и автобиографии, есе, доклад, бележки, планове, брошури и др.

Шаблоните са доста добри и правят редактирането лесно, благодарение на ясните насоки за това какво трябва да въведете. Всичко, от което се нуждаете, е текстът ви, а Google Документи ще обработи всички формати.
2. Използвайте режим за предложения
Докато си сътрудничи с документ, Google Документи позволява на всички да правят промени в реално време. Какво, обаче, ако другите не са съгласни с вашите редакции, няма ли това да затруднява проследяването на направените от вас промени и след това да ги промените? Това е мястото, където се предлага режимът на предложението. Режимът ви помага да конвертирате всичките си (или чужди) редакции в предложения в страничната лента, които другите редактори могат да потвърдят или отхвърлят.
За да активирате режима за предложения, кликнете върху иконата на молив от дясната страна на лентата с менюта и изберете „ Предлагане “. Това ще ви постави в режим на предложения и редакциите ви ще станат предложения.

3. Използвайте уеб клипборда
Вграденият клипборд на вашата операционна система работи добре за бързо преместване на текст и изображения, но е доста ограничен. Google Документи има вграден уеб клипборд, който ви позволява да запазвате многобройни селекции и да ги запазвате в облак, така че да имате достъп до тях в друго устройство. Изберете текста или изображението в Google Документи и след това кликнете върху менюто „ Редактиране “ по-горе и задръжте курсора на мишката върху „ Уеб клипборда “. Тук изберете „ Копиране на селекцията в уеб клипборда “, за да копирате елементите.

Можете да повторите процеса, за да копирате няколко елемента, и те могат да бъдат достъпни от всяко устройство, работещо с Google Документи (Листове и Слайдове). Изборът ще остане там 30 дни.
4. Възползвайте се от клавишните комбинации
Подобно на други услуги на Google, Google Docs също се доставя с надеждни клавишни комбинации. Тези преки пътища могат да направят документите за редактиране бриз и със сигурност е много по-бърз начин в сравнение с използването на мишката. Можете да промените форматирането, да вмъкнете връзки, да намерите съдържание, да навигирате в документа, коментар, достъп до менюта и много други полезни неща, използвайки различни клавишни комбинации. За да видите пълния списък с клавишни комбинации, натиснете „ Ctrl +?“ В Windows или „ Command +? На Mac. Клавишните комбинации са достъпни за всички устройства, поддържащи Google Документи.

5. Използвайте функцията История на версиите
Google Документи поддържа пълен запис на редакциите, направени от всички в документа. Можете да го използвате, за да видите как първоначалното състояние на документа и дори да се възстановят в предишно състояние, ако е необходимо. За да получите достъп до историята на редакциите, кликнете върху менюто „ Файл “ и изберете „ Виж историята на ревизиите “.

Ще можете да виждате ревизии с основни редакции в страничната лента, заедно с печати за дата и час и името на човека, който е направил редакциите. Кликнете върху бутона „ Показване на по-подробни ревизии “ по-долу, за да видите всички ревизии.

След това можете да кликнете върху бутона „ Възстановяване на тази ревизия “, за да възстановите конкретната ревизия.

6. Въведете гласа си
Ако използвате Google Документи в Chrome, можете да се възползвате от функцията за въвеждане на глас, за да пишете и контролирате документа единствено с гласа си. Ще ви трябват микрофон и Google Документи в браузъра Chrome. За да го направите, кликнете върху менюто „ Инструменти “ по-горе и изберете „ Voice typing “ от опциите.

В лявата част на страницата ще се появи малка икона на микрофона . Кликнете върху него и започнете да говорите, за да диктувате думите, които искате да напишете. Когато сте готови, кликнете отново върху иконата на микрофона, за да спрете. Освен да пишете с гласа си, можете да добавите пунктуация и да използвате команди, за да контролирате почти всяка функция на Google Docs (ето пълния списък). Например, можете да кажете „добавете въпросник“, за да добавите въпросник или да кажете „Отворете менюто„ Файл ”и изберете вижте историята на ревизиите“, за да влезете в историята на ревизиите.

Въвеждането на глас също поддържа десетки популярни езици, включително английски, немски, испански, арабски и китайски и др.
7. Редактирайте изображения в Google Документи
Google Документи ви позволява да правите основни редакции на изображение, така че да не се налага да използвате редактора на трета страна. След като добавите изображение, щракнете с десния бутон върху него и ще намерите опцията да я изрежете. От същото меню можете да кликнете върху “ Image options ”, което ще отвори опции като настройка на контраста, прозрачността и яркостта .

Ако се нуждаете от повече опции за редактиране, можете да качите изображението в инструмента за рисуване на Google Документи и след това да го импортирате в документа. Кликнете върху менюто “ Insert ” и изберете “ Drawing ” от списъка. Използвайте опцията " Изображение " в края, за да качите изображение в инструмента за рисуване.

Веднъж качени, ще можете да добавяте фигури, текст или да рисувате върху него, да променяте цвета си и др. Когато приключите, кликнете върху бутона „ Запазване и затваряне “ по-горе, за да вмъкнете изображението.

8. Изтеглете документи в различен формат
Ако трябва да изпратите документа си в различен формат, Google Документи ви позволява да изтегляте документи в популярни формати като DOCX, ODF, PDF, богат текст, обикновен текст и др. Просто кликнете върху менюто „ Файл “ и задръжте курсора на мишката над опцията “ Изтегляне като ”. Ще видите няколко формата, от които да избирате . Веднага щом изберете формат, той ще бъде изтеглен.

9. Използвайте добавките
Google Документи поддържа поддръжка за добавки от трети страни, които можете да използвате, за да увеличите функционалността на Google Документи. Има редица страхотни добавки, които добавят функционалности като добавяне на таблица на съдържанието, отстраняване на граматически грешки, добавяне на графики и диаграми, превод на съдържание и много други. За да получите добавки, кликнете върху менюто „ Добавки “ и изберете „ Получаване на добавки “.

Ще видите всички добавки, налични за Google Документи, които можете да инсталирате. Задръжте курсора на мишката върху тях, за да видите повече подробности и кликнете върху бутона „+“ по-долу, за да ги инсталирате .

10. Използвайте изследователската функция
Google Документи има вградена изследователска функция, която ви позволява да търсите информация в мрежата и бързо да я добавите в документа си . Кликнете върху менюто " Tools " и изберете " Research " от него.

Инструментът за изследвания ще се отвори в страничната лента и можете да използвате опцията „ Търсене “, за да търсите изображения, да търсите в статиите на Google Наука, да добавяте красиви кавички и друга полезна информация, която може да ви помогне с документа, който създавате. Можете също така да намерите безплатни снимки и да ги вмъкнете директно в документа.

Освен това, функцията за изследвания също така е способна автоматично да взема ключови теми от съдържанието ви и ви предлага да намерите повече информация за тези теми.
11. Маркирайте хората в коментари
Ако искате да привлечете вниманието на друг редактор в документа си, можете да ги маркирате и да им бъде изпратен имейл като уведомление. Докато коментирате, въведете „+“ и ще се отвори списък с всичките ви контакти. Изберете лицето, което искате да уведомите, и кликнете върху „ Коментар “, за да въведете коментара и да изпратите известието.

Известието ще бъде изпратено, ако документът вече е споделен с тях, в противен случай ще видите прозорец, в който можете да споделяте и да указвате права за редактиране. Освен това можете също да въведете имейла ръчно, вместо да изберете контакт в Gmail.

12. Търсете ефективно в Google Документи
Ако имате много документи, може да е малко трудно бързо да намерите стар документ, особено ако имате различни документи по една и съща тема. За щастие полето за търсене в Google Документи улеснява намирането на точно това, от което се нуждаете. Въвеждането на ключова дума в лентата за търсене ще доведе бързо до всички документи с тази ключова дума в заглавието.
Има още нещо, но ако обичайното търсене не ви помогне да намерите документа, от който се нуждаете, можете да се възползвате и от командите за разширено търсене . Например, можете да използвате „ИЛИ“, за да извършите търсене с множество ключови думи, като „Android OR iOS“, за да намерите документи с едно или и двете от тези термини. Можете да намерите пълен списък с команди за разширено търсене в Google Документи на уебсайта за поддръжка на Google.

13. Структурна характеристика на Google Документи
Ако работите върху дълъг документ, може да е малко трудно да го навигирате. Това е мястото, където функцията за очертаване на Google Документи ще ви бъде от полза. Функцията създава съдържание от вашия документ, от лявата страна. Можете да кликнете върху заглавията вътре в контура, за да се придвижите бързо към него. Имайте предвид обаче, че ще трябва да форматирате документа си правилно, като използвате заглавия (като заглавие 1 или позиция 2), за да можете да работите с функцията на контура.

Подобрете опита си в Google Документи с тези съвети и трикове
Тези съвети и трикове на Google Документи определено трябва да подобрят Вашия опит и да Ви помогнат да постигнете по-бързо. Използвам повечето от тези функции на Google Docs в ежедневната ми работа и определено ми помагат да пиша по-добре. Също така ви препоръчвам да научите няколко клавишни комбинации в Google Документи, тъй като те със сигурност ускоряват нещата.
Е, ние се надяваме, че ви харесват тези страхотни съвети и трикове на Google Документи, но ако има някои готини функции на Google Документи, които пропуснахме, ни кажете в раздела за коментари по-долу.