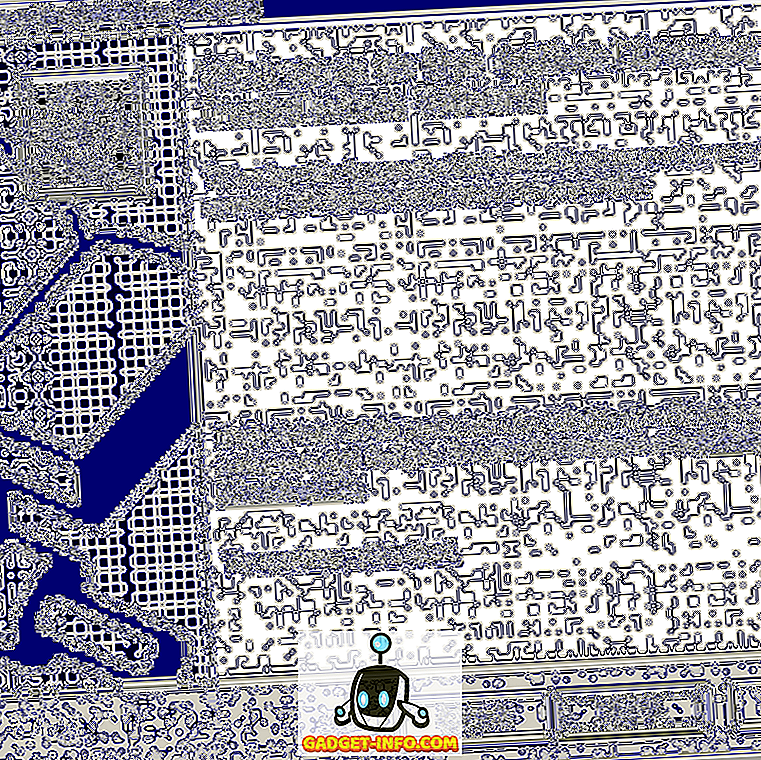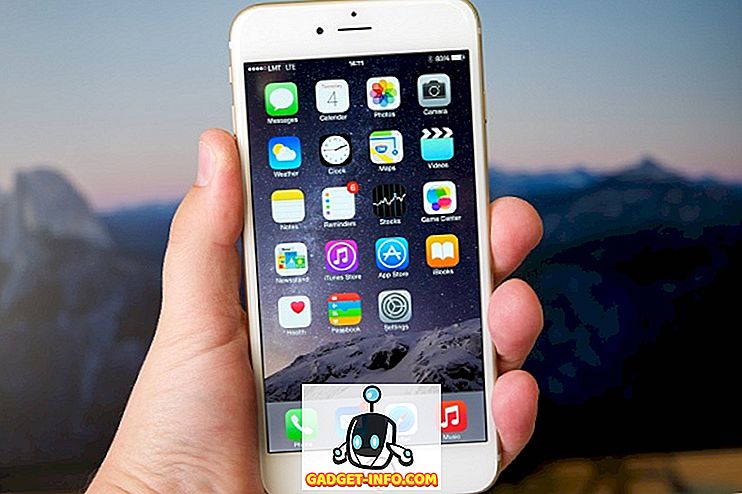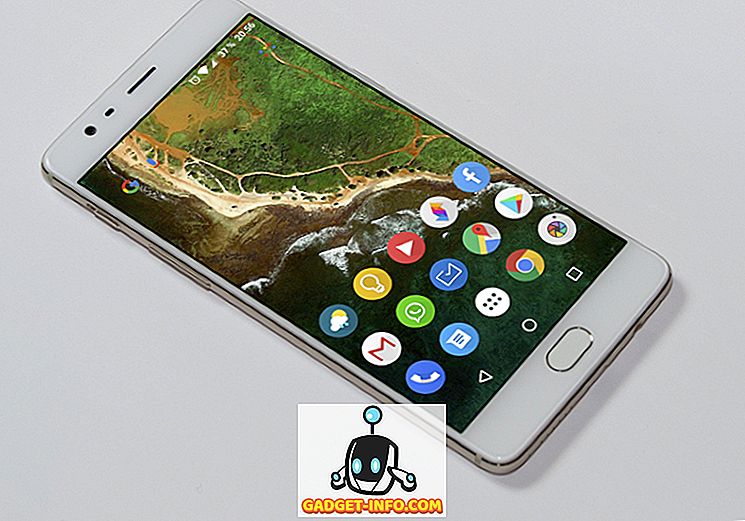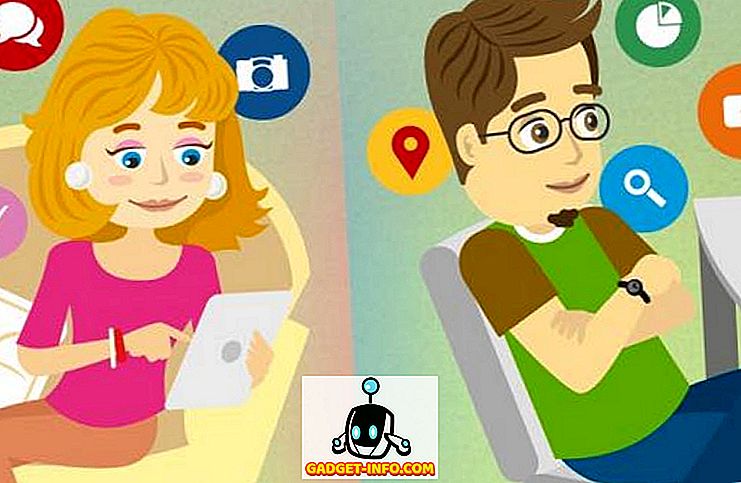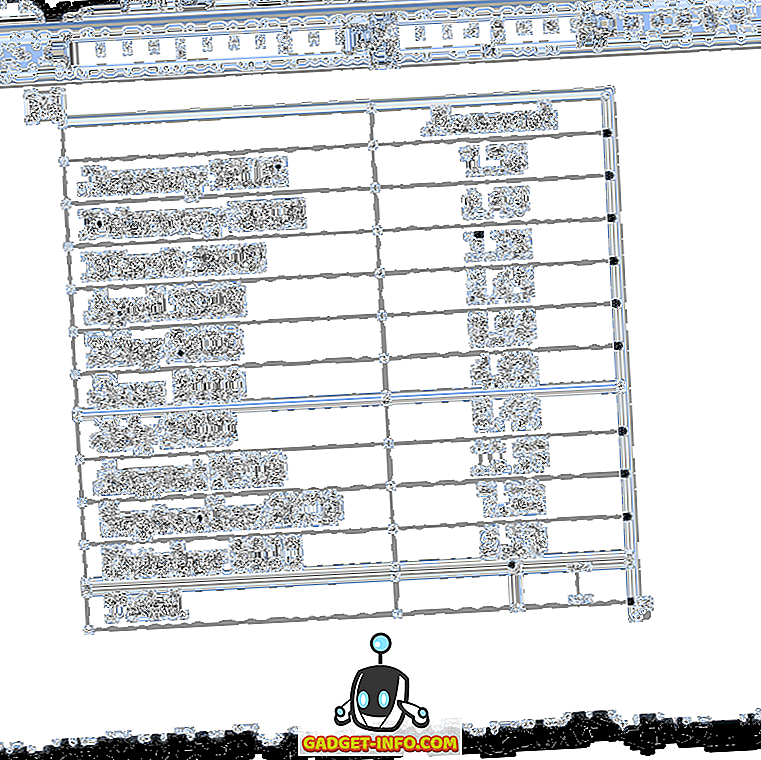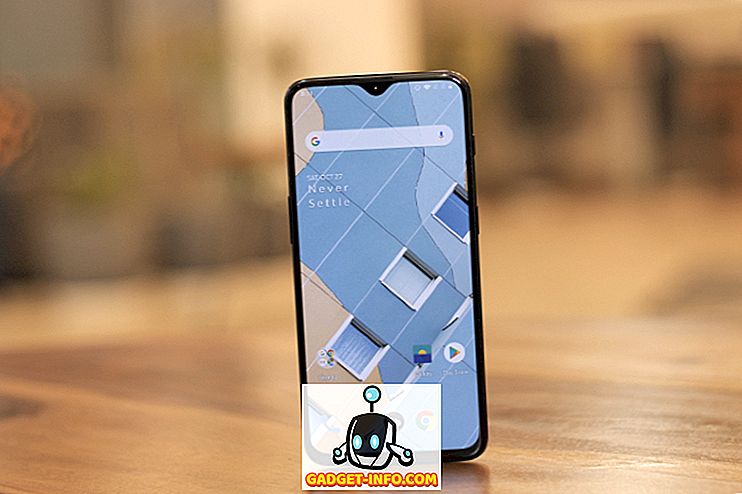Виждали ли сте някога ситуация, в която текстът на вашия смартфон изглежда твърде голям? Или просто предпочитате да се показват повече данни на дисплея ви? Не забравяйте, че можете просто да промените резолюцията на екрана на вашия компютър и автоматично да променя текста на екрана ви? Същият ефект може да се постигне чрез промяна на DPI на вашия Android смартфон. DPI се отнася за независимостта на плътността на вашето устройство, която е съотношението на разделителната способност на устройството към размера на дисплея. Казано по-просто, по-високото DPI води до показване на повече съдържание в устройството ви. Така че, без никакво допълнително раздразнение, ето как можете да промените DPI на вашето устройство с Android:
Промяната на DPI в Android Nougat или над (7.0+)
Започвайки с Android Nougat, Google въвежда прост и лесен начин да променя DPI на устройството, като предлага опция в самите настройки на Android. Можете да промените DPI в Android Nougat, като изпълните следните стъпки:
- Отворете “Настройки” на вашето устройство и преминете към опцията “Дисплей” . Ще имате възможност да промените “Font Size” и “Display Size” .
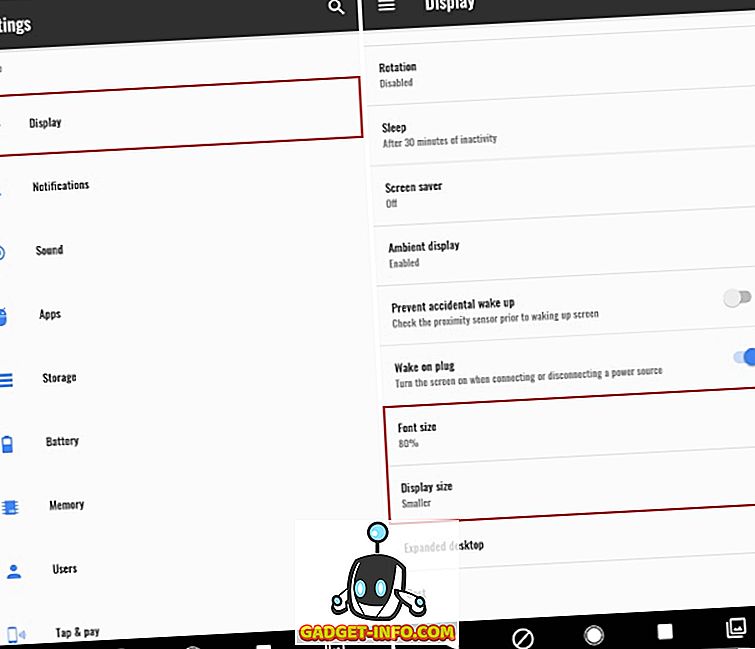
- Натиснете “Display Size”, за да промените DPI на устройството. Преместете плъзгача, за да промените размера на дисплея според предпочитанията си. Можете да превключвате между “Най-малък” до “По подразбиране” до “Голям” .
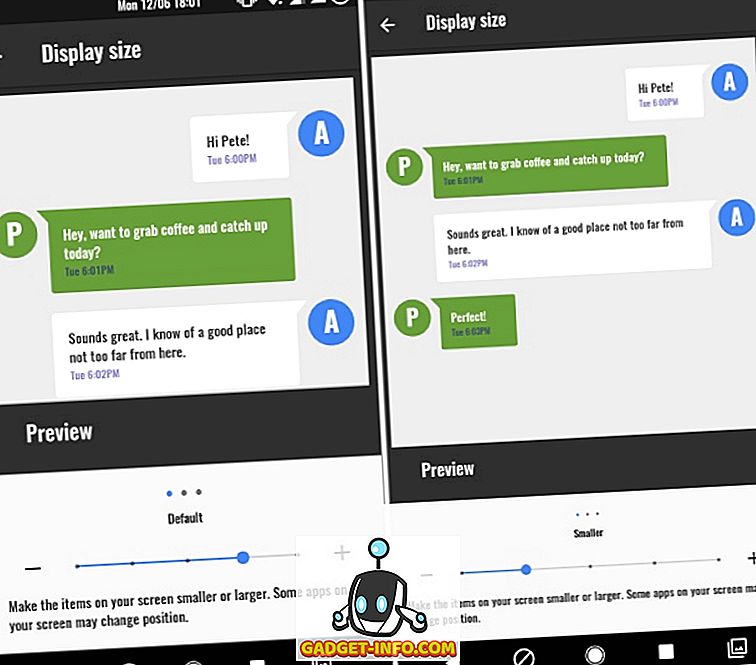
- Освен това можете да променяте и размера на шрифта. Върнете се назад и натиснете „Размер на шрифта“, за да промените размера на шрифта според предпочитанията си. Просто използвайте плъзгача, за да промените настройките и да получите промените в реално време. Настройките за размера на шрифта отиват от 80% на 100% (по подразбиране) на 130% .
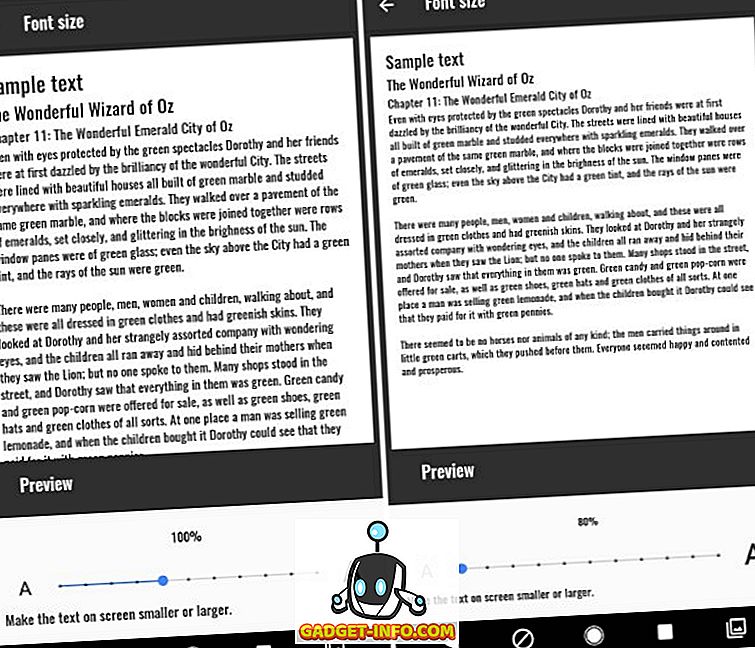
Промяна на DPI в Android Jelly Bean или над (4.1+)
Забележка : Ще използвам Moto G3, който не е с корен, с Android 6.0.1 за този урок. Тази процедура обаче трябва да работи на всяко устройство с Android 4.1+
- Отидете в Play Store и инсталирайте приложението DPI Changer от тук. След като отворите приложението, ще се покаже начален екран. Докоснете стрелката в долния десен ъгъл, за да продължите. Приложението сега ще провери за корен достъп. Натиснете бутона "Get Root", за да позволите на приложението да проверява за същото.
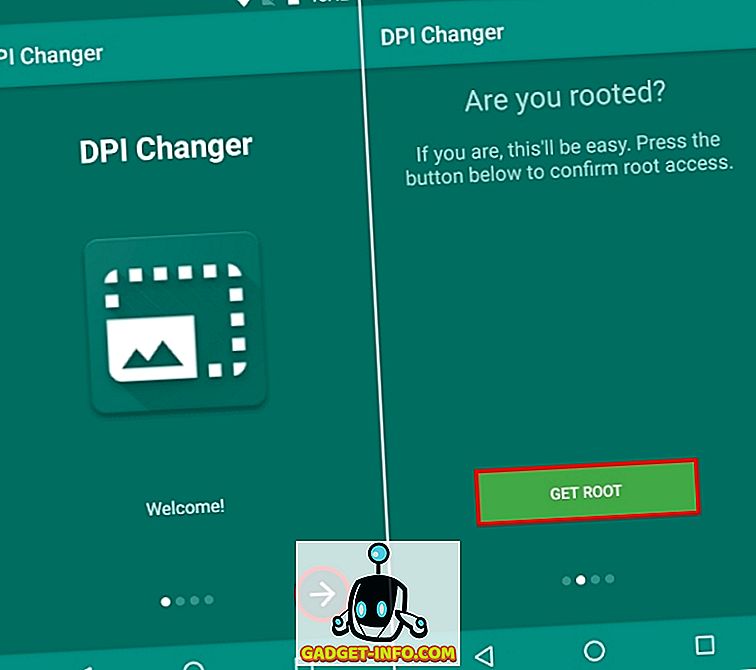
3. Ако вашето устройство е вкоренено, ще ви бъде показан екран, който казва, че "root достъп е разрешен" и можете да продължите със седмата стъпка. Ако устройството ви не се корени, ще ви бъде показан екран, който казва, че приложението не може да получи корен достъп и ще изисква от вас да изпълните команда чрез ADB, за да продължите.
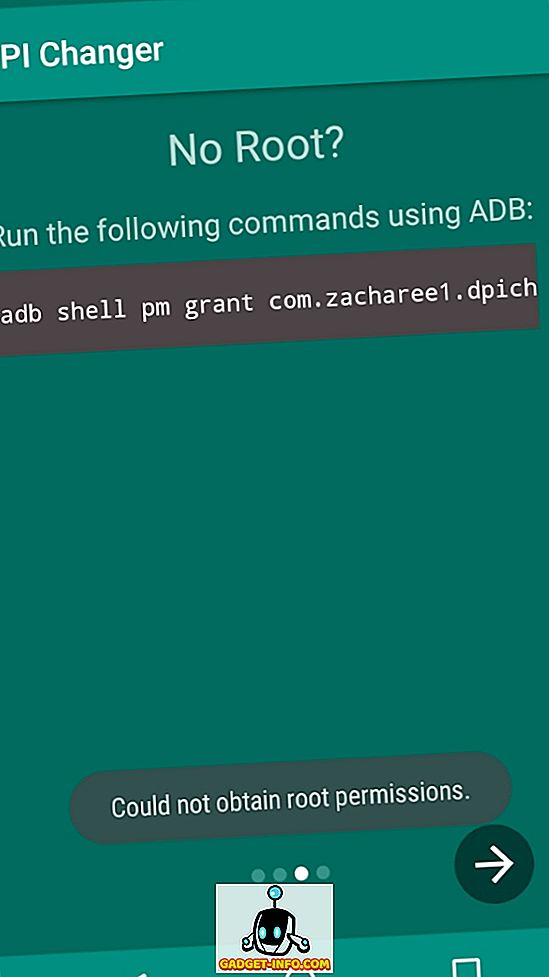
Забележка - Процедурите изискват да имате инсталирани ADB и Fastboot и техните драйвери на вашия компютър или Mac.
4. Първо се насочете към “Developer Options” на вашето устройство и активирайте “USB Debugging” .
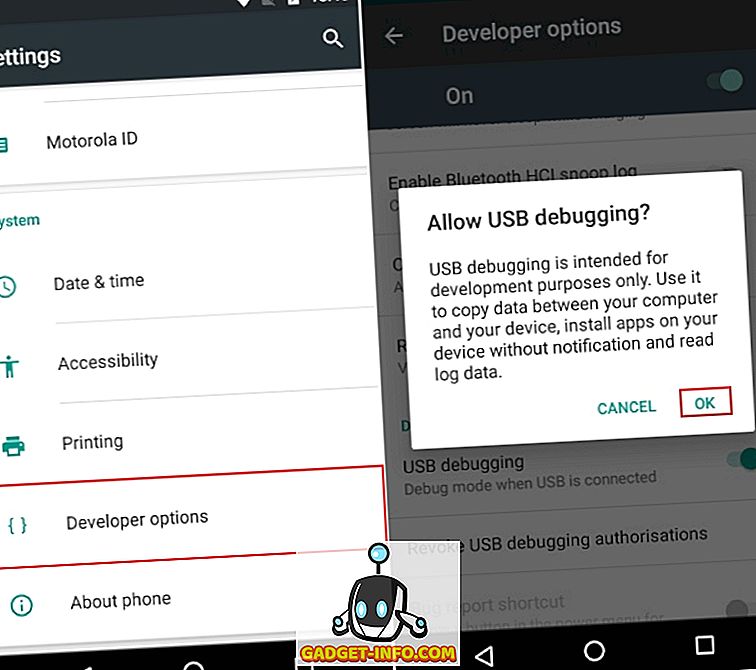
5. Сега свържете устройството с компютъра си и отворете команден ред или Powershell прозорец с администраторски права.
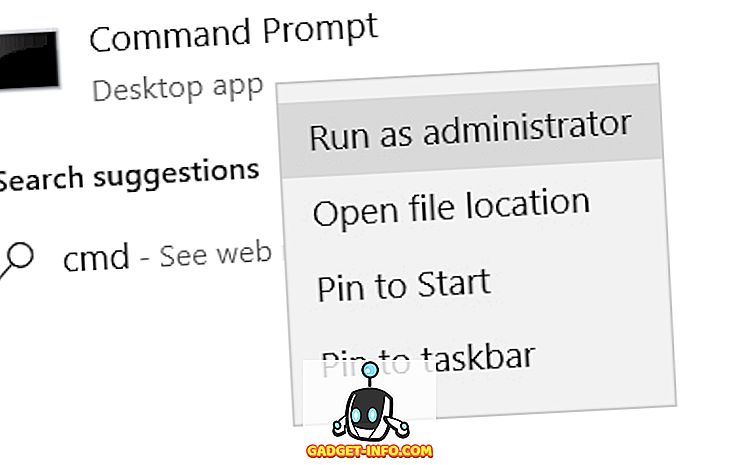
6. В прозореца на командния ред първо въведете „adb devices“ без кавичките. Ако системата върне системна стойност със списъка на устройствата, това означава, че вашето устройство е успешно свързано с компютъра с обвивка ADB. Ако не, уверете се, че имате инсталиран подходящ набор от драйвери. След като се появи името на устройството, въведете следната команда в прозореца CMD и натиснете enter:
adb shell pm grant com.zacharee1.dpichanger android.permission.WRITE_SECURE_SETTINGS
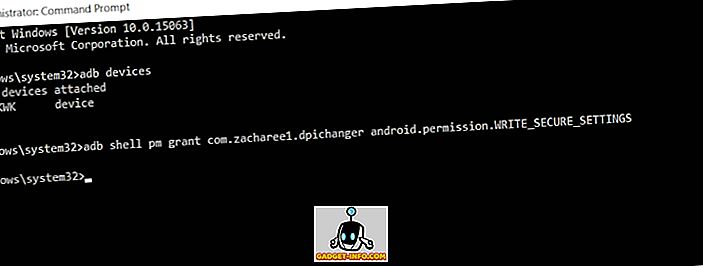
7. Гореспоменатата команда трябва да даде на приложението необходимите разрешения. След като приключите, натиснете стрелката на устройството си, за да продължите. Ще ви бъде показан екран, който казва, че настройката е направена. Докоснете иконата на отметката, за да продължите.
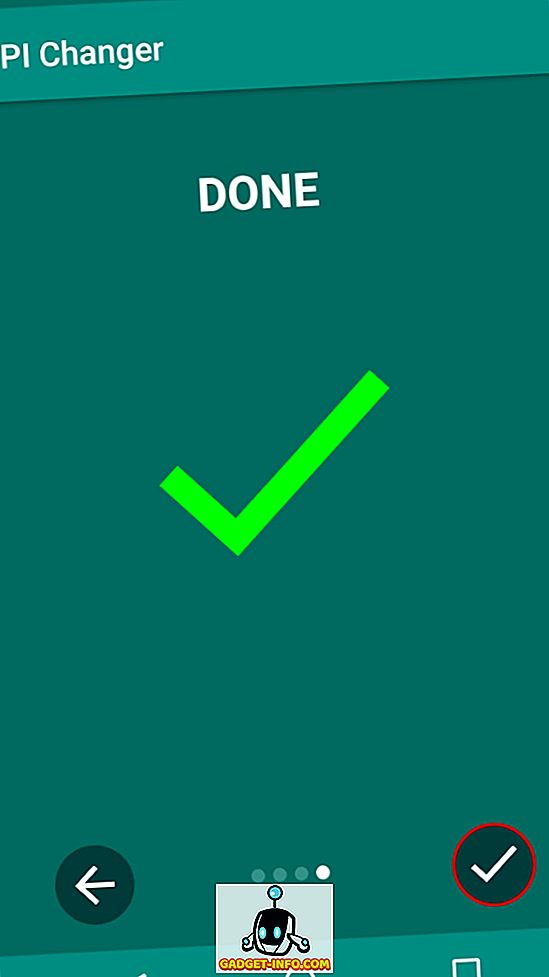
8. При влизане в приложението ще ви бъде показан екран, който показва текущите DPI стойности на устройството ви. Просто въведете желаната стойност на DPI в този раздел и натиснете „Apply“ .
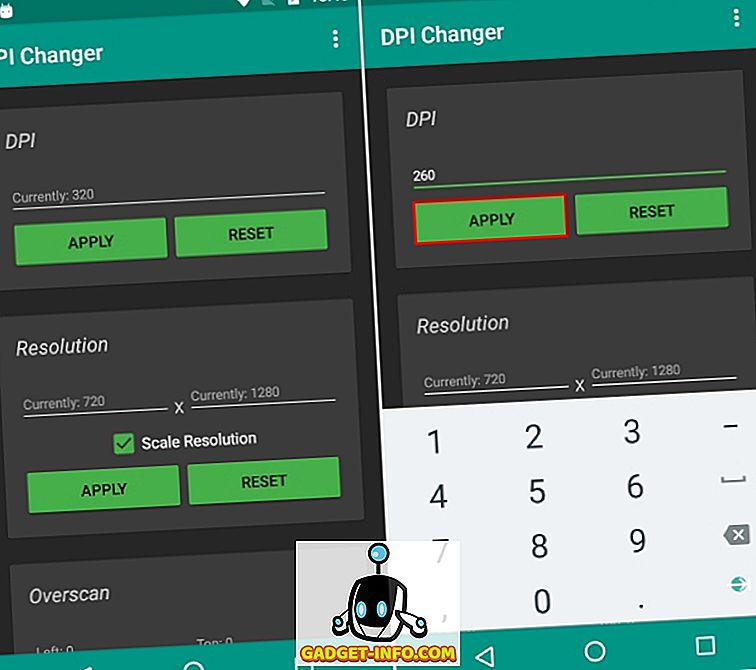
9. След като натиснете Apply, вашите настройки ще бъдат приложени. Ако успеете, ще ви бъде показан диалогов прозорец, който ще ви попита дали искате да продължите с приложените настройки или да го нулирате. Просто натиснете ОК и можете да станете свидетел на промененото DPI.
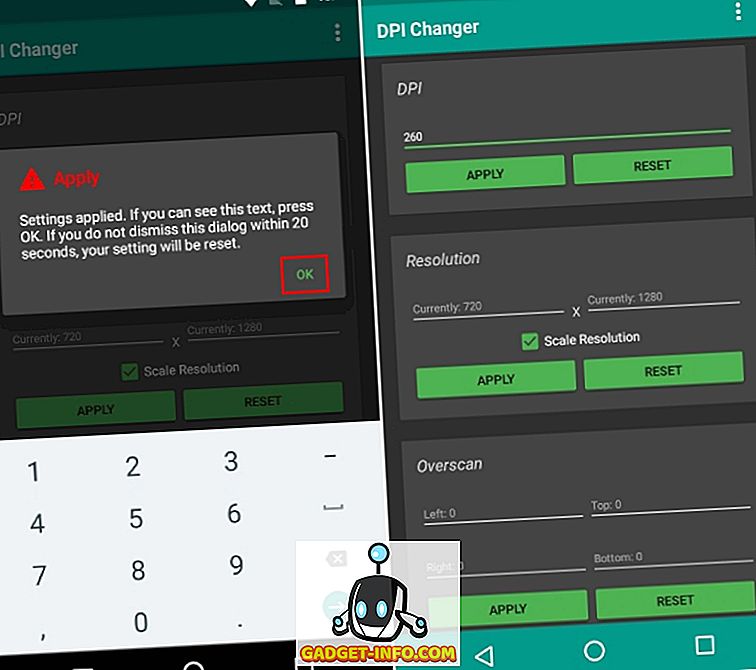
Забележка : Докато DPI се променя в реално време, все още се препоръчва да рестартирате устройството за най-добри резултати.
Вижте още: 10 Готини андроид модула, които трябва да използвате
Лесно променете DPI на Android
Човек може да иска да промени DPI на устройството си поради различни причини. Докато някои производители често предлагат тази функция в устройствата си като част от техните модификации на изходния код, възможността за промяна на DPI не е налична на склад ROM преди Nougat. Е, за щастие, гореспоменатият метод за промяна на DPI работи като чар. Е, ние се надяваме, че лесно можете да промените DPI на вашето устройство, като използвате този урок. Все пак, ако имате някакви съмнения, кажете ми в раздела за коментари по-долу.