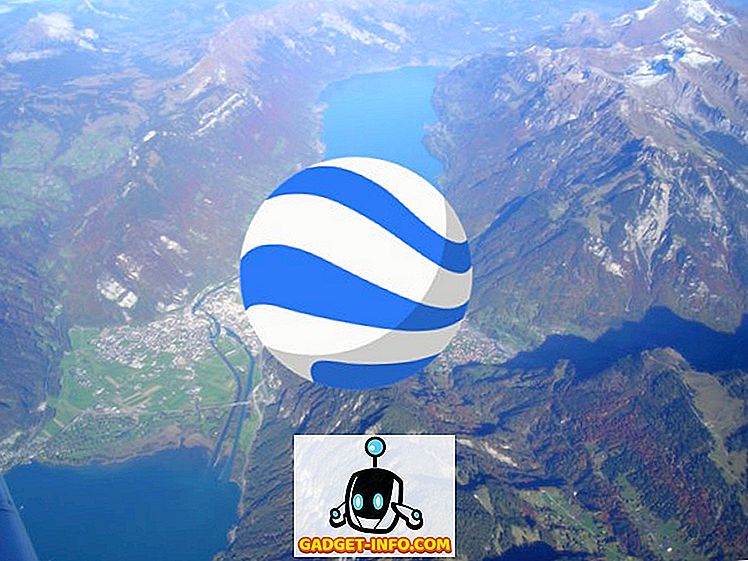Word ви позволява да изчислите сумата на колона в таблица, точно както бихте направили в програма за електронни таблици като Excel. Тази публикация ще ви покаже как да направите това в Word 2003, 2007 и 2010/2013/2016. Като пример ще запълним колона с десетични числа.
Word 2007 до 2016
Отворете Word и поставете курсора в празната клетка в долната част на колоната с числата, които искате да сумите.

Разделите Инструменти за таблици стават достъпни. Кликнете върху раздела Layout (Оформление) .

Кликнете върху бутона Формула в групата данни .

Правилната формула се вмъква автоматично в полето за редактиране на формула в диалоговия прозорец Формула . Избрах 0.00 от падащия списък Формат на числата, за да форматирам номера по същия начин, по който са форматирани другите номера в колоната. В зависимост от данните ви можете да изберете различен формат на номера.

Натиснете OK, за да приемете настройките.

Полето за формулата се вмъква в клетката и общата сума се изчислява и показва автоматично. Ако промените някой от номерата в графата Сума, щракнете с десния бутон върху общата сума и изберете Актуализиране на поле от изскачащото меню, за да актуализирате общия брой. Можете също да натиснете F9, докато е избрано поле за актуализиране.

Има едно голямо предупреждение, когато използвате формули като тази в Word. Всички данни трябва да са съседни, което означава, че не трябва да има прекъсвания в данните. Например, разгледайте данните по-долу. За месец март няма данни във втората колона.

Така че, вместо да сумираме всичко от януари до юни, това е само сумиране на стойностите от април до юни. Сега, ако сложа 0 в клетката и актуализира полето, тогава той ми дава правилния отговор, който търсех.

Очевидно, имайте това предвид и проверете резултатите, за да се уверите, че са верни. Тези типове проблеми обикновено не се срещат в Excel, защото трябва да посочите точно кои клетки искате да изпълните, но в Word това не е така.
Можете също така да забележите, че не виждате бутон AutoSum в раздела Word Layout или някой от другите раздели. Тази функция е налична в Word, но тя не е на никой от лентовите раздели. За да имате достъп до нея, трябва да го добавите към лентата с инструменти за бърз достъп . За да направите това, щракнете върху бутона Office и щракнете върху бутона Word Options . В по-новите версии на Word кликнете върху Файл и след това върху Опции .

Изберете опцията Персонализиране от списъка в лявата страна на диалоговия прозорец " Опции на Word ". По-нови версии на Word, трябва да изберете лентата с инструменти за бърз достъп .

Изберете Команди Не на лентата от падащия списък Избор на команди от .

Превъртете надолу в списъка под падащия списък Изберете команди от падащия списък, докато намерите командата Сума . Изберете го и кликнете върху бутона Добавяне . Това добавя командата Sum в списъка с команди на лентата с инструменти за бърз достъп от дясната страна на диалоговия прозорец Word Options .

Кликнете върху OK в диалоговия прозорец Word Options, за да го затворите. Командата Sum се показва като бутон в лентата с инструменти за бърз достъп . Можете да щракнете върху бутона Сума, когато курсорът е в последната клетка на графата Сума на таблицата, обсъдена по-рано, за да се съберат числата в колоната.

За съжаление не можете да персонализирате разделите с ленти в Word директно. Повече съвети за персонализиране и използване на команди от лентовата лента са обсъдени в нашия пост, Персонализиране на лентата на MS Office.
Word 2003
По-долу е дадена примерна таблица, която ще използваме, за да ви покажем как да запълним колона с числа в таблица в Word 2003. За да обобщим числата в колоната Сума, поставете курсора в последната клетка в тази колона.

Изберете Формула от менюто Таблица .

Полето за редактиране на формула в диалоговия прозорец Формула се попълва автоматично с подходящата формула. Ще форматираме общата сума по същия начин, по който са форматирани номерата в графата Сума . Изберете 0.00 от падащия списък Формат на номера.

Кликнете върху OK, за да приемете настройките си.

Общата сума се въвежда в последната клетка в графата Сума .

Това е всичко! Заслужава да се отбележи, че можете да вмъкнете по-сложни формули в полето за формула, ако искате, но Word не поддържа всички формули, които се поддържат от Excel, така че не се изненадвайте, ако опитате формула на Excel и получавате грешка. За да видите списък с всички формули, които можете да използвате в Word, проверете този списък от Microsoft, като превъртите надолу до секцията с наличните функции. Наслади се!