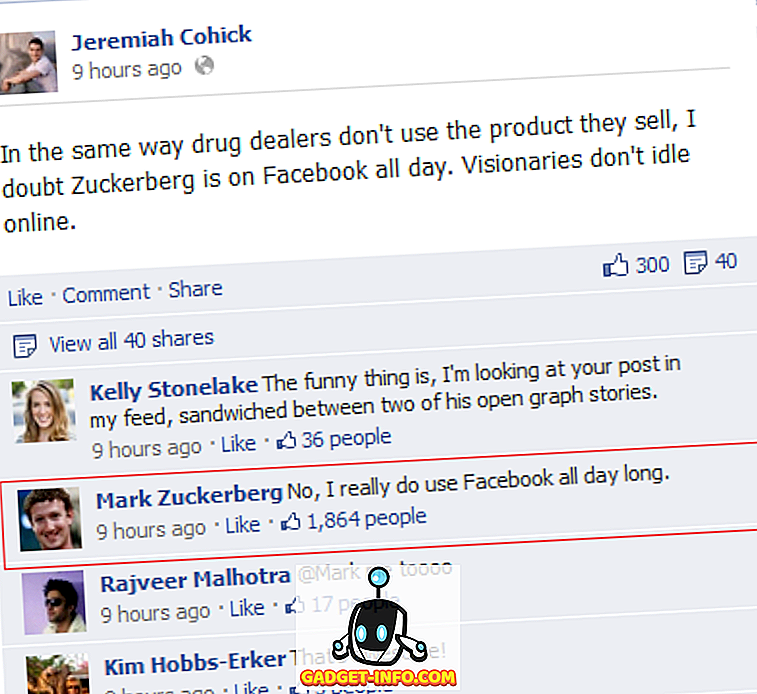3D Touch е една от определящите характеристики на по-новото поколение iPhone. Чувствителният на натиск метод за въвеждане на iPhone 6s и по-горе отваря свят на възможностите за взаимодействието на потребителите с техните устройства. Докато 3D Touch не беше много добре реализиран в iOS 9, Apple го направи много по-добра и по-полезна в iOS 10. Така че, тук са 15 3D 3D трика, които трябва да използвате на вашия iPhone.
Забележка : Някои от тези трикове са достъпни само за iOS 10, затова се уверете, че сте актуализирали последната версия на мобилната операционна система от Apple.
1. Център за управление
Центърът за управление е напълно обновен в iOS 10, което му придава много по-чист вид. Разположението на елементите на потребителския интерфейс обаче не е всичко, което се е променило. В Центъра за управление също има много функции за 3D докосване.
- Факел: Потребителите вече могат да 3D Докоснете иконата на фенерчето в Центъра за управление, за да регулирате интензивността на фенерчето. Има три опции: “ Bright Light ”, “ Light Light ” и “ Low Light ”.

- Таймер: Иконата на таймера в Центъра за управление също може да бъде 3D Докосна, за да зададете предварително конфигурирани таймери. Наличните времеви настройки за таймера са: 1 минута, 5 минути, 20 минути и 60 минути .

- Калкулатор: При натискане на иконата на калкулатора в Центъра за управление, потребителите получават опцията да копират последния изчислен резултат, който след това може да се постави там, където пожелае.

- Камера: Иконата на камерата в Центъра за управление също поддържа 3D Touch. Потребителите могат да 3D докосват иконата на камерата, за да стартират камерата директно в един от четирите режима: „ Вземете снимка “, „ Запис на видеоклип “, „ Запис на видео “, „ Вземете Selfie “.

2. Уведомления
Управлението на известията на iPhone също е много по-добро в iOS 10. Докато, в iOS 9, потребителите трябваше да изчистват уведомленията за всеки ден чрез докосване на иконата „ X “, при iOS 10 потребителите могат просто да докоснат 3D върху иконата „X“, за да получат опцията „ Изчистване на всички уведомления “.

3. Клавиатура
Клавиатурата е подобрена и за 3D Touch. Докато въвеждате текст, навсякъде в iPhone, потребителите могат просто 3D Touch на клавиатурата, за да го промените в тракпад. След това тракпадът може да се използва за преместване на курсора на екрана и позиционирането му точно там, където желае потребителят.

Тракпадът може да се използва и за избор на текст . Всичко, което потребителите трябва да направят, е да облекчи докосването им, а след това отново да натисне по-силно, за да започне да избира текст.
4. App Switcher
Натискането на началния бутон два пъти за достъп до App Switcher е лесно, но има алтернативен начин да го направите, като използвате 3D Touch. Трябва обаче да ви предупредя, че това може да отнеме известно време да свикнете с него, но щом веднъж се овладеете, никога повече няма да искате да натиснете отново бутона за начало.
Всеки път, когато искате да осъществите достъп до App Switcher на вашия 3D Touch с включен iPhone, просто 3D Touch на левия край на дисплея. След като получите обратна връзка от телефона, натиснете по-силно и ще влезете в App Switcher.

Друго голямо използване на този трик е да превключвате между приложенията бързо. Когато сте в приложение и искате да преминете към последно отворено приложение, бързо, просто 3D Докоснете в левия край на екрана, след това плъзнете пръста си до десния край на екрана и вашият iPhone ще превключи към последното отворено приложение в App Switcher. Много готино, нали?
5. Прегледайте Safari Tabs
Друго голямо използване на 3D Touch е възможността да прегледате какво се намира в раздела, без да се налага да го превключвате.
- Можете просто да докоснете бутона за превключване на раздела в Safari и след това да натиснете твърдо на раздела, който искате да прегледате. След това, ако искате да преминете към раздела, който преглеждате, просто натиснете по-силно върху него и той ще се появи върху екрана.

6. Получете упътвания към дома и работата
Ако използвате Apple Maps или Google Maps и сте задали местоположенията си „Работа и дом“ в приложенията, можете просто да докоснете 3D върху иконите на приложенията в началния екран. Това ще ви даде опциите за „ Получаване на упътвания до дома “ и „ Получаване на упътвания за работа “, за да можете директно да продължите.

7. Аларми, Хронометър и Таймери
Определянето на аларми никога не е било наистина трудно, но винаги е било по-добре, ако една задача може да бъде изпълнена в по-малък брой стъпки. Това е точно мястото на 3D докосване. Можете просто да 3D докоснете приложението за часовник в началния екран, за да получите опции за „ Създаване на аларма “, „ Старт хронометър “ и „ Старт таймер “. Можете просто да натиснете върху някоя от трите опции, за да ги настроите директно в приложението за часовник.

8. Бързи действия в приложението Mail
Ако използвате приложението Apple Mail по подразбиране на iOS, можете да използвате този триизмерен трик за бърз отговор на имейли. Когато преглеждате имейл, просто 3D Докоснете иконата на профила на подателя, за да получите опции за изпращане на имейл до тях. Ако подателят е във вашия списък с контакти и сте запазили телефонния си номер, дори ще получите опциите за текст или ще ги извикате.

9. Погледни в приложението за снимки
Ако не искате да стартирате приложението Снимки, всеки път, когато искате да погледнете някои от последните направени снимки или да възпроизведете елемент от екрана със спомени, можете просто да докоснете 3D в приложението „Снимки“ в началния екран, и ще получите опциите за преглед на най-скорошните изображения, търсене на изображения, любими и т.н.

10. 3D Докоснете на началния екран
Вероятно всеки ден използвате много приложения. Но знаете ли, че можете да докоснете 3D на почти всяко приложение, което имате на вашия iPhone? Например, можете да докоснете 3D на приложението Adobe Lightroom, за да получите опции за „Вземете снимка“, „Вземете Selfie“ и „Редактиране на последната снимка“. По същия начин можете да докоснете 3D на иконата на устройството, за да търсите или да качвате снимки.

Ако 3D докосвате в приложение, което няма дефинирани действия с 3D докосване, все пак ще получите опцията за споделяне на приложението.
11. Преглед в съобщения
В приложението за съобщения, 3D Touch дава възможност за много интересни функции. Например, когато получите съобщение, вместо да докоснете съобщението, за да го отворите, можете просто да 3D докоснете върху него, за да надникнете . Тук ще можете да прочетете съобщението и ако плъзнете нагоре, ще получите опциите за отговор, изпращане на бърз отговор или просто маркирайте съобщението като прочетено . Една страхотна функция за това е, че ако надникнете в съобщение и не го отворите, подателят няма да получи разписка за четене, дори ако сте ги включили.

12. Съобщение или Повикване на изпращача в съобщения
В приложението за съобщения можете да 3D докосвате изображението на контакта за всеки подател, за да получите различни опции като „ Създаване на нов контакт “, „ Съобщение “, „ Обаждане “ и др. Можете да използвате това за бързо създаване на контакт, когато приятел ви изпраща текстове от новия си номер, или вика лице, което ви изпрати.

13. Приоритизирайте изтеглянето на приложения
Знаете ли, че чувството, когато се опитате да изтеглите много приложения наведнъж, и след това в крайна сметка чакат за приложения за изтегляне, бавно? Е, с 3D Touch, всъщност можете да зададете приоритет на приложенията, които искате първо да изтеглите от iPhone. Просто 3D Докоснете приложението, което искате да зададете като приоритет, и от менюто, което се появява, натиснете „ Приоритет за изтегляне “. След това iOS ще се опита да се увери, че приложението, което сте задали като приоритет, ще бъде изтеглено първо.

14. Живи тапети
Ако искате, можете да зададете снимка на живо като тапет, а след това, на заключения екран, да можете 3D докосване на тапета, за да го анимирате. За да направите това, следвайте стъпките по-долу:
- Отидете в Настройки -> Тапет и натиснете „ Избор на нов тапет “.

- Изберете снимка на живо, която сте заснели, или една от стандартните от Apple.

- След като настроите снимката на живо като тапет, просто я докоснете с 3D докосване в заключения екран и ще го видите анимирано.
15. Преглед на изображения без да напускате приложението на камерата
С помощта на 3D Touch можете да преглеждате изображения, без да напускате приложението Camera на вашия iPhone. Просто 3D Докоснете миниатюрата на изображението в долния ляв ъгъл на потребителския интерфейс на приложението Камера и можете да преместите пръста си наляво или надясно, за да прегледате всички изображения в библиотеката с снимки. Когато се пуснете, предварителен преглед свършва и отново сте в приложението Камера.
Това определено е по-лесно, отколкото да се налага да плъзнете нагоре или надолу от снимката, за да се върнете към камерата.
Използвайте тези трикове 3D докосване за подобряване на вашия iPhone опит
Това бяха 15-те най-готини 3D трикове, които трябва да използвате на вашия iPhone. Ако започнете да използвате тези трикове в ежедневната си употреба на iPhone, ние сме сигурни, че ще започнете да обичате технологията и ще можете да постигнете по-висока производителност на вашето устройство Apple, отколкото вече сте.