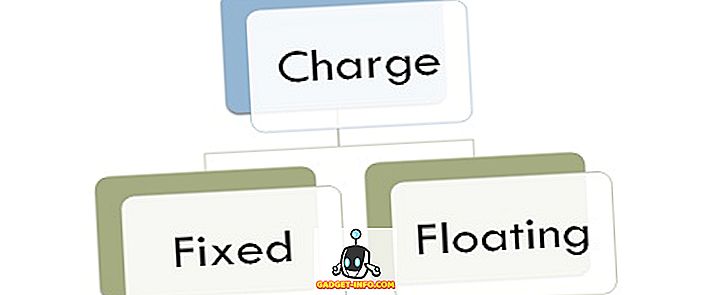Ако някога сте опитвали да запишете екрана на вашия Mac, вероятно знаете, че QuickTime е най-добрият начин да го направите. Той поддържа запис на цели екрани, селективни региони и дори ви позволява да записвате гласови постове едновременно, като използвате вградените микрофони на вашия Mac. Въпреки това, има една функция, която липсва в иначе идеалното решение за запис на екрани, и това е способността да се записват звуците на системата. Искам да кажа, разбира се, можете да издавате звуците на високоговорителите на лаптопа си и да се надявате на бога, че микрофонът я улавя достатъчно силно, за да се чува, но това не е наистина решение. Така че в тази статия ще ви кажа точно как можете да записвате екрана с аудио на MacOS компютри.
Pass Audio между приложения, използващи Soundflower
Soundflower е Mac приложение, което позволява на потребителите да маршрутизират аудио от едно приложение, за да действат като вход за друго приложение. Кажете, че играете песен в iTunes и искате тази песен да бъде записана в запис на екрана. Soundflower може да ви позволи да направите изхода на iTunes като входен сигнал за запис на екрана на QuickTime, без да се налага да разчитате на високоговорителите и микрофоните на Mac (без значение колко големи могат да звучат).
- За да записвате както на екрана, така и на аудиото на компютри Mac, първо трябва да инсталирате Soundflower . За да направите това, просто посетете тази връзка GitHub и кликнете върху връзката „Soundflower-2.0b2.dmg“, за да изтеглите инсталационната програма за Soundflower.

- След като го направите, просто инсталирайте приложението на вашия Mac.
Маршрут Аудио между приложения
Сега, след като сте инсталирали приложението на вашия Mac, можете да започнете да записвате екрана и аудиото. За да направите това, следвайте стъпките по-долу:
- Първо натиснете и задръжте “Option”, след което щракнете върху иконата Volume (Сила на звука) в лентата с менюта. (На macOS Sierra можете просто да кликнете върху лентата с менюта.), Това ще покаже списък с опции за входни и изходни устройства. Под „Изходни устройства“ изберете „Soundflower (2ch)“.

- Сега отворете QuickTime и отидете на File -> New Screen Recording. Кликнете върху малката стрелка за разкриване отстрани на бутона за запис и от менюто, което се появява, изберете Soundflower (2ch) като микрофон.

Просто кликнете върху бутона за запис, за да започнете да записвате. Опитайте да пуснете песен в iTunes и след като спрете записа, възпроизведете го, ще чуете и звука.
И така, какво е направила Звуковият свят? Soundflower просто взе аудиото, което трябваше да бъде изведено на високоговорителите (или слушалките), и го пренасочи към QuickTime Player. QuickTime Player, от своя страна, използва канала Soundflower като микрофон, така че всеки звук, който Soundflower е изпратен, е записан на екрана.
Деинсталиране на Soundflower
Докато Soundflower е наистина страхотно приложение, има някои случаи, в които изходът се настройва към Soundflower по подразбиране, което води до много неудобства, паника и основно нежелано ярост. Ако се сблъскате с подобен проблем, може да искате да деинсталирате приложението Soundflower, но приложението не може да бъде намерено в папката Applications на вашия Mac. Това е така, защото Soundflower е само разширение на ядрото, а не само приложение, поради което не е толкова лесно да го извадите от системата, но и не е твърде трудно.
- Ако погледнете dmg, който сме изтеглили, за да инсталирате Soundflower, в него има файл с име „Uninstall Soundflower.scpt“. Това е AppleScript, който е предназначен за деинсталиране на Soundflower, ако някога трябва.

- За да го използвате, просто кликнете два пъти върху името на файла, за да отворите скрипта в Script Editor и кликнете върху бутона за възпроизвеждане.

- Въведете паролата си за вход и виола! Точно така, Soundflower е изтрит от вашия Mac.
Ако погледнете отново опциите на звука, вероятно ще видите Soundflower като наличен вход и изход. За да поправите това, ще трябва да рестартирате компютъра си и след като го направите, Soundflower вече няма да ви притеснява.
Запис на екрана със звук на Mac
Така че това е начинът, по който можете да записвате както екрана, така и аудиото на Mac компютри. Това ще се окаже изключително удобно за хора, които правят видеоклипове за запис на видеоклипове за YouTube и други подобни платформи за споделяне на видеоклипове, особено за хора, които записват видеоклипове с геймплей, и биха искали да записват звуците в играта заедно със запис на екрана, така че зрителят да получи пълния опит за гледане на видеото. Soundflower поправя този проблем с екранния запис на Mac.
Били ли сте някога е необходимо да се записва екран и аудио на Mac компютри? Ако е така, какво решение сте използвали? Ако знаете за друго, по-просто решение на този проблем от това, което споменахме в тази статия, нека ни уведомите в раздела за коментари по-долу.