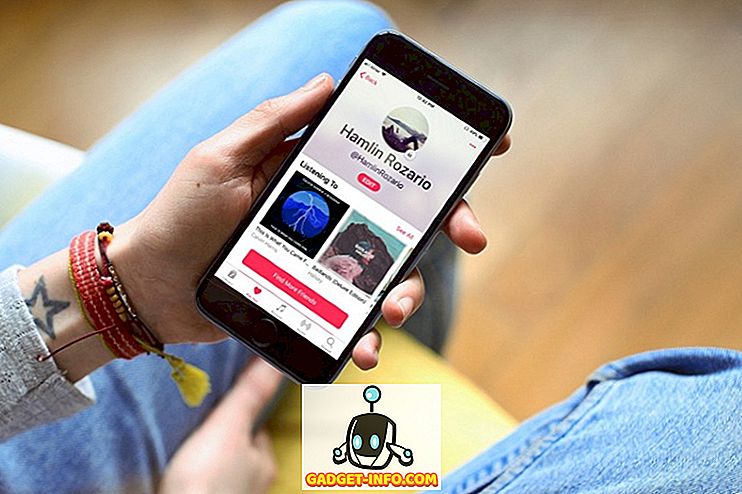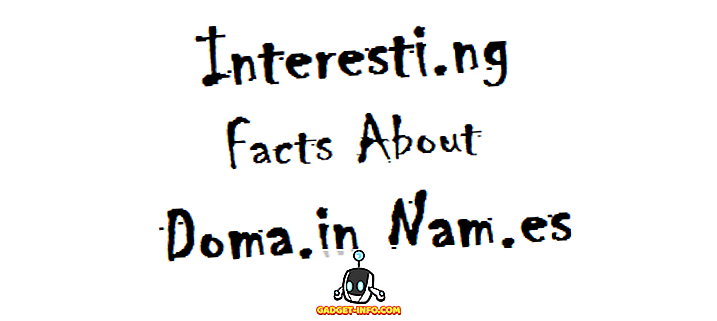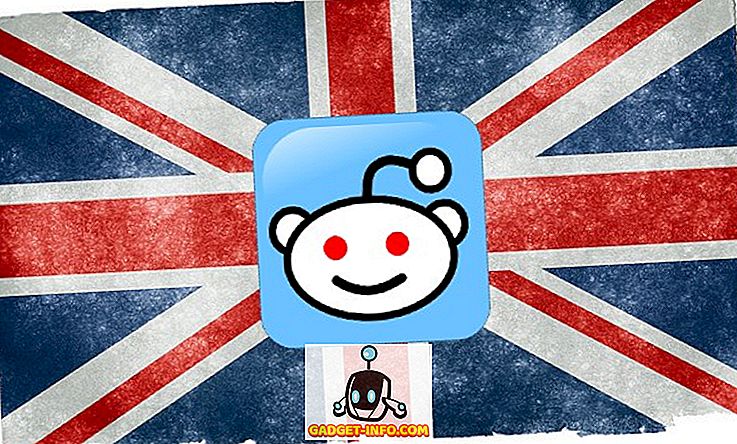Формите и проучванията са един от най-добрите начини за събиране на данни и благодарение на онлайн формулярите сега можем лесно да събираме данни от стотици и хиляди хора с малко усилия. Има много онлайн инструменти за изграждане на формуляри, които ви позволяват да създадете форма или проучване, да ги изпратите на хората, да получите отговори и лесно да анализирате данните. Въпреки това, почти всички от тях са платени и идват с ограничени безплатни версии, които не работят добре за голяма компания.
Така че, ако търсите инструмент за създаване на безплатни формуляри, Google Forms се оказва голям. Тя е напълно безплатна за използване, без никакви ограничения и предлага интерактивен интерфейс за лесно създаване на формуляри и проучвания. В тази публикация ще покажем как можете да създадете привлекателна форма с формуляри на Google и да анализирате получените данни. Нека да тръгваме!
Бърз преглед на формуляри на Google
Google Forms е онлайн инструмент за създаване на формуляри, предлаган от Google, който има стабилен списък с функции и е много лесен за използване. Тя ви позволява да изграждате почти всякакъв вид форми, включително анкети, викторини, формуляри за информация за контакти, покани и други видове формуляри. Можете лесно да създавате формуляри чрез попълване на необходимата информация и да направите формата привлекателна, използвайки теми и цветове.
Можете да създавате формуляри и да ги споделяте бързо по имейл или чрез споделена връзка за събиране на данни. След това Google Forms представя тези данни по лесен начин и можете да изтеглите данните и за офлайн употреба. Сега, след като имате представа какво предлага Google Формуляри, нека да създадем формуляри.
Създайте формуляр на Google
Изберете своя шаблон
За да можете да използвате Google Формуляри, първо трябва да имате профил в Google. Можете просто да се насочите към Google Формуляри и да влезете с профила си в Google, който ще ви отведе до началната страница. Тук кликнете върху бутона „ Още “ в горната дясна част, за да видите всички шаблони . Тук ще видите обичайните видове формуляри, включително викторини, работен лист, формуляри за контакт, формуляри за регистрация на събития, формуляр за кандидатстване за работа, формуляр за обратна връзка с клиенти и други редовни формуляри.


Всеки шаблон е професионално проектиран със свързана тема, примерни въпроси и правилно форматиране, за да се гарантира, че формулите отговарят на нейната цел. Ако някой от шаблоните отговаря на вашите изисквания, направете го, защото ще трябва само да въведете информацията си, а останалите ще се обработват от Google Формуляри.
За демонстрационни цели, ние ще създаваме форма от нулата, но ако намерите добър шаблон, който е свързан с вашата цел, отидете за него, вместо да създавате форма от нулата.
Редактирайте празен формуляр и създайте въпроси
Когато отворите празен формуляр, ще видите обикновена форма без никакви теми и просто поле за редактиране. За да започнете, първо трябва да предоставите заглавие за формуляра и описание на какво се отнася. Заглавието на формуляра, разбира се, е важно, но не сте длъжни да предоставите описание, ако смятате, че не е необходимо.

Преди да започнете работа по въпросите, трябва да изберете вида на формуляра, който искате да създадете. За целта кликнете върху падащото меню до „ Untitled Question “ и ще видите различни типове въпроси, включително множествен избор, кратки отговори, падащи менюта, квадратчета за отметка и линейна скала. За демонстрация ще създадем формуляра за избор, но можете да изберете типа на въпроса, който искате.

Сега въведете въпроса си в полето „Untitled Question“ и добавете възможните опции под него. Можете да кликнете върху бутона „ Добавяне на опция “ по-долу, за да добавите толкова опции, колкото желаете, въпреки че 4-5 опции работят добре за форма с многократен избор. Можете също да кликнете върху опцията „ Добави друг “, за да добавите поле за други причини, където респондентите могат ръчно да въведат отговор като текст.

Можете да създадете още въпроси, като кликнете върху иконата „+“ в опциите в най-дясната част на страницата. Така ще се отвори друго поле за редактиране, което можете да редактирате, както направихме по-горе. Повторете този процес, за да създадете няколко въпроса.

Създайте раздели
Формулярът, който сте създали, ще покаже въпросите в списък, но можете да го разделите в секции, където хората могат да кликнат върху „Напред“, за да отговорят на следващите въпроси. Кликнете върху бутона „ Добавяне на раздел ” в опциите вдясно и ще видите, че ще бъде създаден нов раздел. Можете лесно да плъзгате и пускате въпроси в други секции или да създавате нови.


Ако създавате секции във формуляра си, можете също да използвате трика „Пропускане на логиката“, за да преместите респондента в желаната от вас секция, на базата на това, което отговарят в предишния раздел. За да направите това, кликнете върху тройното меню в долния десен ъгъл на въпроса и изберете „ Отиди на раздел въз основа на отговора “ от менюто.

Това ще добави падащо меню до всеки от отговорите, което сте добавили за въпроса си. По подразбиране той е настроен да премести респондента към следващия раздел в ред, но можете да кликнете върху падащото меню до всеки отговор и да изберете желания раздел, за да преместите респондента, ако изберете съответния отговор .
Тази функция може да бъде полезна по много начини. Например, ако вашият респондент каже „Те харесват вашия продукт“, можете да ги преместите в секция, където ги питате какво им харесва във вашия продукт, и ако те казват „Те не харесват вашия продукт“, можете да ги преместите. към секция, където ги питате защо не харесват вашия продукт и как можете да го направите по-добър.

Освен това, можете да добавите снимка или видео между въпроси, за да направите формата си още по-добра. Ще намерите бутони за добавяне на видео или снимка в опциите отдясно.

Персонализирайте изгледа на формуляра
Добавете тема
Сега, след като създадохме нашия формуляр, нека добавим тема, за да подправим нещата. В горната част на страницата кликнете върху бутона „Цветна палитра“ и ще видите няколко цвята, от които да избирате. Тук можете да изберете обикновен цвят, който да добавите като фон, или да кликнете върху последната икона, за да изберете тема от темите в библиотеката с формуляри на Google .

Тук ще намерите стотици теми, подредени по категории като рожден ден, парти, храна и хранене, сватба, спорт и др. Можете да изберете всяка тема от този списък или дори да качите свои собствени теми (това са потребителски изображения), ако желаете. След като изберете тема, ще отнеме около 2-3 секунди, за да приложите формуляра.

Разгледайте различните настройки на формата
В горната част на страницата можете да кликнете върху „ Настройки “, за да промените поведението на формуляра. Нека разгледаме наличните важни раздели:

Общи: В този раздел можете да изберете да ограничите респондентите да изпращат само едно проучване и те ще трябва да влязат с профил в Google, за да отговорят на проучването (причините за идентифициране). Можете също да позволите на респондентите да редактират отговора си и да видят какво казват другите.

Презентация: Тук можете да разбърквате реда на въпросите всеки път, когато някой вземе проучването, и да покажете лента за напредък към тях.

Викторини: Този раздел ви позволява да превърнете формуляра във викторина, където можете да зададете точки на въпроси, а формулярите на Google автоматично ще ги класират (идеално за учителите).

След като приключите с различните опции, кликнете върху бутона „ Визуализация “ най-отгоре, за да видите как ще изглежда формулярът ви за респондентите.


Изпратете формуляра
Сега, когато сте сигурни, че формулярът ви е готов да бъде попълнен, е време да го изпратите на респондентите. Кликнете върху бутона „ Изпрати “ в горната част и ще видите три различни начина да достигнете до респондентите си. Можете да изпратите анкетата по електронната поща, ако знаете техните имейл адреси или да получите линк, за да го споделите навсякъде, където искате, или използвайте секцията „Вграждане на HTML“, за да поставите формуляра на уебсайта си.
Ако възнамерявате да изпратите формуляра като имейл, можете също да вградите формата директно в електронната поща, така че респондентите да могат лесно да отговорят, без да щракват върху някой бутон „Вземи проучване“.


Анализирайте отговорите
Можете да видите отделни отговори или резюме на отговорите, като отидете в секцията „Отговори“ . Тук ще видите обобщение на отговорите чрез кръгова диаграма за всеки въпрос и общия брой на респондентите и техния избор.

Можете да кликнете върху бутона „ Индивидуално “, за да видите отговора на всеки, който е отговорил на проучването. Освен това можете също да кликнете върху иконата „ Създаване на електронна таблица “ най-горе, за да подредите всички отговори в листите на Google .

Можете също да кликнете върху бутона с три точки и да кликнете върху „ Изтегляне на отговори “, за да ги изтеглите като .CSV файл или просто да ги отпечатате.

Когато приключите със събирането на данните, можете да изключите бутона до „Приемане на отговорите“ . Това ще гарантира, че когато хората отворят формуляра, те ще получат уведомление, че формулярът вече не е отворен за отговори. Събраните данни обаче ще останат тук завинаги и можете да пожелаете да видите данните по всяко време.
Съвет: Ако откриете, че създаването на форми е прекалено много работа, ще се радваме да знаете, че можете също да поканите приятели да редактират формулярите и да ви помогнат да създадете перфектната форма. Просто кликнете върху главното меню до бутона „Изпрати“ и изберете „Добавяне на сътрудници“, за да добавите други хора.
Всички те са настроени да създават интерактивни форми и проучвания с формуляри на Google
Е, така създавате интерактивна форма или анкета с помощта на Google Формуляри. Аз лично установих, че Google Форми са много интуитивни и перфектни както за начинаещи, така и за напреднали потребители, които търсят безплатен онлайн формуляр за формуляри. Google Формулярите може да не са в състояние да предложат някои разширени функции, като криптиране на данни, електронни подписи или възможност за получаване на плащания чрез формулярите, но ако просто искате да създадете бърза форма, това наистина е най-доброто решение.
Какво използвате за създаване на формуляри? Опитвали ли сте Google Форми? Кажете ни в раздела за коментари по-долу.