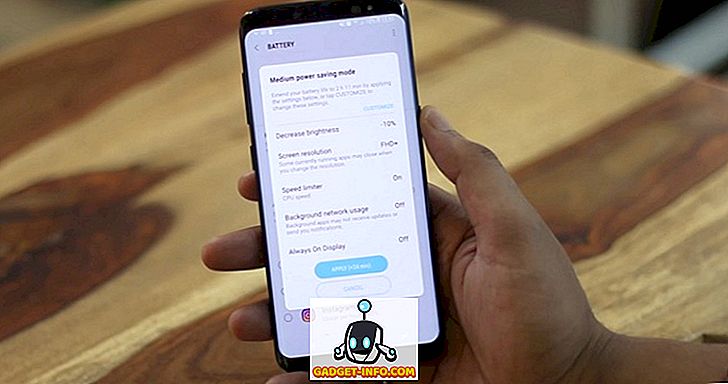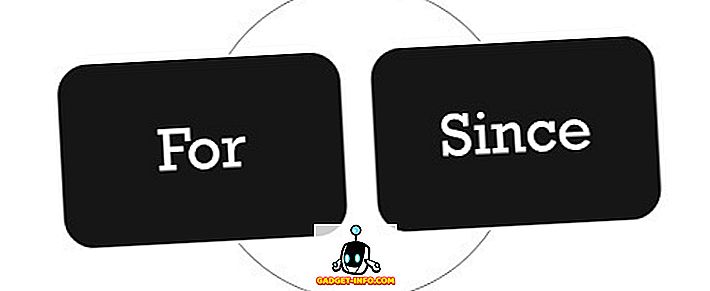От многото неща, за които използваме нашите компютри, много от нас изискват да работим с разнообразна дигитална информация, варираща от бележки, до аудио изрезки, до запазени уеб страници. И по-често, отколкото не, организирането на този шквал от съдържание може (и не) да стане малко тромаво.
Това е мястото, където се играят приложения за вземане на бележки, като изключително впечатляващия Microsoft OneNote . Искате ли да знаете повече? Прочетете, за да разберете как да използвате OneNote, и вижте как тя може да ви помогне да управлявате по-добре цифровия си работен поток.
Какво представлява OneNote? И защо трябва да го използвате?
В най-основните термини, OneNote може просто да се нарече приложение за цифрово записване. Но тази дефиниция едва ли прави правосъдие, като се има предвид широката гама от мощни функции, които притежава. OneNote ви помага да събирате почти всякакъв вид цифрова информация (напр. Текст, изображения, файлове, аудио и видео клипове, чертежи, запазени уеб страници) и да я управлявате и организирате ефективно. Не само това, OneNote ви позволява да споделяте и да работите върху съдържанието с други хора, като по този начин я превръщат в жизненоважен инструмент за производителност .
Така че, независимо дали сте студент, който иска да вземе по-добри бележки в клас, или автор на скаути за идеи относно следващия ви роман / колона, или почти всеки, който има много цифрова информация, с която да се справи, трябва да използвате OneNote.
Забележка: Въпреки че OneNote е достъпен на различни платформи, приложението за настолни компютри е може би най-богатите на функции. Поради тази причина тази статия се основава на десктоп версията на OneNote.
Основна структура
Има много неща, които правят OneNote най-вероятно най-натоварената със забележки софтуерен продукт. И един от тях е, че е моделиран след действителна физическа тетрадка, или по-подходящо, колекция от преносими компютри.
Това е вярно! OneNote е основно разделен на първични компоненти, наречени преносими компютри, като всеки ноутбук се състои от индивидуално управляеми цветови секции . На свой ред тези секции имат няколко страници .
- Отделните страници в дадена секция могат да бъдат достъпни чрез вертикалния списък на страниците отдясно, докато за даден раздел може да се осъществи достъп, като кликнете върху неговия хоризонтален раздел.
- Чрез щракване с десния бутон върху списък от страници или секции се осигурява достъп до съответните допълнителни опции (напр. Преместване или копиране на съдържанието на страницата, обединяване на различни секции) чрез контекстни менюта.
- Лентата за търсене вдясно ви позволява да намерите почти всяка информация в бележките си само за секунди, показвайки резултатите в реално време.
За по-добро разбиране погледнете екрана по-долу, илюстрирайки как OneNote може да помогне на ученика да управлява по-добре важните изпитни въпроси.

В този случай тетрадка, наречена Въпроси за изпита за изпита е създаден със секции с цветен код за различни предмети ( физика, химия и математика ). И накрая, всяка секция има няколко страници и всяка страница има въпроси и отговори от конкретна глава (напр. Електричество и нейните ефекти ) на текущо избрания (предмет) раздел.
Първи стъпки с OneNote
Създаване на бележки

Практически всякакъв вид цифрова информация може да бъде добавена към преносимите компютри и страниците на OneNote и по всякакъв възможен начин. Можете директно да копирате и поставяте текст, изображения и т.н. (с или без форматиране) отвсякъде, вмъкнете всичко, от файловете до изрезките на екрана, до записаните аудио / видео клипове и дори рисувате / пишете свободно. За да започнете, просто създайте Notebook (или използвайте по подразбиране, с вашето име), отидете до една от секциите / страниците и кликнете, за да започнете да пишете. Или още по-добре, копирайте и поставете почти всичко. Толкова е лесно!

В допълнение към това, OneNote също има десетки шаблони за тип информация по подразбиране ( списъци със задачи, адреси, телефонни номера и т.н.), които могат да бъдат директно добавени чрез раздела Insert на менюто Ribbon. Тук си струва да се отбележи, че можете да добавите информацията почти навсякъде в секция / страница, която действа като неограничено празно платно, така че няма фиксирано оформление. (Вижте горната снимка на екрана). Това също означава, че сте свободни да подредите добавеното съдържание на страницата, както ви е удобно.
Споделяне и сътрудничество

Ефективното сътрудничество е от решаващо значение за работния процес на всяка организация, независимо дали работите върху малки доклади или управлявате големи проекти. Това е причината, поради която OneNote се предлага с функциите за споделяне на рок солид, което прави възможно много хора да работят по бележки в реално време. За да получите достъп до опциите за споделяне и сътрудничество, просто отидете на Файл> Споделяне . Тук можете да поканите други потребители да си сътрудничат по бележките си или по имейл, или чрез уникални URL адреси за споделяне. Като собственик на споделената бележка (и) можете да присвоите разрешения за преглед / редактиране на другите потребители и дори да активирате / деактивирате споделянето на връзки с едно кликване.
Запазване и синхронизиране на бележки

OneNote периодично автоматично запазва работата ви, всеки път, когато има някои промени, синхронизирайки я с акаунта на Microsoft (при условие, че има връзка с мрежата), с която сте влезли. По този начин всички ваши OneNote преносими компютри остават безопасни и стабилни в облачното хранилище в OneDrive, благодарение на интеграцията на OneNote с едно и също. Така че не е нужно ръчно да запазвате бележките си от време на време. Но само в случай, че искате да стартирате ръчно синхронизирането, винаги можете да го направите, като влезете в опцията File> Info и кликнете върху бутона View Sync Status .
Други забележителни функции
Така че сега знаете, OneNote е живото приложение, пълно с мощно събиране на съдържание и умения за сътрудничество. Но това не е всичко. В интерес на истината, има тон на други невероятно полезни лакомства, опаковани по цялата си дължина и ширина. Ето няколко от тях:
Секции за преносими компютри с парола

OneNote дава възможност за заключване на отделни секции на тетрадка от потребителска парола. Това може да се окаже изключително удобно в ситуации, когато трябва да споделяте / да си сътрудничите на тетрадка с други потребители, но не искате те да имат достъп до определено съдържание в него. За да направите това, кликнете с десния бутон върху раздела с име на секцията, която искате да защитите с парола, и кликнете върху опцията Защита с парола в този раздел .
Конвертиране на ръчно написани изрази в текст

Благодарение на надеждните си възможности за разпознаване на ръкописен текст, можете лесно да конвертирате въведените чрез устройства като стилус / дигитайзер писалки за въвеждане на текст, ако предпочитате последния. Нещо повече, това работи както за текстово съдържание, така и за математически изрази. Просто щракнете върху раздела Draw в менюто Ribbon, отворете Ink to Text и Ink to Math options и вижте магията.
Създайте бързи бележки и ги закачете на работния плот

Искате ли бързо да запишете нещо, но не искате да минете през неудобството да отваряте OneNote? Не е нужно. Просто натиснете Windows Key + N, а изскачащ прозорец с опростен потребителски интерфейс ще ви позволи да създадете бърза бележка в миг (инструментът Send to OneNote трябва да работи в системната област, за да работи това). Ако искате персонализиране, можете да направите това с помощта на мини-лентата с инструменти. Но най-хубавото е, че можете да прикрепите бързи бележки към вашия работен плот, така че те винаги да са видими, подобни на лепкави бележки. Всички бързи бележки могат да бъдат намерени в секцията на техните съименници, където са запазени.
Имейл бележки директно към вашия OneNote

Изключително полезна функция, въведена в най-новата версия на OneNote 2016, ви позволява да запазвате съдържание, изпратено по имейл от конфигурирания ви имейл адрес директно в един от предварително зададените преносими компютри. За да направите това, първо трябва да конфигурирате имейл адрес в онлайн настройките на OneNote. Обикновено това е имейл адресът, свързан с акаунта на Microsoft, който използвате за влизане в OneNote, но можете да използвате и всеки друг имейл адрес. След като това стане, всяко съдържание, изпратено от конфигурирания имейл адрес до [email protected] ще бъде автоматично запаметен в посочения от вас бележник на OneNote. Прочетете повече тук.
Запазване на уеб съдържание чрез Clipper Extension / Bookmarklet

Често се случва да попаднете на интересен блог-пост или дори цяла уеб страница онлайн и искате да го запазите за по-късна справка. С разширение за уеб клипер на OneNote (за Chrome) и bookmarklet (за Internet Explorer), правите това разходка в парка. След като сте ги инсталирали и влезли в тях с помощта на акаунта на Microsoft, свързан с профила ви в OneNote, всичко е въпрос на кликване или две. Отидете на уеб страницата, която искате да запазите в OneNote, и щракнете върху разширението / bookmarklet. Уеб страницата ще бъде записана незабавно в Бързи бележки секция. Клиперът дори ви позволява да запазвате избрани региони на уеб страница и може да почиствате статии, като премахвате и други изображения.
Анотирайте уеб страниците в Microsoft Edge и ги запазете за OneNote

Рок най-новите и най-големите Windows 10? Тогава шансовете са, че използвате (дори спорадично) новия уеб браузър, Microsoft Edge, който идва с него. Ако това е така, ще обичате OneNote още повече. Това е така, защото Microsoft Edge ви позволява да отбелязвате уеб страници с вградени писалки и маркери инструменти, които след това могат да бъдат запазени в OneNote с едно кликване. Можете дори да заснемате избрани региони на уеб страници и да въвеждате на тях написани бележки, преди да ги запазите в OneNote.
Разширете функционалността на OneNote още повече чрез добавките
Очевидно е, че OneNote е завързан с цял куп впечатляващи функции. Но дори и това да не е достатъчно, можете да го направите малко по-страхотно, като го заредите с някои наистина готини плъгини / добавки. Един от тях е Onetastic, безплатен плъгин, който добавя много функции, като макроси, изглед на календар и много други неща в OneNote. И ако нямате нищо против да изхвърляте някакви moolah, можете да проверите и колекцията на платени плъгини на OneNote Gem. Искате ли още? Обърнете внимание на някои от приложенията на OneNote. Въпреки че това са технически не plug-ins, те могат да се интегрират с OneNote и да го направят още по-страхотно по няколко начина.
Навигирайте по-добре с помощта на клавишни комбинации
Ще обичате чистата гама от клавишни комбинации, предоставени от OneNote. Почти всичко - от създаването на бележки до прилагането на етикети може да се направи чрез няколко натискания на клавиши. Някои от важните клавишни комбинации са изброени по-долу:
- Ctrl + Shift + M - Отворете малък прозорец на OneNote, за да създадете sidenote.
- Shift + F10 - Извиква се контекстното меню за всяка бележка, раздел или друг обект, който в момента има фокус.
- Alt + N, F - Вмъкване на документ или файл на текущата страница.
- Alt + = - Стартирайте математическо уравнение или конвертирайте избрания текст в математическо уравнение.
- Ctrl + 0 - Премахване на всички бележки от избраните бележки.
И има много повече. Вижте пълния списък с клавишни комбинации за OneNote 2016.
Създавайте свързани бележки за по-лесно навигация

Обикновено всички модерни текстови редактори ви позволяват да свържете определена дума, изречение и т.н. с елементи като URL адреси и имейл адреси. Въпреки това, OneNote поема тази стъпка по-нататък, като ви позволява да създадете нещо, наречено Свързани бележки . По същество, това означава, че можете да добавите текст на страницата на тетрадка и след това да го свържете с друга страница или раздел в същия или съвсем друг преносим компютър. Това прави навигирането между различните под-елементи на OneNote лесно и почти като опит за сърфиране в интернет. За да направите това, изберете текстовия блок за връзка, щракнете с десния бутон върху него и изберете връзката опция . Вече можете да посочите страницата, раздела, тетрадката и т.н., които да бъдат свързани с този текст. Не е ли удивително?
Наличност на платформа
Колкото и да е невероятно, тъй като пакетът на OneNote с функции за повишаване на производителността, той няма да е от полза, ако не можете да създавате / достъпвате бележки отвсякъде. За щастие, впечатляващата достъпност на платформата на OneNote гарантира, че можете да бъдете по-продуктивни в работата си по всяко време и навсякъде, независимо дали сте на вашия компютър, смартфон или дори сърфирате в интернет.
Наличност: Windows, Mac (Desktop); iOS, Android, Windows Phone, Магазин за Windows, Amazon Kindle Store (мобилен); Уеб клипер, Chromebook (уеб и други платформи).
заключение
С непрекъснатия поток от диверсифицирано цифрово съдържание, с което трябва да се справим почти ежедневно, не винаги е лесно да се поддържат и организират всички важни запазени уеб страници, аудио записи, изображения на проекти и т.н. Но благодарение на Microsoft OneNote и невероятното си вземане на бележки и управленско майсторство, наистина не трябва. И сега знаете, да започнете с него, не е толкова трудно. Така че, дайте му шанс и вижте как нещата работят за вас. Знаете ли за други инструменти за повишаване на производителността, подобни на тези в OneNote? Не забравяйте да ги споменете в коментарите по-долу.