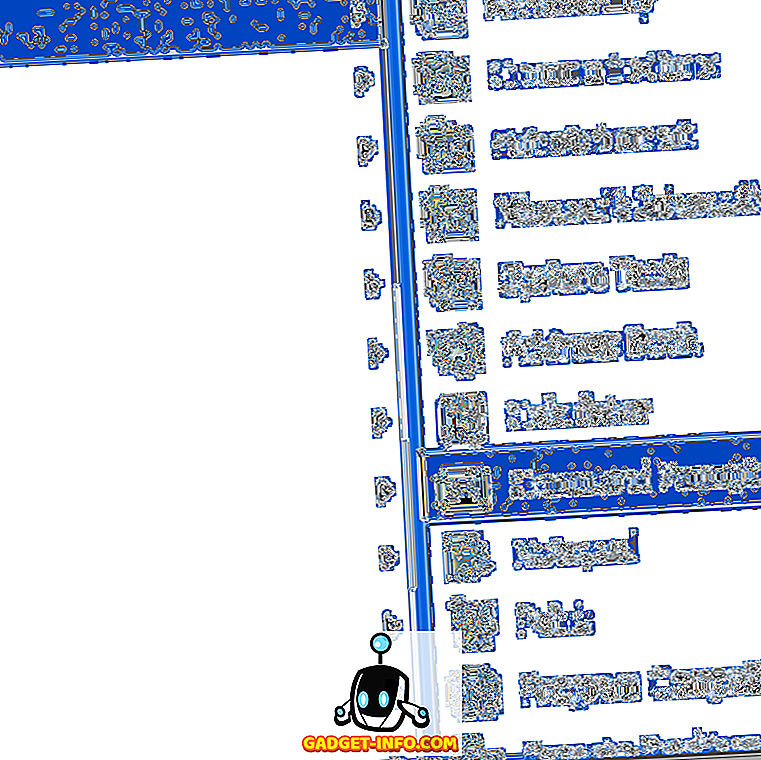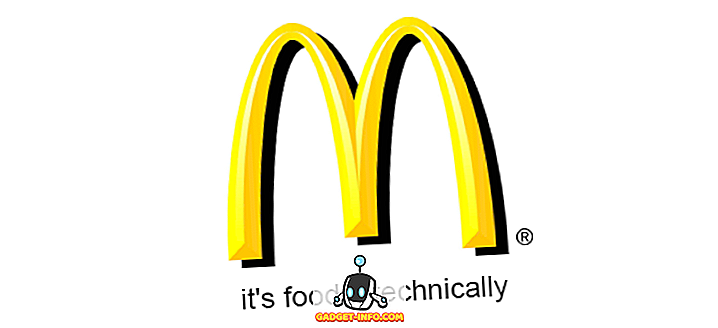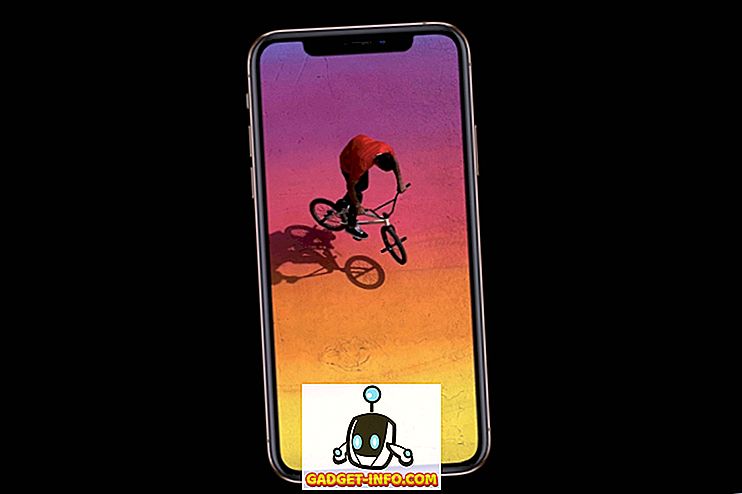Kodi несъмнено е един от най-популярните софтуерни медийни центрове на пазара. За непосветените, това е безплатно приложение с отворен код, което оживява още през 2003 г. като XBMC (съкращение от Xbox Media Center) - приложение за медиен център за първото поколение Xbox - но оттогава е достъпно като оригинално приложение за почти всички основни платформи, включително Android, Linux, Mac OS X, iOS и Windows.
Функционално, Kodi осигурява интерфейс, който ви позволява лесен достъп до всички ваши медии - включително видео, снимки, музика - съхранявани на твърд диск, оптичен диск, локална мрежа, както и в интернет. Той използва 10-метров потребителски интерфейс и дистанционно управление като основно устройство за въвеждане, което е в унисон с философията на дизайна - приложение за мултимедиен плейър за вашата всекидневна.
В тази статия ще обсъдим как да се изтегли и инсталира Kodi на новия Ubuntu 16.04. Плюс това, ще обясним подробно, основната структура на медийния център.
Изтеглете и инсталирайте Kodi
Ако приемем, че вече сте обновили кутията на Ubuntu до версия 16.04, ето един набор от команди, които трябва да изпълните, за да инсталирате Kodi:
sudo apt-get install-properties-свойства-общ sudo add-apt-repository ppa: team-xbmc / ppa sudo apt-get update sudo apt-get install kodi
Ако всичко върви наред, последната версия на приложението за медийния център ще бъде инсталирана на вашата система. Например, в моя случай, версия 16.1 - която е най-новата стабилна версия - е била инсталирана, нещо, което потвърдих с изпълнението на следната команда:
$ kodi --version 16.1 Git: c327c53 Медиен център Kodi Copyright (C) 2005-2013 Екип Kodi - //kodi.tv
Основна настройка
След като изтеглянето / инсталационната част е завършена, се отправете към Unity Dash и стартирайте Kodi от там.

На началния екран ще видите хоризонтално меню, показващо няколко опции / категории, включително видеоклипове, музика, картини, програми и др.

Излишно е да казвам, че - след като Kodi е настроен правилно - секцията Видео ще ви позволи да преглеждате и възпроизвеждате всички видеоклипове, които приложението открива във вашата система; същото за Музика и т.н.
Гледане на локално съдържание
За да направите локалното си съдържание видимо за Kodi, кликнете върху съответната опция (например „Видеоклипове“ в случай на видеосъдържание) и след това кликнете на под-опция „ Файлове “. Завършете настройката, която следва, и ще видите съдържанието, изброено в интерфейса на мултимедийния плейър. Например, направени са следните снимки на екрана, докато аз добавях видеоклипове, съхранени в моя HDD, в Kodi:





За да възпроизведете видеофайл, просто кликнете върху малката обява. Например, щракнах върху файла ' Linkin Park.mp4 ', показан в прозореца, показан по-горе, и възпроизвеждането започна.

Достатъчно са няколко настройки, свързани с възпроизвеждането - например дали искате или не искате субтитри - от самия прозорец за възпроизвеждане.
Така че просто научихме как да направим вашите местни видеоклипове видими за Kodi. Можете да следвате подобни стъпки, за да направите локалните си музикални файлове и снимки видими.
Всичко това е свързано с местното ви съдържание, но какво е съдържанието, съхранено онлайн (например, абонаментите ви в YouTube)? Е, с Kodi можете да получите достъп до всичко това, и това е мястото, където Kodi добавяте картинки.
Инсталиране на добавки
Да вземем пример, който обяснява как да разглеждате съдържанието на YouTube от Kodi. Първата стъпка тук е да кликнете върху под-опцията ' Добавки ' (вместо под-опцията 'Файлове') в категорията Видео на началната страница на приложението. Ако приемем, че това е първият път, когато играете с добавки, няма да се показват никакви добавки, а само опцията „ Получаване на повече “, която ви помага да ги инсталирате.

Кликнете върху „ Получаване на повече “ и ще видите списък с наличните добавки. Превъртете този списък и изберете „ YouTube “.

Когато кликнете върху „ YouTube “, добавката ще бъде инсталирана. Въпреки това, за да го използвате, трябва да го настроите, което основно включва оторизиране за достъп до профила ви в YouTube:


След като приключи стъпката за упълномощаване, ще имате достъп до съдържанието на YouTube от Kodi.

По този начин можете да инсталирате други налични добавки за достъп до медийно съдържание от интернет.
Съвети и трикове
- Kodi изисква да назовете медийните си файлове в определен формат, тъй като помага на медиите скреперите да вземат правилната информация. Насочете се тук, за да научите повече за него.
- Уверете се, че вашите видеоклипове, музика и снимки се съхраняват в отделни директории. Това ще ви помогне да избегнете ненужни проблеми, когато помолите Kodi да сканира медия на вашата система.
- Докато основните настройки могат да бъдат достъпни от System-> Settings на началния екран, конфигурационните файлове се намират в папката $ HOME / .kodi / на вашата система - препоръчва се да не правите никакви промени в тази папка, докато разбира се знаете точно какво правите.
Можете да прочетете нашата статия за съвети и трикове на Kodi, за да научите повече за Kodi.
заключение
Ние основно се фокусирахме върху инсталацията и основната настройка на Kodi в тази статия. Въпреки това, що се отнася до функционалността, ние едва почесвахме повърхността тук, тъй като Kodi предлага много функции. Отправете се към официалната Wiki Wiki, за да научите повече за възможностите на медийния център.