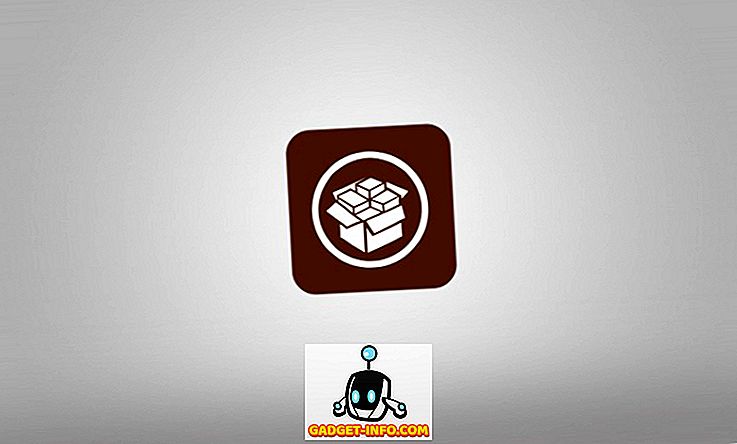Лесно е да се мисли за търсачката на Mac точно като файлов мениджър, но в действителност е много повече. Синьо-бялата щастлива Mac икона включва множество трикове под винаги усмихнатото си лице. Така че, независимо дали сте начинаещ Mac или про-потребител, аз съм ви покрил. Днес ще ви разкажа за 10 трикове на Finder за Mac, които трябва да знаете:
1. Текстови изрезки
Представете сценария, когато трябва да запазите цитат, който четете онлайн. Първият ви инстинкт е да изберете и копирате текста, придружен от поставяне на някъде в текстов редактор и запазване. Защо да преминете толкова много проблеми, когато можете просто да изберете и плъзнете текста към всеки прозорец или работен плот на Finder? Да, толкова е естествено, че се чудиш как не можеш да го знаеш.

Можете също така да запазвате изображения от мрежата, като използвате същия трик за плъзгане и пускане. Разширението на запазеното изображение ще бъде същото като това на уеб изображението. В случай на текст, разширението ще бъде " .textClipping". Тя може да изглежда като фантазия разширение, но това е просто обикновен текстов файл всъщност.
2. Папки на върха
През цялото това време нямаше вграден начин за сортиране на папки отгоре при сортиране по име в Finder. Това може да изглежда тривиално, но кара много хора да лудят. Накрая, с macOS Sierra, можете да запазите папки отгоре, последвани от файлове, сортирани по име.
Отидете на “Finder” (в горната лента на менюто) -> “Preferences” -> “Advanced” и проверете опцията, където се казва “ Дръжте папките отгоре, когато сортирате по име ”.

Ако трябва да бъда честен, малко се чувствам неудобно да призная, че Apple толкова дълго трябваше да донесе тази настройка. Както и да е, сега, когато е там, трябва да започнете да го използвате.
3. Заключване на файлове или папки
Нека ви кажа какво не е това : Заключване на файловете с парола. Вместо това става дума за заключване на файл или папка, за да се предотврати случайно преместване или изтриване.
За да заключите файл / папка , щракнете с десния бутон на мишката върху него и щракнете върху "Get Info" . Поставете отметка в квадратчето, където е написано „Заключено“ . Сега файлът / папката ще показва малка икона за заключване, която показва, че е заключена.

Сега, ако опитате да преместите или изтриете този файл, той ще ви поиска потвърждение.

4. Обединяване на отворени прозорци на Finder
Ако имате много прозорци на Finder, работното ви пространство може скоро да стане бъркотия. За щастие има опция, която може да реорганизира всички отворени прозорци в разделите в един прозорец.
Ето как изглежда с три отворени прозореца на Finder:

Сега просто щраквам върху “ Window ” от лентата с менюто -> “ Merge all Windows ”.

Така изглежда сега. Доста чиста, нали?

5. Бързо преминете към път на файл
Windows го прави изключително лесно да се придвижвате директно по пътя на файла с функцията за следене, както е показано по-долу:

macOS има подобна функционалност, макар и не по много очевиден начин. В macOS, еднократно натискане с два пръста върху иконата на най-горния прозорец.

Оттук можете директно да се придвижите до всяко местоположение в пътя на файла. Картината по-долу трябва да стане ясна.

6. Премахнете елементи от кошчето след 30 дни
Тази функция е резултат от усилията на Apple да донесе по-добро управление на съхранението с MacOS Sierra. Както подсказва името му, когато е избрана тази малка настройка, macOS автоматично изтрива файловете от кошчето ви за 30 дни . Това може да помогне да се изгладят всички файлове, които се намират в кошчето. За съжаление не можете да променяте броя на дните от сега.

Отидете на “ Finder” -> “ Preferences” -> “ Advanced” и поставете отметка в квадратчето, където се казва “ Премахване на елементи от кошчето в 30 дни ”.
7. Нова папка със селекция
Обикновено, когато трябва да преместите няколко файла, избирате файловете, изрязвате ги и ги поставяте в нова папка. macOS го прави две стъпки по-лесни, елиминирайки необходимостта от създаване на нова папка и поставяне в нея. Изберете файловете, които искате да преместите. Кликнете с десния бутон върху някоя от тях и изберете „ Нова папка с избор “.

Така че там имате, един стъпка процес за преместване на файлове в нова папка.
8. Интелигентни папки
„Смарт папките“ са доста подценявани в macOS. Тези папки всъщност са виртуални папки, които запазват търсенето в нов раздел на Finder. Може да е полезно да организирате файловете си и да ги виждате на едно място . Например, тук съм запазил търсене, за да намеря всичките ми MP3 файлове. Тази интелигентна папка ми показва всички MP3 файлове, които съм съхранил навсякъде на моя Mac, на едно място.

За да настроите Smart Folder, отидете в менюто на Finder, щракнете върху “ File” -> “ New Smart Folder”.

Кликнете върху бутона „+“ до бутона „Запазване“. Въведете всички критерии за търсене, от които се нуждаете. Това може да е типът на файла, името на файла, размерът на файловете, създадената дата или почти всичко.

Вижте някои от филтрите, които можете да настроите:

Можете да добавите колкото искате критерии за търсене, като използвате иконата „ + “. След това кликнете върху бутона „ Запиши “, за да запазите конфигурацията си.


macOS осигурява стабилно решение за преименуване на множество файлове. Изберете няколко файла, щракнете с десния бутон на мишката върху някой от тях и кликнете върху „ Преименуване на елементи “.

От тук нататък получавате почти всяка възможна опция за преименуване на тези файлове. Можете да добавите текст, да замените текст или да го форматирате, като използвате собствената си схема за именуване. Той дава много контрол върху това как и как да преименувате файловете.

10. Клавишни комбинации
Не е тайна, че използването на клавишни комбинации може значително да подобри работния ви процес. Освен обичайните Copy (Cmd + C) и Cut (Cmd + X), ето някои полезни клавишни комбинации, които можете да използвате в Finder:
- Option + Space: Отваря автоматично слайдшоу от всички избрани елементи.
- Cmd + F: Търсене на файлове.
- Cmd + Z: Отмяна на последната операция.
- Cmd + [: Върнете се в търсачката.
- Cmd +]: Продължете напред в търсачката.
- Cmd + del: Кошче на файл / папка
- Превключете изгледа на Finder (Икона, списък, колона, поток на покритие): Cmd + 1, Cmd + 2, Cmd + 3, Cmd + 4 съответно.
- Cmd + T: Отваря нов раздел.
- Cmd + W: Затваря раздела.
Можете да намерите изчерпателен списък с клавишни комбинации в сайта на Apple.
Готови ли сте да използвате тези трикове на Finder?
Според мен това са едни от най-добрите трикове на Finder. Finder е неразделна част от macOS и се надявам да извлечете максимума от него с всички тези страхотни трикове. Какви други трикове на Finder използвате? Бих искал да чуя от вас в раздела за коментари по-долу.