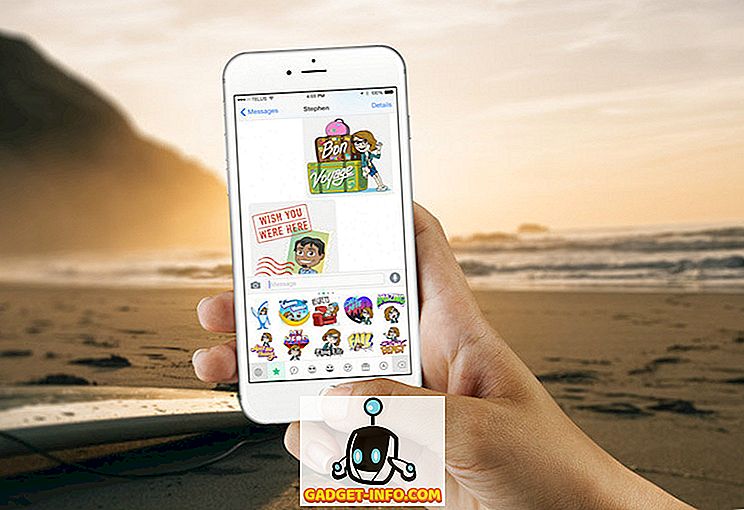Android Oreo е получил много фанфари. Всъщност аз също съм влюбен в тази нова актуализация. От всички негови функции, особено ми харесва автопопълването на пароли, точките за уведомяване и режима на картината в картината. Въпреки това, освобождаването на Android Oreo не е без оплаквания. Много потребители се оплакват от многобройни грешки, които са измъчвали тази версия. Сега, всяка нова актуализация на операционната система винаги страда от някои бъгове, но в случая с Android Oreo, грешките са доста досадни, тъй като се бъркат с някои от основните функции на операционната система. Още едно разочароващо нещо за актуализацията на Android Oreo е, че някои от функциите се различават в зависимост от устройството, което използвате. Ако сте собственик на Pixel, ще получавате актуализация, която е едновременно естетически и функционално по-добра от тази, получена от собствениците на устройствата Nexus. Това е просто неприемливо. Така че, в днешната статия ще разгледаме всички общи проблеми на Android Oreo, които потребителите изпитват, както и стъпките за тяхното отстраняване.
Забележка: След като актуализирате устройството си до Android Oreo, първо трябва да рестартирате устройството. Въпреки че това е основна стъпка, тя трябва да разреши някои от незначителните неприятности, с които се сблъсквате.
1. Проблеми с връзката с Bluetooth
Един от основните проблеми, който потребителите изпитват след актуализиране на устройството си в Android Oreo, е свързан с Bluetooth връзката. Потребителите изпитват чести капки в Bluetooth връзката, тъй като връзката е станала нестабилна и спорадична. Въпреки че Google ще издаде правилно решение, можете да предприемете някои стъпки, за да осигурите правилното функциониране на Bluetooth на телефона.
1. Ако имате проблеми с връзката с Bluetooth дори след рестартиране на устройството, отидете на страницата Настройки и „Забравете“ всички свързани устройства и след това ги свържете отново. В повечето случаи това трябва да реши целия проблем. За да направите това, отидете в Настройки-> Свързани устройства-> Bluetooth . Тук ще видите списък на всички свързани устройства. Докоснете иконата на колелото с настройките, която се намира до всяко от името на устройството и натиснете “Forget” .

2. Ако това не разреши проблема ви, можете да опитате да нулирате мрежовите си настройки. За да направите това, отидете в Настройки-> Система-> Нулиране-> Настройка на мрежата Нулиране и натиснете бутона “Нулиране на настройки” .

3. Ако дори това не работи, опитайте да стартирате устройството си в безопасен режим . За да направите това, натиснете и задръжте бутона на захранването за пет секунди, за да донесете бутона „Рестартиране“ и „Изключване“. Тук натиснете и задръжте бутона „Изключване“, за да рестартирате устройството в безопасен режим . Безопасният режим ще провери за каквато и да е софтуерна повреда, която устройството може да има. След като сте направили това, за да се върнете в нормален режим, рестартирайте устройството както обикновено.

Забележка: Рестартирането на устройството в Безопасния режим ще премахне всичките ви джаджи, така че не забравяйте да вземете екранните снимки на вашите джаджи, за да запомните предпочитанията си, когато трябва да ги добавите обратно.
2. Проблеми при свързване с WiFi
Въпреки че проблемите с WiFi връзката не са толкова широко докладвани като Bluetooth свързаността, има някои потребители, които се оплакват от някои грешки. Стъпките за коригиране на вашия проблем с WiFi връзката ще бъдат същите като тези, които току-що премина. Първо, ние ще забравим всички запазени мрежови връзки . Ако това не реши проблема , ще рестартираме мрежовите настройки и като последна мярка ще се опитаме да рестартираме смартфона в безопасен режим . Тъй като последните две стъпки са еднакви, няма да ги пиша отново тук. Можете просто да следвате споменатите по-горе.
1. За да забравите WiFi мрежите, отидете в Настройки-> Мрежа и Интернет-> WiFi-> Запазени мрежи . Тук просто докоснете името на запазените мрежи един по един и след това натиснете „Забрави“ . Сега отново се свържете с мрежата си, като въведете паролата.

Както бе споменато по-горе, стъпки 2 и 3 ще бъдат същите като тези, споменати в подзаглавието „Проблеми с Bluetooth свързаност“ . Ако първата стъпка не реши проблема, следвайте ги.
3. Квадратни икони на Nexus устройства
Макар че устройствата Nexus са първи в линията (след Pixel), за да получат актуализацията на Android Oreo, тяхната радост е подложена на факта, че някои от функциите, които идват към устройствата Pixel, не са за тях. Лично аз смятам, че е лошо от страна на Google да направи това, но не можем да направим нищо по въпроса, освен да намерим някакво решение, за да върнем тези функции. Една от най-големите грижи на потребителите на Nexus с тази последна актуализация е, че те все още са останали с квадратните икони . Тъй като пикселният стартер е изключителен за устройствата Pixel, няма начин да получите тези красиви заоблени икони, или, нали?
Е, можете да инсталирате персонализиран APK от лазера на Pixel, за да получите повечето от неговите функции, включително закръглени икони, точки за уведомяване и всякакви други неща. Още по-хладно е, че този APK може да се инсталира на устройства, работещи с Marshmallow и по-високи, което ви позволява да получите тези функции, дори ако притежавате вторично устройство, което все още не е актуализирано до Android Oreo.
1. Просто преминете към тази връзка и изтеглете APK файла, показан на снимката, и го инсталирайте. След това го направете по подразбиране стартер .


2. Сега, за да промените формата на иконата, натиснете дълго на началната страница и натиснете „Настройки“ . Тук докоснете опцията “Change icon shape”.

3. Сега изберете опцията “Circle”, за да получите закръглени икони. Картината по-долу показва нови кръгови икони, които получавате след избора на споменатата опция.

4. Няма нощна светлина
Друга особеност, която липсва в устройствата Nexus, която присъства на устройствата Pixel, е "Night Light". Нощната светлина е много удобна функция, която филтрира синята светлина, излизаща от дисплея на вашия смартфон, като му придава топъл оттенък. Това е много удобна функция, тъй като по-топлите цветове са лесни за очите ви, особено през нощта. Също така е установено, че синята светлина пречи на нашите режими на сън, така че хората, които използват техните смартфони през нощта, имат проблеми със съня. В днешно време функцията Night Light е включена в почти всичките ви интелигентни устройства, включително лаптопи (macOS и Windows) и смартфони (iOS и Android).

Тъй като всички OEM продукти, включително Google (Pixel), включват тази функция за филтриране на синя светлина, наистина не мога да разбера причините за неговото премахване в устройствата Nexus с актуализацията на Android Oreo. За щастие, има няколко добри приложения на трети страни, които могат да ви помогнат да го направите. Ако устройството ви не се корени, трябва да отидете с Twilight (Безплатно / $ 2.99). Въпреки това, ако имате вкоренено устройство, все по-популярният, “f.lux” (Free) ще ви даде повече контрол. Ако търсите повече опции, можете да разгледате нашата статия, в която са изброени най-добрите.
5. Няма автоматично активиране на WiFi в не-пикселни устройства
Докато сме на темата за функциите, които Google запази изключително за своите устройства Pixel, ето още едно. Няма превключвател, който позволява на устройството автоматично да активира WiFi, когато се намирате в близост до запазена мрежа. Не знам защо Google е запазил тази функция изключително за Pixels, но това е така. Но не е нужно да се притеснявате много, тъй като има приложение, което може да ви позволи да направите точно това.

Изтеглете приложението „Smart WiFi Toggler“ от Play Store и то ще свърши работата за вас. Не само това, приложението също така забранява WiFi WiFi на вашия смартфон, когато се преместите от обхвата на вашите запазени WiFi мрежи. Просто стартирайте приложението и то ще ви преведе през простия и лесен процес на настройка. След като приключите с настройката, приложението ще работи безпроблемно.
6. Устойчиво уведомяване за „Изпълнение на приложения във фонов режим“
Едно от неприятните неща, които идват с Android O, са постоянни известия, които ви информират винаги, когато приложението работи във фонов режим . Въпреки че е добре да се види тази информация, не получаваме възможността да го премахнем. Всичко, което можем да направим, е да отложим известието. Тези постоянни уведомления са много досадни, най-малкото. За щастие има един начин, който можете да използвате, за да премахнете известията за добро. Така че, ако сте готови, нека преминем през стъпките.

Забележка: Този урок първоначално е публикуван от Marco Stornelli на нишка Reddit. Той е разработчик на много безплатни Tasker плъгини (приложение, което ще използваме днес).
1. Първо, инсталирайте приложението „Tasker“ ($ 2.99) и приложението „Слушател за уведомяване“ (безплатно) от Play Store. Сега изтеглете профила на Tasker, необходим за активиране на тази функция. Профилът е направен от самия Марко и можете да го изтеглите, като натиснете върху тази връзка.
2. Отворете Tasker и натиснете „Задачи“. Сега отново натиснете Задачи, за да донесете менюто за импортиране. Натиснете върху него, за да импортирате изтегления XML файл .

3. Натиснете стрелката в горния десен ъгъл и отидете до изтегления файл и го импортирайте.

4. Сега трябва да можете да видите внесения файл в раздела „Задачи“. Сега докоснете раздела „Профили“ .

5. Тук натиснете бутона плюс в долния десен ъгъл и след това натиснете "Събитие" .

6. Сега, на изскачащата карта, натиснете “Tasker” и след това изберете “Monitor Start” .

7. Натиснете бутона за връщане назад и след това изберете задачата „Snooze“, която вече сме импортирали. След като сте направили това, Tasker ще спре всяко постоянно известяване да се показва на вашия смартфон.

Това, което наистина се случва тук, е, че създаденият от Tasker профил отлага „приложението работи във фонов режим“ постоянни уведомления за много дълго време (няколко хиляди години). Това гарантира, че няма да виждате това известие отново.
7. Проблеми с батерията
Някои от потребителите също се оплакват, че след като са актуализирали устройствата си в Android Oreo, те ще получат по-ниско време. Въпреки че не съм срещал този проблем на устройството си, ако такъв проблем продължава, ще трябва да изчакате подходяща актуализация, за да разрешите този проблем на ниво операционна система. Междувременно можете да удължите живота на батерията на вашия смартфон, като използвате опциите за оптимизиране на батерията, предлагани в Android Oreo.
1. За да управлявате настройките на батерията, отидете в Настройки-> Батерия и тук ще намерите много опции.

2. Тук можете да изберете опцията да активирате пестенето на батерията, да настроите времето за заспиване и да ограничите фоновия процес на приложението, като използвате бутона "Force Stop".

Android Oreo общи проблеми и техните поправки
Статията обхваща всички основни проблеми, съобщени от потребители, които са инсталирали Android O на съответните им устройства. Въпреки това, има и други въпроси, но тъй като те не са толкова широко докладвани, те не са направили съкращението. Ако изпитвате такива проблеми, които не са в списъка, уведомете ни в раздела за коментари по-долу. Ще се постараем да намерим техните поправки и да ги добавим там. Ако прекалено много от вас съобщават за един и същ проблем, ние ще актуализираме статията, за да включим корекцията.