Копирането и поставянето са едно от основните действия, които изпълняваме всеки ден на нашите компютри. Въпреки това, дори когато нашите компютри се развиват, тази основна практика все още функционира по същия начин, както преди, когато се появиха първите компютри с възможности на клипборда. Защо това е проблем? Е, начина, по който копирате и поставяте в момента, е, че можете да копирате само едно парче текст навреме. Ако трябва да копирате няколко връзки от дадена уеб страница и да ги поставите в друг прозорец на вашия Mac, за съжаление нямате късмет. Въпреки това можете да благодарите на разработчиците на приложения, които са видели този проблем и са създали множество приложения, които могат да се използват за управление на множество копирани връзки.
Очевидно, ние претърсихме калните води на интернет и изпробвахме всяка безплатна програма за управление на клипборда под слънцето. След часове на изследвания и много тестове, най-накрая можем да представим 5 безплатни мениджъри на клипборда за Mac:
1. Jumpcut
Jumpcut е приложение за мениджър от отворен код . Характеристиките, които предлагате Jumpcut са точно това, което бихте очаквали от основната реализация на приложението за мениджър на клипборда. Jumpcut може да запомни до 100 копия, което наистина трябва да е достатъчно за всеки нормален потребител. Приложението се отваря като приложение в лентата с менюта и може да се активира чрез комбинация от клавишни комбинации, която може да се персонализира. Както може да се очаква, натискането на комбинацията от клавишни комбинации прави изскачащ малък прозорец с съдържанието на последното копие, което сте направили; копираното съдържание може да бъде превъртано чрез клавишите със стрелки, а отдалечаването на клавишните резултати води до автоматично поставяне на показания резултат на позицията на курсора ви.
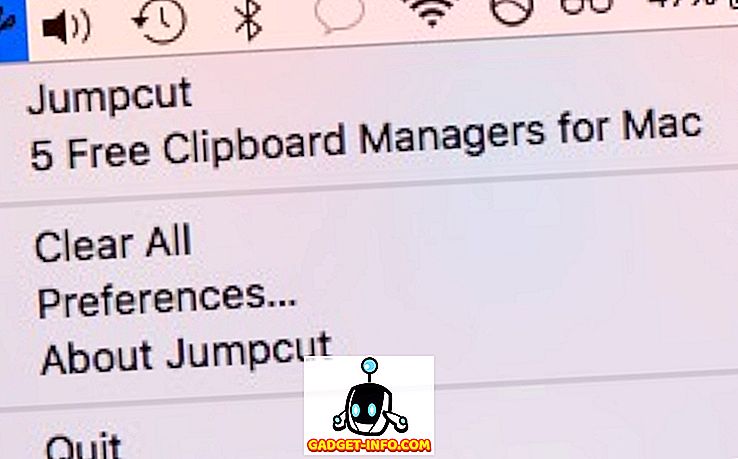
Иконата на лентата с менюта също дава бърз преглед на до 40 от най- новите копия, направени от потребителя, които могат да бъдат много полезни за бързо копиране на по-стар резултат, без да се налага да се придвижвате през всички по-нови резултати в изскачащия прозорец.
Ако има една функция, която бих искал Jumpcut, това е възможността за копиране и поставяне на изображения. Това е може би единственият проблем, с който се сблъсках с приложението.
Инсталиране (безплатно)
2. ClipMenu
ClipMenu е мениджър на клипборда, който предлага много повече функции, отколкото Jumpcut или Flycut, а функциите също са много полезни. За начало, ClipMenu може да запомни произволен брой елементи, които искате. Тази настройка може да се регулира в предпочитанията за ClipMenu. Той също така автоматично организира копираните елементи в папки за това, което съм сигурен, че разработчиците са искали да бъдат лесна „поддръжка“ на копираното съдържание, но в крайна сметка възпрепятства производителността, вместо да я увеличава.
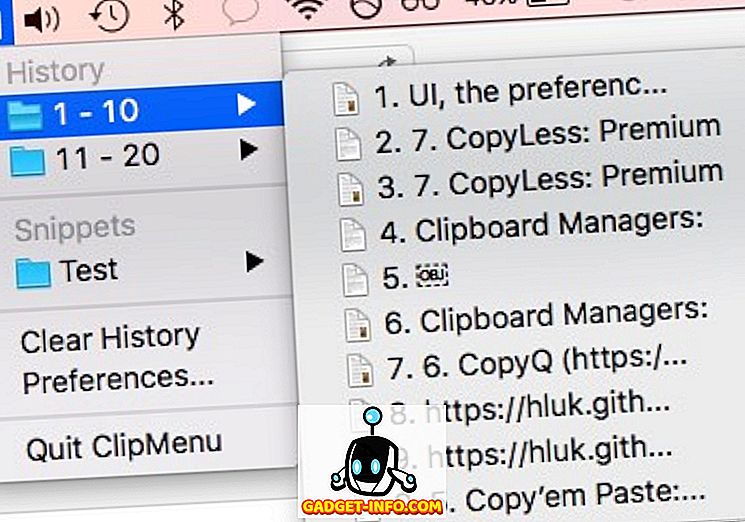
ClipMenu също поддържа допълнителни файлови формати, които Jumpcut и Flycut не правят. С помощта на ClipMenu можете да копирате текстови данни, PDF файлове, RTF файлове и др. Той също така поддържа изображения. Когато за първи път прочетох тази функция, бях продаден и го изпробвах, за да бъда напълно разочарован, когато разбрах, че приложението поддържа само формати TIFF и PICT. PICT формат! Той не поддържа нито един от стандартните формати, които нормалните хора използват, а не JPEG, PNG, дори BMP. Искам да кажа, ако ще започнете да поддържате формати, които са едва използвани, ако изобщо, защо да не поддържате поне BMP файлове?
Много странен избор на формат на изображение, независимо от това, ClipMenu е добро приложение и аз силно ви препоръчвам да го използвате, освен ако не искате да го използвате и за управление на копирани изображения.
ClipMenu също има поддръжка за персонализирани текстови фрагменти, които можете да използвате, за да попълните повтарящи се данни, където и да искате. Можете да създавате персонализирани фрагменти в предпочитанията за ClipMenu и те могат да се използват директно във всяко приложение, в което искате да ги използвате.
Инсталиране (безплатно)
3. Flycut
Когато за първи път пуснах Flycut, бях объркан, защото изглеждаше точно като Jumpcut . Потребителският интерфейс, панелът за предпочитания (почти) и дори изскачащият прозорец изглеждат точно като Jumpcut. Въпреки това, Flycut идва със собствени подобрения над предложенията на Jumpcut. Докато той също може да съдържа само до 100 копия, и може да показва само до 40 от най-новите копия, направени от потребителя, той добавя допълнителни функции към приложението.
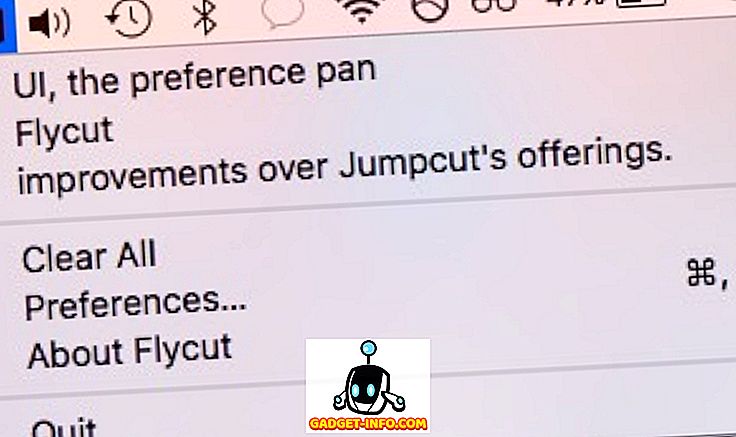
Flycut има възможност автоматично да премахва дублиращи се копия. Това е изключително полезно, тъй като гарантира, че няма да имате много копия на едни и същи данни, особено ако копирате много неща наведнъж, за да ги поставите по-късно.
Flycut също има възможност да регулира височината на изскачащия прозорец, който се отваря, когато използвате командата на клавишната комбинация, за да преминете през цялото съдържание, което сте копирали. Функцията за превъртане остава същата и можете да превъртате всички копия, които сте направили, като използвате клавишите със стрелки на клавиатурата. Отпускането на бързите клавиши дава същия резултат, както при Jumpcut, като автоматично поставя показания резултат на позицията на курсора.
За съжаление и Flycut не поддържа копиране на изображения. Въпреки това, за всяка друга цел, Flycut е невероятен мениджър на клипборда.
Инсталиране (безплатно)
4. CopyClip
Набори от функции за тези приложения започнаха да стават все по-сходни, но не включих нито едно приложение, което не предлагаше поне една различна функция от останалите приложения. CopyClip не се различава. Въпреки че предлага функции като възможността да запомни практически безкраен брой копирани данни, той има и уникалната възможност, която позволява на потребителите да задават изключения на базата на приложение . Това означава, че приложението няма да помни копираните данни от приложения, които са в черния списък. Тази функция е изключително полезна, ако използвате мениджъри на пароли и често копирате и поставяте паролите си; нещо, което никога не бих препоръчал на никого да направи, особено на Mac, който има перфектно изградена и многофункционална програма за Keychain Access, която върши работата вместо вас.
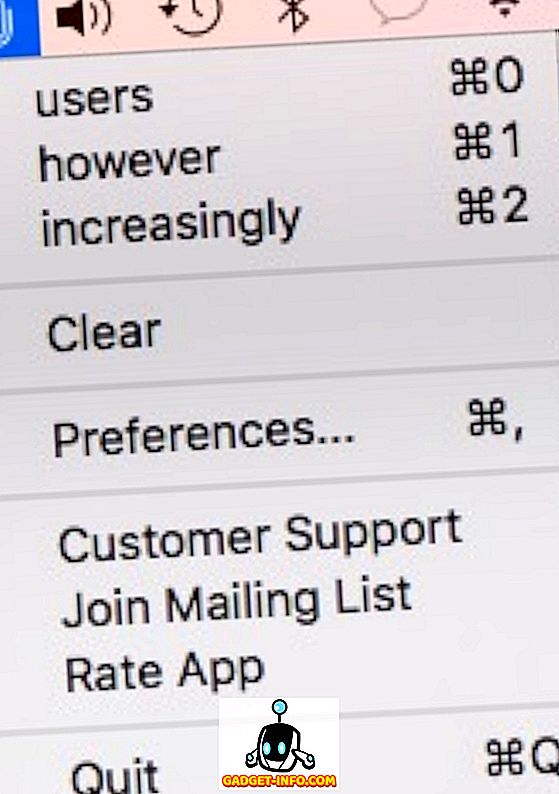
Инсталиране (безплатно)
5. 1 Клипборд
1Clipboard е приложение, което веднага привлече вниманието ми. Не заради някои наистина страхотни функции (има някои), а защото изглежда много по - добре от другите мениджъри на клипборда, които изпробвах. Разбира се, те са свършили работата и имат функциите, които някой може да се нуждае от мениджър на клипборда. Въпреки това многократно съм подчертавал значението на добрия UI / UX за всеки, който би слушал.
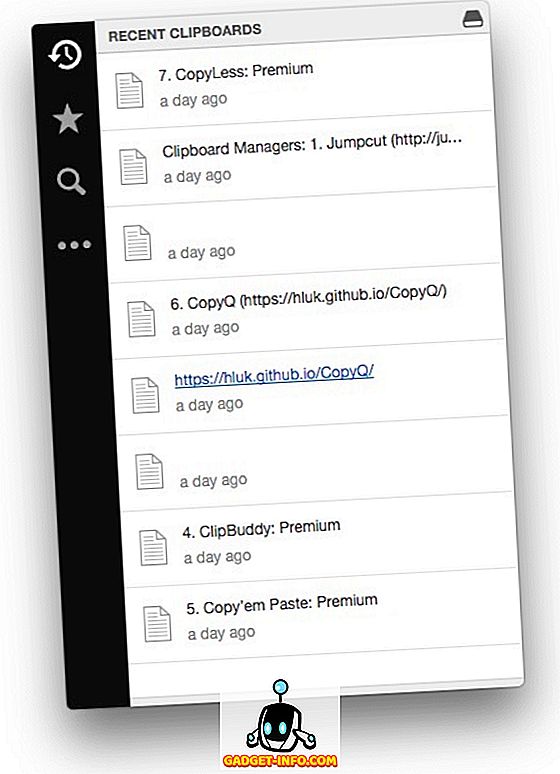
Сега 1Clipboard е далеч от стандарт "добър UI / UX", но е много по-добър от другите приложения в този списък. Той също така може да се похвали с някои добри характеристики. Приложението използва Google Диск за синхронизиране на клипборда на потребителя между устройствата. Когато казвам между устройствата, не искам да го кажа в начина, по който работи непрекъснатостта и предаването на Apple (само с устройства на Apple), имам предвид, че 1Clipboard синхронизира съдържанието на клипборда между Windows и Mac компютрите, при условие че е инсталиран на двете очевидно.
Приложението има само един основен недостатък, несъмнено в един доста важен аспект на неговата функционалност. Процедурата за поставяне на копиран елемент от 1Clipboard е просто прекалено голяма част от кавга, в сравнение с други приложения и начина, по който работят. Докато приложения като Jumpcut и Flycut автоматично поставят съдържанието, което се показва в изскачащия прозорец, 1Clipboard решава да дразни потребителя малко и изисква от потребителя да кликне или да натисне съответния цифров клавиш за елемент от мениджъра на 1 клипборда, след което натиснете „ Command + V “, за да поставите съдържанието.
Инсталиране (безплатно)
Управление на множество копирани елементи с лекота на Mac
Сега, след като знаете за всички тези приложения, които могат да ви помогнат да управлявате съдържанието на клипборда, можете лесно да управлявате всички данни, които трябва да копирате на вашия Mac. Няма повече да превключвате между няколко прозореца, постоянно да копирате нови данни и след това да ги поставяте. Можете просто да копирате всички елементи, които ви трябват, и да ги поставите един по един, където и да искате, без да се налага да превключвате между прозорците през цялото време.
Както винаги, уведомете ни за опита си с копирането на няколко елемента в и от между различни приложения, както и с методите, които сте използвали, за да опитате и опростите проблемите си. Ще се радваме да чуем повече препоръки за мениджъри на клипборда, за които смятате, че трябва да знаем. Споделете мнението си с нас в раздела за коментари по-долу.









