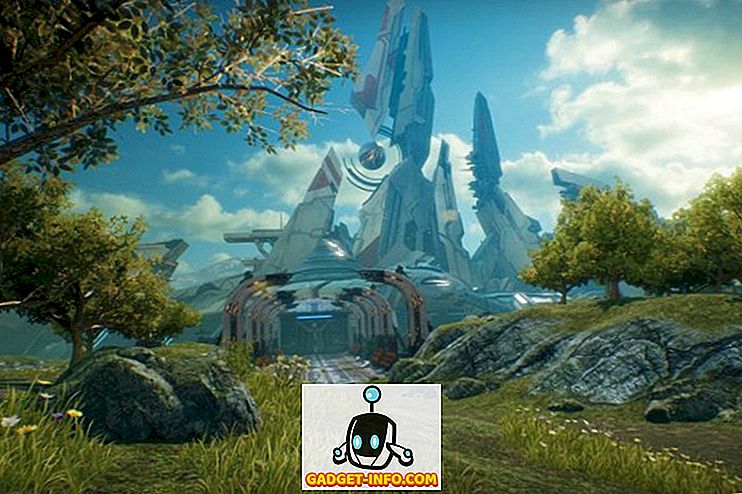Excel, макар и мощен софтуер, може да бъде заплаха, която да се използва, ако трябваше да правим всичко ръчно. Имайки това предвид, excel е добре оборудван с нещо, известно като функции, в които са включени определени формули. Това, което всъщност означава, е, че не е нужно да правим всяко изчисление и много други неща ръчно, но excel може да го направи за нас, ако му кажем каква формула трябва да използваме.
В тази статия ще видим много различни функции, които можете да използвате, за да се справите с тях в MS Excel.
1. Автоматично изчисляване на броя на дните
Ако имаме две дати в две различни клетки, тогава можем да използваме функция, за да изчислим броя на дните между тези дати. Например, можем да видим скрийншотите по-долу, в които имаме различни дати в клетки E18 и E19, и ако искаме да изчислим броя на дните между двете дати, тогава просто въвеждаме формулата като '= Days360 (начална дата, крайна дата, метод) “
По-добре е първоначално да се фокусирате повече върху началната и крайната дата, а не върху метода.

Както можете да видите в примера, ако въведете формулата с E4 като начален ден и E5 като последен ден, тогава получаваме резултата като общия брой дни между датите, записани в E4 и E5.

2. Процентно съотношение
Процентният ранг е функция, която ни помага да намерим процентното класиране на произволен брой по отношение на определен диапазон и също така ни позволява да дефинираме броя на значимите цифри, за да върнем ранга за.
За да използваме тази функция, трябва да въведем '= PERCENTRANK (масив, x, значение)' в клетката, където искаме да получим нашия изход. Както бе споменато, масивът определя определения диапазон, на базата на който ще класираме нашия номер, х е числото, за което искаме да намерим ранг и накрая значимостта се определя като броя на значимите цифри, към които желаем ранг.
Ние приемаме изображението по-долу като пример за функцията процент на ранг, можем да видим, че масивът / дефинираният диапазон се взема от E15 до E21 и x се приема за 750, броят на значимите цифри, които споменахме в този пример, е 4. Накрая изходът, който получаваме, е равен на 0.8125.

3. Автоматично изчисляване на броя на работните дни (5 дни в седмицата)
Тази формула е донякъде подобна на първата формула, но тази формула е наистина полезна, ако искаме да намерим броя на работните дни между две различни дати. Можем да използваме тази формула чрез въвеждане на "= NetworkDays (начална дата, крайна дата, празници)", въвеждането на началната дата и крайната дата ще помогне на системата да премахне всички събота и неделя (и допълнителни празници, ако са въведени) от общата сума брой дни между тези две дати.

Както можете да видите в примера, когато въведете тази формула на мрежовите дни в клетка C21, след това добавете датите от клетки C18 и C19, след което получаваме резултата като 523, за разлика от 721 в C20, който получаваме с помощта на формулата за изчисляване на общия брой дни.

4. Подстригване
Когато копираме данни от определени места или използваме инструменти за импортиране на данни от мрежата, ние имаме пространства около данните в отделните клетки с данни. Excel предоставя прекрасна формула, която да се погрижи за този проблем, а формулата или функцията е известна като TRIM. Така че, за да използвате трима, въвеждаме '= TRIM (адрес на клетка )' в клетката, където желаем да получим резултата си и след това натиснете enter.
Както може да се види в примера, подстригване C22 (което се случва да е клетката с Епифон, написано в нея) ни дава Epiphone без интервали, и същото е случаят с всички останали клетки под Epiphone до Ibanez, като подстригваме всички да получат краен резултат без допълнителни пространства.


5. Percentile
Функцията за процентил помага да се върне n-ия процентил от набор от стойности. За тази цел трябва да въведем '= PERCENTILE (array, nth_percentile)' в клетка, в която възнамеряваме да получим резултат / изход. Тук масивът е диапазонът, от който желаем нашата функция да върне n-тия персентил и както подсказва името, n-тият процентил е процентилът, който искаме да видим в нашия изход. Стойността на процентил може да бъде между 0 и 1.
Например, можем да видим изображението по-долу, в което имаме нашата клетка G15, с функцията на процентил, въведена в нея, и както можем да видим 0.4-ия персентил в дадения набор от стойности, т.е. между E15 и E21 е 420,

6. Свързване
Някога изпитвали ли сте да комбинирате съдържанието на различни клетки в една единствена клетка? Тогава excel има функция само за вас, тя се нарича функцията свързване, за да я използвате, просто трябва да въведете '= Concatenate (адрес на клетка 1, адрес на клетка 2, адрес на клетка 3, адрес на клетка) и след това с натискане на Enter ще видите всичките си данни от споменатите клетки, идващи в клетката, в която сте влезли в функцията за свързване.
Например, в примера можем да видим конкатенацията на клетки Е22 до Е25 (които се случват да бъдат осветените клетки от Epiphone до Ibanez), а крайният резултат от използването на функцията за конкатенация се оказва свързването на данни от всички избрани клетки (Е22 до Е25).


7. Datevalue
Всяка дата има стойност, свързана с нея в Excel; тези стойности могат да се използват за изчисление, ако възникне такава необходимост. За да получите стойността на датата, всичко, което трябва да направите, е да въведете '= DATEVALUE (' Дата ')' в клетка и при натискане на Enter, ще видите стойността, която Excel осигурява, съответстваща на тази конкретна дата.

Например, взехме датата като „14 юни 2015 г.“ и при използване на функцията DATEVALUE на нея получаваме стойност от 42169.

8. Наклон
Почти всички от нас, които са изучавали математика или може би физика до определено ниво, знаят какво е наклонът. Ние всички можем да си припомним намирането на наклон на линия или набор от точки или на някои данни, използвайки различни формули. Когато всичко се свежда до превъзхожда, то става толкова лесно, колкото може да се получи, excel го прави лесно чрез незабавно предоставяне на функция за него, той се нарича функция на наклона. В тази функция трябва да въведем '= SLOPE (известни y's, познати x's)' . Известни x и познати y не са нищо друго освен координатите x и y, които използват, за да намерим нашия наклон. Така че ние вземаме редица стойности на х и точно същия брой y стойности за тази формула, можем да го направим чрез избиране на всички стойности на х, когато се изисква да споменем x координатите във формулата и да изберем всички стойности на y, когато са помолени да направят това.
Например, можем да видим, че в примера по-долу сме взели клетката G15 и въвели формулата '= SLOPE (F15: F21, E15: E21)' и в резултат на това получаваме стойност от 0.427857 в нея. (Можете да видите формулата отгоре в предната част на 'f x '.

9. Търсене
Нека предположим, че имаме огромна купчина данни и трябва да търсим стойности, съответстващи на някои други стойности в системата. Например, ако имаме куп данни с записи в две различни колони (нека приемем, че всички записи в първата колона са свързани със записите във втората колона), например, можем да вземем стойността на акциите за всеки конкретен ден, но тук акциите са маркирани с цифри, вместо с имената им. Така че, ако искаме да намерим стойност на акция в даден ден, ще използваме функция, известна като LOOKUP, за да ни даде резултат, вместо да правим ръчно търсене за него. За тази формула въвеждаме '= LOOKUP (стойност на търсене, вектор за търсене, вектор с резултат)', стойността за търсене е стойността, с която трябва да се търсим (т.е. името на акцията в нашия пример), а векторът за търсене е векторът, в който съществува нашата стойност за търсене (в нашия пример векторът за търсене е векторът, съдържащ името на акциите, но трябва да помним, че тук акциите са представени от числа, а не от думи или азбуки). Накрая, векторът на резултата е този, в който възнамеряваме да намерим резултата (в нашия пример векторът на резултата съдържа стойността на акциите за даден ден).
Сега, ако погледнем изображението по-долу, ще видим функцията LOOKUP, добавена в клетката G15, и ще вземем нашата стойност на търсене като 500 (присъства в колона E), вземем вектор за търсене като набор от стойности в колона E (от E15 до E21) и накрая векторът на резултата като набор от стойности в колона F от F15 до F21.

Когато влезем в тази формула, excel търси стойността 500 в вектор за търсене и след това представя съответната стойност от резултата на вектора и следователно резултатът е 24132.
10. Функция за съвпадение
Функцията Microsoft Excel MATCH търси стойност в масив и връща относителната позиция на този елемент. За да използвате MATCH функцията, всичко, което трябва да направите, е да въведете '= MATCH (стойност, масив, [match_type])' в клетката, където искате да получите резултата. Тук стойността означава стойността, която трябва да се търси в масива, масивът обозначава диапазона от клетки, които съдържат стойността, която търсите и накрая match_type е незадължително нещо, което работи, като има работа на съвпадение по начин, при който ако match_type = 1 match function намира най-голямата стойност по-малка или равна на стойност, 0 намира първата стойност, равна на стойността и накрая -1 ще намери най-малката стойност, която е по-голяма или равна на стойността.
Както можете да видите в примера, когато добавим '= match (10572, A2: A6, 1)', получавате стойността 3

11. Ако
Използването на функцията If не би било чуждо за всеки, който е опитал неговата / нейната ръка за кодиране, но така или иначе, може да се обясни функцията на IF като условна функция, която може да осигури определена стойност, ако условието, което въвеждаме, е изпълнено, а някои други специфични стойност, ако нашето условие не е изпълнено.
За да използвате функцията IF, трябва да напишете '= IF (логически тест, стойност, ако е вярно, стойност if false)' в клетката, където човек възнамерява да получи своя резултат от функцията IF. Логически тест в тази функция означава логическото условие, което желаем да използваме, например в примера по-долу ще наложим логическо условие на клетка E17 чрез логическо тестване, ако стойността в нея е по-голяма от 370. Ако отговорът на това логическият въпрос е вярно, тогава стойността, която въвеждаме в 'value if true' във функцията, излиза като наш отговор, в противен случай ще получим въведената от нас стойност в 'value if false'.

12. Прогноза
Прогнозата е функция, която ни помага да прогнозираме определена стойност, като разглеждаме тенденцията в определен набор от данни. За да използваме тази функция, трябва да въведем '= FORECAST (x, познат y', x ') . Тук x и y са две свързани набори от данни и известните x и y са стойностите, които вече са споменати. Първият x, който пишем във функцията, е този, за който трябва да намерим съответната стойност на y.
Вземем един прост пример, за да покажем работата на тази функция. В изображението по-долу можем да видим прост набор от данни с доста лесно дешифриращо отношение. Така че, когато споменаваме стойностите на лесния набор от данни като познати x (E23 до E32) и известни стойности на y (F23 до F32), и в същото време споменаваме x като 11, по начин, който изисква от нашата функция да прогнозира съответното 'y' стойност, когато въведем 11 като стойност на 'x'.


Както може да се очаква, стойността на у, когато x е дадена стойност 11, се оказва, че е 1100.
13. AverageIF
Всички знаем кое е средното, но excel има специална функция, която комбинира функцията IF заедно с функцията Average. Това се прави чрез осредняване само на тези стойности, които отговарят на специфични критерии, посочени от функцията If. За да използвате функцията IF, трябва да въведете следното в клетката '= AVERAGEIF (обхват, критерии, среден диапазон)' . Тук диапазонът определя съвкупността от стойности, върху които ще прилагаме „критериите“, споменати до нея. Критериите ни помагат да дефинираме нашата функция If, тук можем да зададем критерий, за да използваме само определен набор от стойности от диапазона, който сме дефинирали (както ще видим в примера, който следва това описание), и накрая средният обхват означава в диапазона от стойности, които трябва да се усреднят, ако пропуснем средната част от диапазона, тогава нашият диапазон ще бъде осреднен.
В примера по-долу виждаме, че диапазонът е взет от E23 до E32, а критериите са споменати като '> 5' и накрая диапазонът е взет от F23 до F32. Полученият резултат се получава чрез осредняване на стойностите на клетките в колона F, съответстващи на клетките в колона Е, които отговарят на критериите (т.е. Е28 до Е32), и следователно получаваме средна стойност на клетките от F28 до F32 (средно) = 800, както може да се види в клетка H23).


14. STDEV.P
Функцията STDEV.P в excel връща стандартното отклонение на дадена популация. Стандартното отклонение може да не е нов термин за тези, които са изучавали статистически данни, но това е дълга задача за изчисление, за да се измери ръчно. За щастие Excel осигурява лесен начин да го направите, за да използвате тази функция, ние просто трябва да въведете '= STDEV.P (номер 1, [номер 2, номер 3, … номер])' тук номер едно е произволен номер или препратка към номер и номер 2 до число n може да бъде едно число или набор от числа, които желаем да внедрим в процеса на изчисляване на стандартното отклонение. Общо 30 стойности могат да бъдат въведени едновременно. Един пример е показан на изображението, където намираме стандартното отклонение на популацията от F6 до F11.


15. ROUNDUP
Roundup е доста хубав инструмент, който ни помага да заобиколим записите ни до местата, които искаме. За да използвате тази функция, трябва да въведете '= ROUNDUP (номер, num_digits)' в клетка и след това натиснете enter. Тук номер означава числото, което желаем да закръгли, а num_digits представлява броят на десетичните знаци, на които искаме да закръглим нашия номер.
Като пример ние използваме H23 в изображението по-долу; функцията roundup има записи от 100.23 като число и num_digits като 1. Така получаваме 100.3 като закръглена нагоре стойност в H23.

Надяваме се тази статия да ви помогне да научите някои наистина полезни функции на Excel. Ако имате някакви въпроси или предложения, не се колебайте да ни уведомите в коментари.