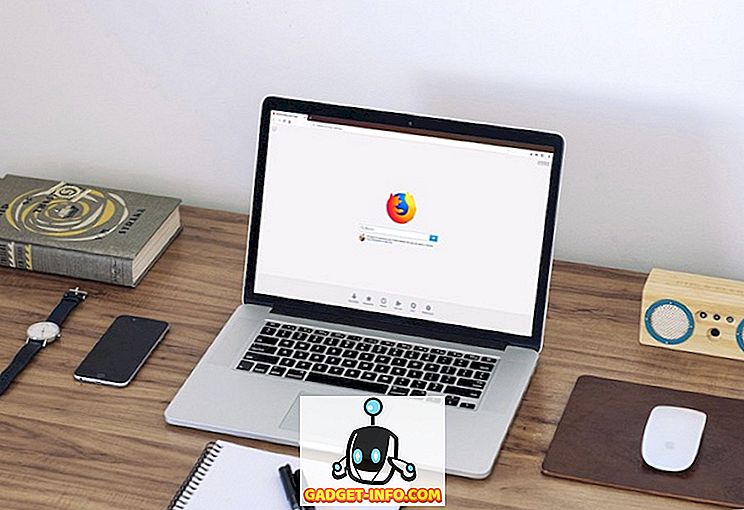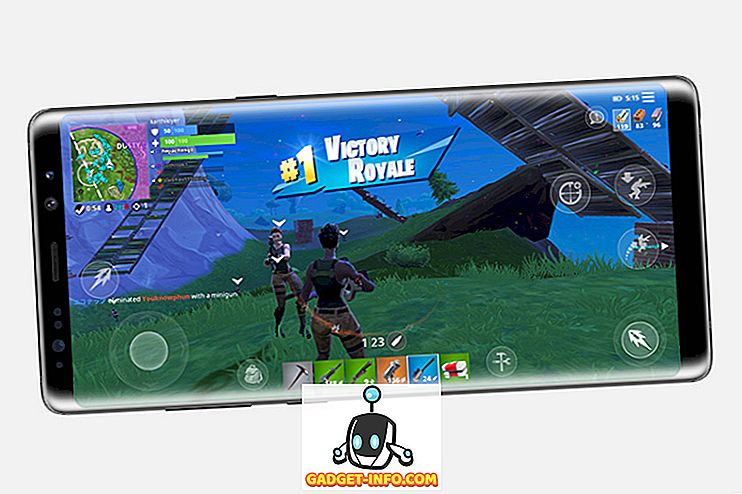Gmail на Google не се нуждае от представяне. Това е най-използваната услуга за електронна поща на планетата и има редица причини за това. Той носи прост, но привлекателен интерфейс, има изобилие от разширения, които подобряват функционалността на Gmail и съдържат много функции. Всъщност Gmail пакетира много повече от това, което се среща с окото. Да, има някои велики трикове на Gmail, за които не са запознати много хора. Така че, ако сте потребител на Gmail, тук има 13 страхотни трикове на Gmail, които трябва да знаете за:
1. Активирайте прозореца за визуализация
Прозорецът за визуализация е много обичана функция в Outlook, но не много хора знаят, че функцията е налична и в Gmail. Прозорецът за визуализация извежда допълнителен прозорец във входящата ви поща, така че можете да преглеждате имейлите си точно във входящата поща . Това със сигурност е удобно, защото ако искате да разбъркате няколко имейла в Gmail, ще трябва да отворите имейл, да се върнете и да отворите следващия. Е, това се променя с Preview Pane.
За да активирате прозореца за визуализация, отидете в настройките на Gmail, като натиснете иконата за настройка в горния десен ъгъл и кликнете върху „ Настройки “.

Тук отидете в раздела “Labs” и превъртете надолу надолу, за да намерите или потърсите опцията “Preview Pane” . Просто изберете „ Enable “ и кликнете върху „ Save Changes “.

След това Gmail ще се презареди и ще намерите нова икона до иконата Настройки. Можете да щракнете върху бутона от падащото меню, за да изберете от „ Вертикално разделяне “ или „ Хоризонтално разделяне “.

Ще ви препоръчам да използвате опцията за вертикално разделяне, защото това ви позволява да виждате всички имейли, които обикновено виждате, като същевременно ви позволява да проверявате всичките си имейли.

2. Използвайте различни цветни звезди
Сигурен съм, че сте наясно със способността да изпращате имейли в Gmail, но шансовете са, че не знаете факта, че има повече звезди, различни от жълтата звезда. Да, така е! За да активирате още звезди в Gmail, можете да отидете в настройките на Gmail . Тук превъртете надолу в раздела „ Общи “, за да намерите секцията „ Звезди “. След това можете просто да плъзгате и пускате различни звезди в секцията „В употреба“, за да ги активирате. Когато сте готови, просто натиснете бутона „Запазване на промените“ в долната част.

Сега можете да кликнете върху иконата на звезда до имейлите няколко пъти, за да получите различните звезди . Можете да използвате различни цветни звезди, за да маркирате имейлите като важни, спешни или с нещо, с което сте готови. Например, можете да използвате червената звезда за спешни имейли, жълта звезда за важни имейли и зелени звезди за имейли, с които сте готови, но ги искате в секцията „Звезди“.

3. Активирайте Undo Send & Set Cancellation Period
Има моменти, когато пишем имейл и случайно натиснахме бутона за изпращане. Докато това е добре за неформални имейли, това е лошо, ако се случва, когато изпращате важна официална поща. За щастие, Gmail включва много готина функция „ Отмяна на изпращането “, която, както може би се досещате, ви позволява да отмените изпратените съобщения.
За да активирате Undo Send, отворете Gmail Settings и в раздела General, намерете опцията "Undo Send" и го разрешете . Тук можете също да зададете периода от време за анулиране . Можете да го настроите на 5, 10, 20 или 3 секунди.

След като го направите, запишете промените и изпратете тестово имейл. Наред с изпращането на предупредително съобщение на върха, ще намерите бутон „Отмени“, който можете да кликнете, за да спрете съобщението.

Функцията за отмяна на изпращането е достъпна и в приложението за iOS Gmail . Не е нужно обаче да го активирате или да настроите нещо. Когато изпратите имейл от приложението Gmail на iPhone или iPad, ще видите опция за отмяна в долната част. От друга страна, приложението Gmail на Android изненадващо все още не разполага с опция за отмяна, но можете да активирате опцията „Потвърждаване преди изпращане“ в „Общи настройки“.

4. Създайте псевдоними за достъп до имейли за регистрация
Докато можете да настроите имейли за имейли, за да се регистрирате за различни услуги и уебсайтове, има още по-лесен начин за създаване на имейл адреси за еднократна употреба и да се уверите, че имейлите от регистрационните страници се намират в спам. Е, това е лесно, ако имейлът ви е " защитен с имейл ", можете просто да използвате " [email protected] " като имейл адрес за еднократна употреба. Gmail не разглежда всеки текст след „+“ като имейл адреси, така че когато получите имейл на [защитен с имейл], той ще пристигне в [email protected]
Така че, когато сте се регистрирали за услуга, от която не искате да получавате имейли, можете да настроите филтър, който да гарантира, че имейлите до адреса за еднократна употреба автоматично се архивират .
Всичко, което трябва да направите, е да натиснете бутона за падащо меню в лентата за търсене на Gmail . На страницата за разширено търсене въведете адреса [email protected] в секцията “To” и след това кликнете върху опцията “ Създаване на филтър с това търсене ”.

На следващата страница можете да изберете опцията „ Пропуснете входящата поща (Архивирайте) “ или „Изтрий“ и кликнете върху „ Създаване на филтър “. Това е, сега, когато получите имейл на адреса за достъп, той ще бъде автоматично изтрит или архивиран.

5. Изпратете криптирани имейли
Ако използвате Gmail, за да обменяте много чувствителни данни и разговори, трябва да се уверите, че няма начин всеки да може да ги подслушва. Е, там е мястото, където се включва разширяването на SecureGmail . Разширението ви позволява да изпращате криптирани имейли от Gmail.
Първо изтеглете разширението от уеб магазина на Chrome. След като направите това, просто отворете Gmail или я опреснете, ако вече е отворен. След това ще видите икона за заключване до бутона Съставяне . Просто кликнете върху него, за да започнете да създавате криптирана електронна поща.

Когато натиснете бутона „ Send Encrypted“, ще бъдете подканени да въведете „ Encryption Password “ ( парола за шифроване ) и подсказка за парола, която получателят трябва да дешифрира.

След като свършите, имейлът ще бъде изпратен и получателят ще трябва да въведе паролата, за да отвори имейла.
6. Изпратете имейли за самоунищожение
Саморазрушаващи се съобщения на Snapchat са чудесна характеристика и ако го обичате, има начин да го получите и в Gmail. Това със сигурност трябва да е удобно за имейли, които не искате някой да бъде спасен. За да изпратите имейли за самоунищожение, можете да използвате разширението Snapmail (изтегляне).
След като сте инсталирали разширението, ще намерите бутон „Snapmail“ до обичайния бутон за изпращане в прозореца за съставяне на Gmail. Сега всичко, което трябва да направите, е да напишете имейл и да натиснете бутона Snapmail, за да го изпратите.

Получателят ще получи тайното ви съобщение чрез връзка. След като получателят отвори връзката, започва 60-секундното броене, след което съобщението ще бъде изтрито завинаги. Сега, това е готино!

7. Задайте Делегиране на поща
Не много хора знаят за функцията за делегиране на поща в Gmail, което е срамно, защото е много удобно. Тази функция ви позволява да предоставите достъп до профила си в Gmail на няколко души, без да се налага да споделяте паролата си или други подробности. Освен това делегатите получават ограничен достъп само до профила ви. Делегат може да изпраща или отговаря на изпратени от вас имейли, да чете имейлите ви, да изтрива имейли и да управлява контакти. Делегат обаче не може да променя паролата ви за Gmail, настройките на профила или да общува с никого.
За да добавите делегат, отворете настройките на Gmail . След това отидете в раздела „ Акаунт и импортиране “ и в секцията „Предоставяне на достъп до сметката си“ кликнете върху „ Добавяне на друг профил “.

След това ще трябва да въведете имейл адреса на човека, който искате да добавите като делегат. След като въведете, кликнете върху „ Следваща стъпка “.

След това кликнете върху „ Изпращане на имейл за предоставяне на достъп “, след което имейл ще бъде изпратен на имейл адреса, който сте въвели. Получателят ще трябва да приеме поканата от имейла. След като свършите, ще отнеме няколко часа, преди делегатът да има достъп до профила ви.

Забележка : Потребителите на Gmail могат да добавят само 10 делегати, но ако използвате Gmail профил в Google Приложения, можете да добавите 25 делегати, но тези делегати могат да бъдат само от една и съща организация. Също така някои компании забраняват функцията за делегиране.
8. Проследете имейлите и проверете кой ви проследява
Има моменти, когато изпращате важен имейл, но се притеснявате, ако имейлът е прочетен или ако се е появил в спам. Ами, не се притеснявайте повече, защото има няколко разширения за Gmail, които ви позволяват да проследявате имейли, които иначе да ви четат разписки.
Ако просто искате да запазите проверка на имейлите, които сте изпратили, можете да инсталирате разширението Mailtrack, което ви позволява да следите неограничени имейли в безплатната версия . Можете просто да инсталирате разширението, дайте му разрешения и вие сте добре да отидете. Тя работи автоматично и не е нужно да правите нищо. Също така харесвам и иконите за отметки на изпратените ви имейли, които ви казват дали имейлът е прочетен или не. Получавате известия при четене на имейла. Единственото предупреждение с Mailtrack е фактът, че не ви позволява да забраните проследяването за конкретни имейли.

Ако искате повече функции, като например възможността за проследяване на връзките в имейлите, повече статистически данни, можете да проверите други разширения като Bananatag Email Tracking, Boomerang и др.
Освен да проследявате имейлите си, можете да проверите и имейлите, които имат активиран проследяващ код . За тази цел можете да използвате удължението Uglymail, което показва икона на око, освен имейли, които имат разрешен някакъв вид проследяване. Не е сигурно, така че не се доверявайте на разширението сляпо. Това обаче е най-доброто решение да знаете дали някой ви проследява.

9. Преместете Чатите надясно
Обичайният интерфейс на входящата поща на Gmail може да изглежда доста зает, особено от лявата страна, което наистина може да ви отблъсне. Лявата страна на входящата поща съдържа различните етикети и разговорите по-долу. Въпреки това, можете да преместите разговорите в дясната страна, като компенсирате по-чист вид.
За да направите това, отворете настройките на Gmail и отворете раздела Labs . Тук намерете опцията “Right side” и натиснете бутона “ Enable ”. След като го направите, запишете промените, след което Gmail ще се презареди.

След това трябва да намерите полето за чат отдясно и пощенска кутия в Gmail, която изглежда много по-чиста.

10. Препращане на няколко имейла
По подразбиране Gmail не ви позволява да препращате множество имейли, което е срамно, защото има случаи, когато трябва да изпращате няколко имейла на човек. Както може би сте предположили, има начини да препращате няколко имейла в Gmail. Можете да разгледате нашата подробна статия за това как да препратите няколко имейла в Gmail, за да знаете за най-добрите начини да го направите.
11. Разширено търсене в Gmail
Gmail предлага някои големи възможности за търсене, което със сигурност не е изненада, като се има предвид, че това е предложение на Google. Можете да търсите имейли в Gmail чрез размер, дата, име на прикачени файлове, състояние на четене или непрочетено, хора, съдържание и т.н. Например, можете да въведете „по-голям: 5 МБ“, за да търсите имейли с размер над 5 МБ, Можете да въведете “filename: pdf” за търсене на PDF файлове с въведеното име на файл. Тези параметри за търсене дори работят в приложението Gmail, което е чудесно.

Можете да натиснете падащия бутон в лентата за търсене, за да отворите по-разширена опция за търсене. Тук можете да търсите на базата на кой е имейлът, думите в имейла, прикачените файлове и т.н. Можете дори да създадете филтър с това търсене.

12. Получавайте известия само за конкретни етикети (App)
Ако получавате много имейли за един ден, известията от приложението Gmail на вашия iPhone / iPad или устройство с Android могат да бъдат доста досадно. За щастие в приложението Gmail можете да се уверите, че получавате известия само от конкретни етикети. По този начин можете да се уверите, че можете да деактивирате известията от етикети като Promotions, Spam и т.н.
За да направите това в Android, отворете Настройки в приложението Gmail и натиснете „ Управление на етикета “. След това можете да отидете в различни етикети и да активирате или деактивирате „ Известия за етикети “.

На iPhone или iPad можете да изберете дали искате известия за „Цяла нова поща“, „Само първично“ или „Няма“ .

Готови ли сте да изпробвате тези трикове за Gmail?
Е, това бяха 12 трикове за Gmail, които със сигурност би трябвало да подобрят работата ви с имейли в платформата на Google. Можете да ги изпробвате и да ни уведомите кои са полезни. Също така, ако знаете за някой друг страхотен трик на Gmail, който може да сме пропуснали, кажете ни в раздела за коментари по-долу.