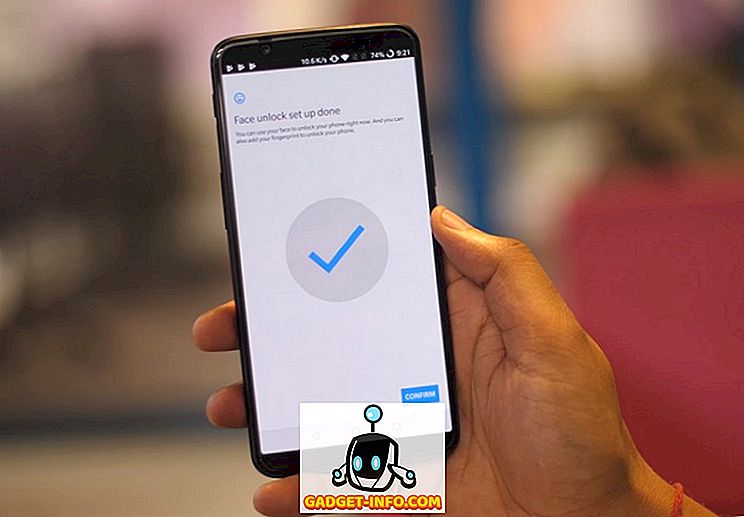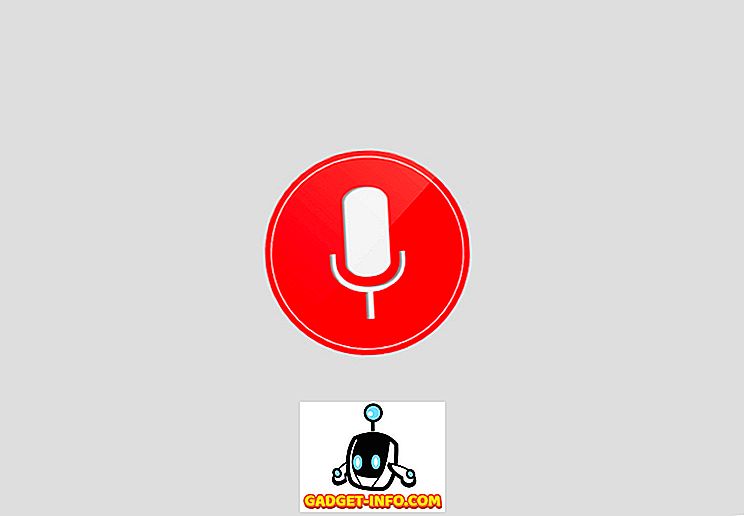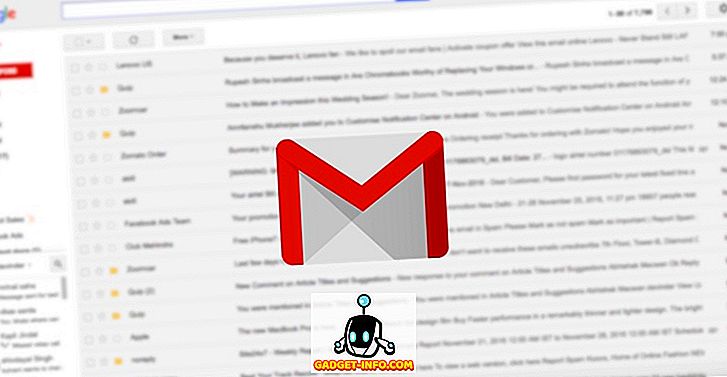Когато идва всеки нов продукт, има някои забележителни характеристики, че компанията зад нея е запалена по маркетинга. Това е особено вярно за продуктите на Apple, където цялата основна сесия е изградена около представяне на редица ключови характеристики, които фирмата, вдъхновена от плодовете, иска да знаете. Истината е, че съвременните технологии предлагат толкова много, че е невъзможно за нито една сесия или дори за серия от реклами да покажат всичко, без да губят фокус върху най-важните. И честно казано, никой не иска да чуе за всичките 200 функции наведнъж.
Ако има нещо, което историята ни е разказала за характеристиките на продукта, е, че „скритите“ функции - тези, които не получават толкова силен маркетинг, колкото някои други - често са най-полезните, дори ако не са достатъчно големи да вземе прожектора. И така, след всяко пускане на продукта, особено от Apple, настъпва търсене на полезни по-малко познати функции, което ни води към тази статия.
Тъй като Apple Watch вече е жива в продължение на няколко месеца, а watchOS е настъпила до версия 2.0.1 (както и на това писмено писмо), смятаме, че е назряло времето да се подчертаят някои от по-малко известните, скрити функции, които Apple Watch може да предложи.
18 По-малко известни трикове за гледане на Apple (скрити функции)
Плъзнете известия / списъци за скрити опции
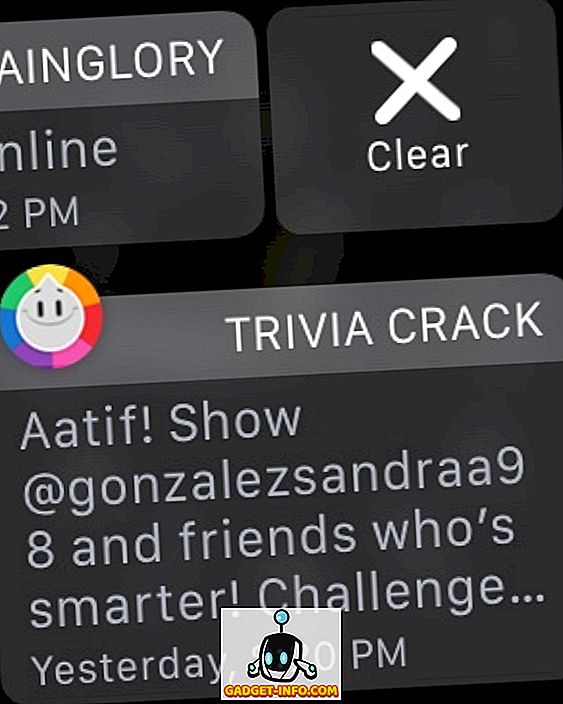
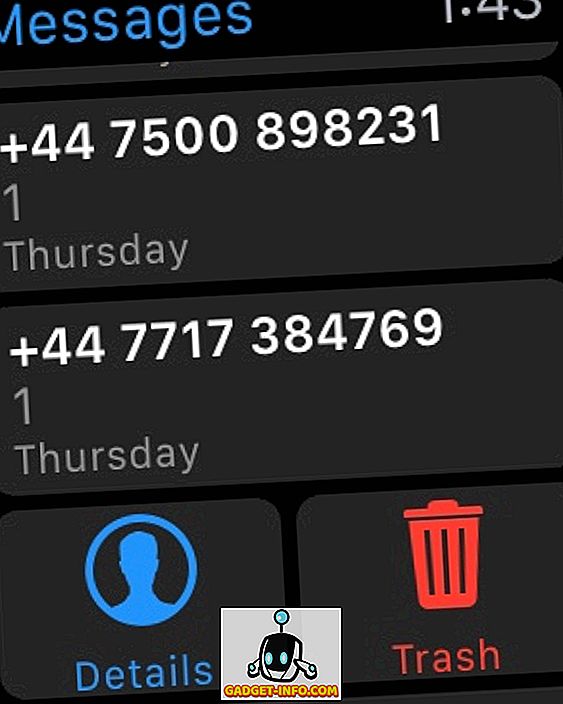
Това е едно от нещата, които редица потребители на Apple Watch са изпитали трудно, защото това не е общо правило, което работи навсякъде. Обикновено, когато видите списък с елементи (най-често се срещат в изгледа „Известия“), опитайте да плъзнете странично, за да „откриете“ скритите опции. Най-очевидното място, в което работи това, е в нюанса на уведомленията, но можете също да опитате да прекарате вляво в приложението за съобщения на вашия Apple Watch, за да откриете опции за детайли и изтриване.
Изчистване на всички известия чрез Force Touch
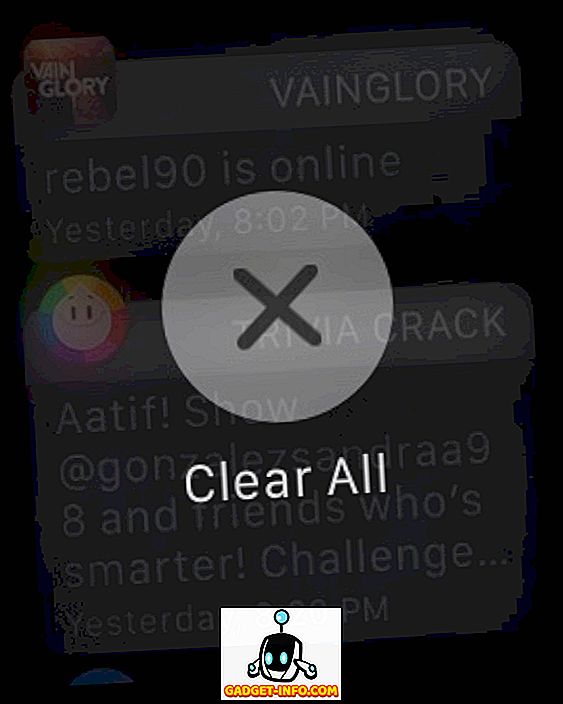
Друга много полезна функция, която Apple направи лоша работа по маркетинг. Знаете ли как някои съобщения могат да се натрупват с времето в панела за известия на часовника ви? Представете си 35 известия един по един. Добрата новина е, че можете да използвате силата на Apple Watch в панела за известия, за да изчистите всички от тях наведнъж. Просто натиснете твърдо на всяка нотификация и ще се появи опция за изчистване на всички.
Също така се препоръчва да опитате Force Touch на различни места и приложения. Apple въведе този нов начин за взаимодействие с един и същ интерфейс и често ще откриете опции за визуализиране на Force Touch, които иначе просто не бяха налице.
Персонализиране на цифров дисплей преди изпращане
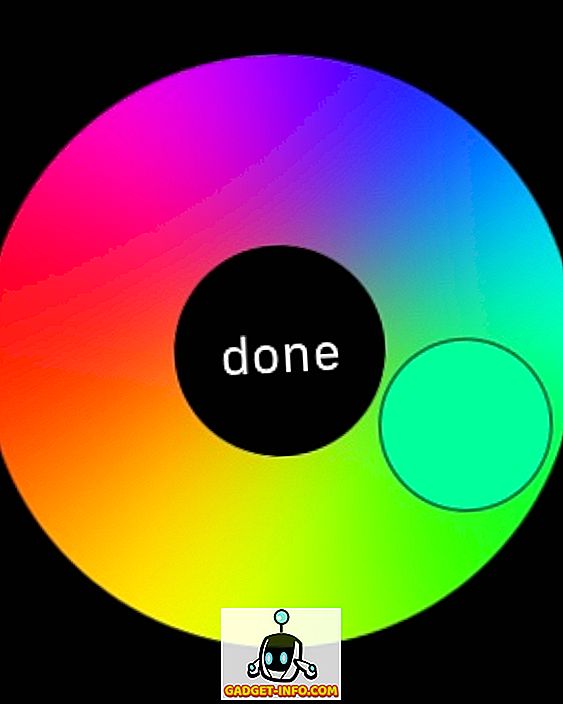
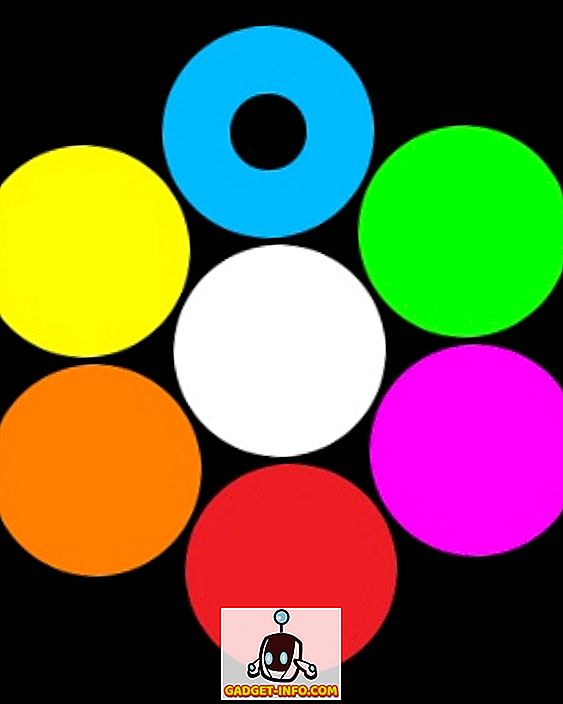
Ако вие и вашият приятел притежавате Apple Watches, има някои уникални начини за взаимодействие с тях. Освен че им изпращате стандартни съобщения и емотикони, знаете, че можете да ги изпратите ръчно изработени съобщения за цифров допир, които изглеждат точно по този начин на часовника си, нали? В интерфейса на Digital Touch можете да докосвате цветния точка отгоре, за да промените цвета на Digital Touch (по подразбиране е синьо), но вече го знаете. Това, което е по-малко известно тук, е, че когато се покаже изборът на цвят, можете да докоснете и задържите (не Force Touch) всеки цвят, за да отворите палитра, която ще ви позволи да персонализирате нюанса на цвят отвъд предварително зададения избор. Доста чиста.
Също така, когато изпращате интерактивни емотикони с помощта на Digital Touch, получавате опция за усмихнато лице, сърце и определени жестове на ръцете. Ако използвате Force Touch върху усмивката и сърцето, можете да промените цвета. За усмихнато лице имате жълто и червено, но за сърцето можете да изберете лилаво, докато преминете през цветовете.
Задайте напомняния от вашия Apple Watch
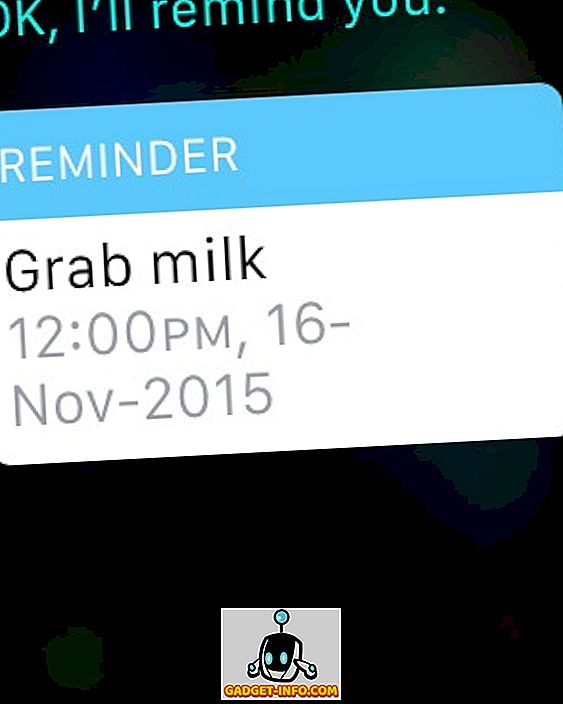
Ако погледнете приложенията в Apple Watch, ще забележите, че няма напомнящо приложение. Е, часовникът поддържа напомняния; те просто нямат специално приложение. Вместо това, ако искате да създадете напомняне с Apple Watch, Siri е вашият помощник. Просто кажете на Siri какво трябва да ви напомня и кога, и ще бъде създадено напомняне, което дори ще се отрази на вашия iPhone. И когато дойде времето, вашият часовник ще ви напомни да използвате хаптична обратна връзка.
Използвайте енергийно-ефективни цветове за по-добър живот на батерията
Това не е скрита функция, а по-скоро липсваща насока от Apple. Apple Watch използва гъвкав OLED дисплей и подобно на всички различни дисплейни технологии има своите предимства и недостатъци, включително някои цветове, които отговарят на дисплея по-добре от другите. Тъй като различните лица на часовника ви позволяват да промените цвета на дисплея, си струва да се отбележи, че зеленият и жълтият цвят са най-енергийно ефективните цветове за вашия Apple Watch и ще доведат до максимален живот на батерията от едно зареждане. От друга страна, най-богатите батерии са бели, сини и лилави. Така че, ако използвате лице за гледане, което позволява персонализиране на цветовете, запазете това предвид, когато искате да увеличите живота на батерията.
Принудете да излезете от приложенията за гледане без отговор
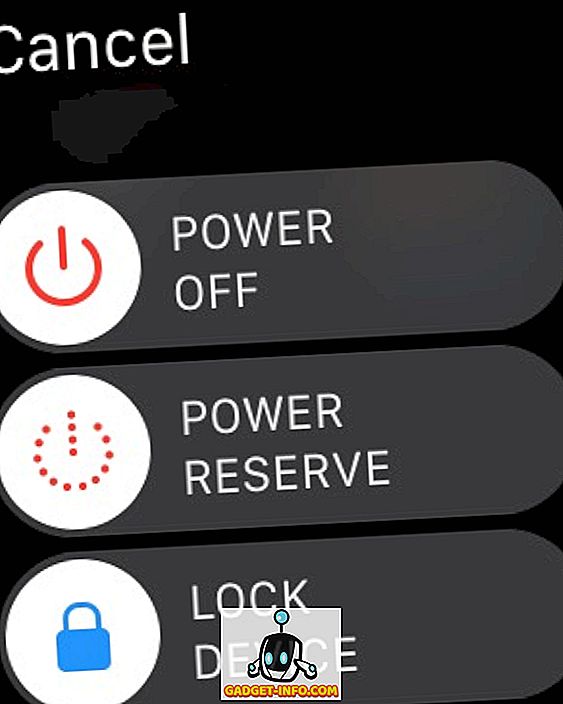
Подобно на всяка друга операционна система, watchOS също може да виси и приложенията могат да станат неотзивчиви. Ако това се случи с вас, има начин да принудите да излезете от приложението и да върнете нещата обратно към нормалното. Просто натиснете и задръжте бутона (не Digital Crown) на Apple Watch, докато се появи менюто за изключване на захранването. След това отпуснете бутона и отново го задръжте. Приложението, което не реагира, ще принуди да излезе и ще бъдете върнати обратно в екрана с приложения на вашия Apple Watch.
Контролирайте Siri чрез Digital Crown
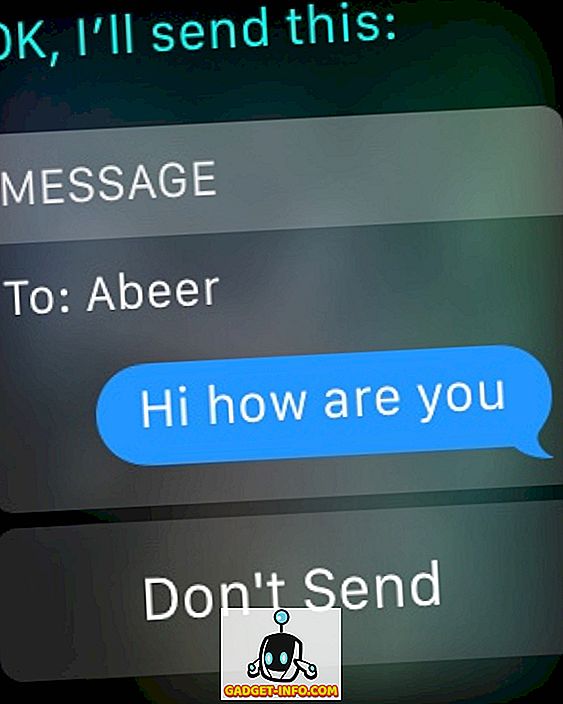
Функционалността, която Apple Watch предлага, е доста гъвкава и дори можете да използвате часовника, за да инициирате и реагирате на съобщения. В трудната част се докосва точна икона на такъв малък екран, особено ако имате дебели пръсти като мен. Това е още по-трудно, когато имате отговор на съобщение, използвайки Siri на Apple Watch, защото бутонът за изпращане не е толкова голям. Една от възможностите е да спуснете китката си, след като сте диктували посланието си, а Siri автоматично ще го изпрати, но това е нещо като хит и пропускане, особено ако седите и не стоите. Другата, по-лесна алтернатива е просто да натиснете цифровата корона и съобщението ще бъде изпратено незабавно.
Натискането на цифровата корона отива малко отвъд това. Дори когато трябва да стартирате приложение, вместо да докосвате иконата на приложението, просто го центрирайте в екрана и преместете короната, за да увеличите мащаба, като в крайна сметка стартирате приложението. Работи по-добре, отколкото да се опитва да натисне малка икона, повярвай ми.
Бързо включване на последно използваното приложение
Това е предизвикателство, с което се сблъсках много при разработването и прехвърлянето между приложения за музика и тренировка. Виждате ли, няма превключвател на задачи в Apple Watch, така че бихте предположили, че ако трябва да превключвате между приложенията, ще трябва да излезете от един и да стартирате другия от изгледа на приложенията. Не точно. Двойното натискане на цифровата корона ще се превключва напред и назад между последните две използвани приложения за вас, така че ако вземем по-нататъшен сценарий, в приложението Музика щях да щракна двойно краун, а ще се появи тренировка. Друга двойна преса и тя се завръща в Music.
Това също работи между лицето на часовника и последното използвано приложение, в случай че се чудите.
Бързо видите шансовете за дъжд в времето App
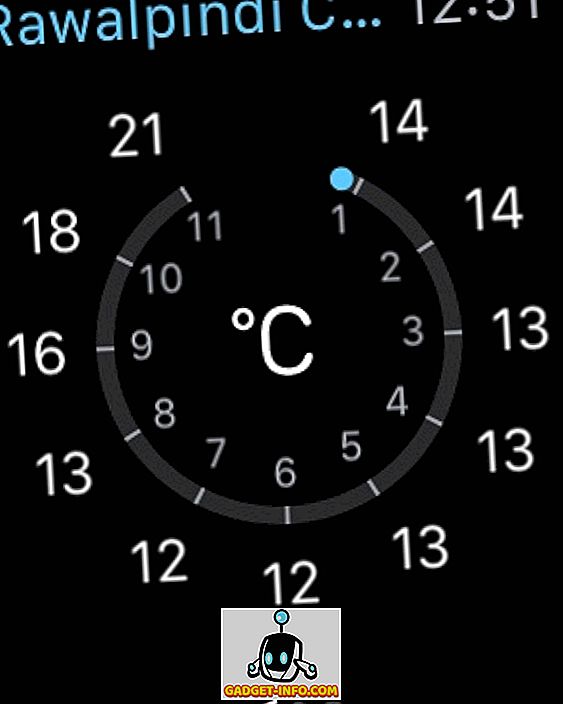
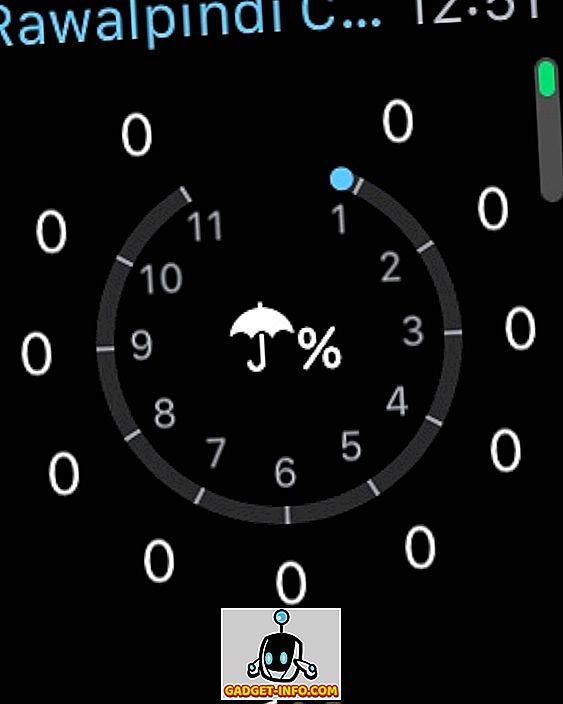
Препоръчваме ви да използвате Force Touch навсякъде, но това не означава, че трябва да забравите, че съществува и просто докосване за взаимодействие. Това е класически пример за това. В приложението Weather Weather на Apple Watch, ако усилвате докосване, можете да превключвате между няколко изгледа по ваш избор. Въпреки това, ако бързо искате просто да видите вероятността от дъжд в следващите 12 часа, просто натиснете основния екран и той ще премине към шанс за шанс на дъжд. Докоснете още веднъж и ще се върнете към предпочитания от вас изглед. Радвам се, че беше слънчев ден от моя страна на света!
Използвайте монограма на Apple Watch безплатно
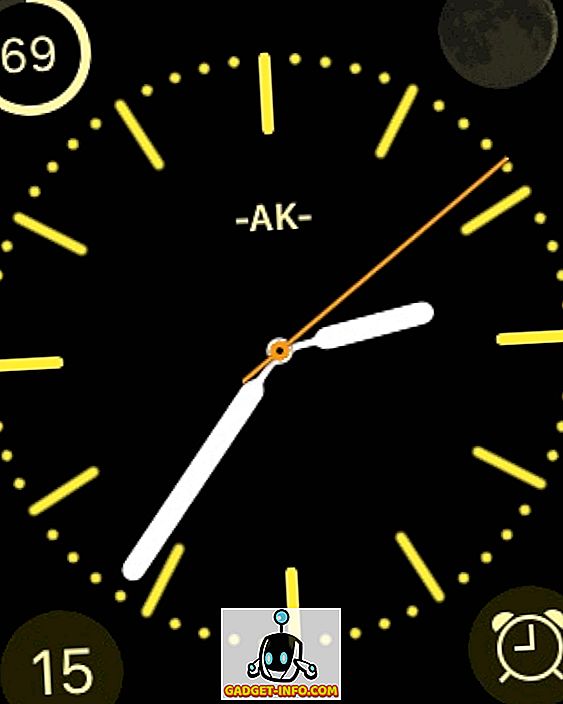
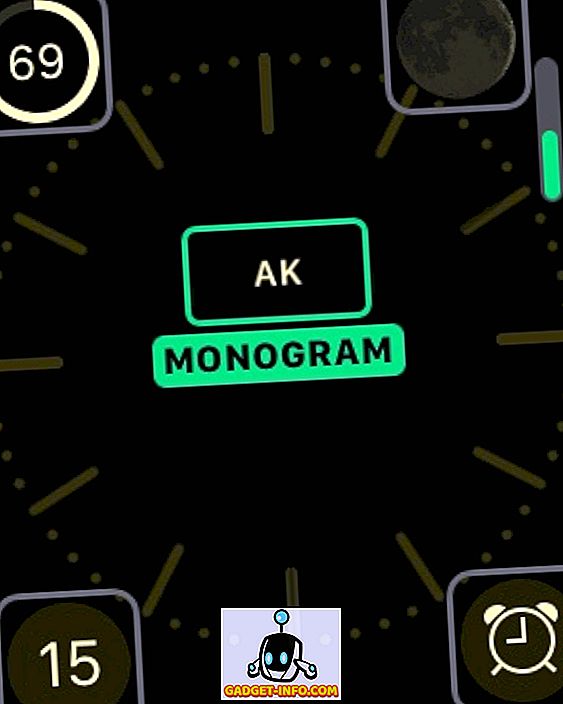
Един от моите лични фаворити! В нашия списък с най-добрите усложнения на Apple Watch, говорихме за Monogram Plus - приложение, което ви позволява да използвате изображение, икона или символи по ваш избор като монограма на лицата на часовника, които поддържат усложнения. Въпреки това, ако искате безплатно решение, Apple има и малко изненада да предложи. В циферблата на цвят имате възможност да изберете четиризначен монограм, конфигуриран чрез приложението за гледане на вашия iPhone (в настройките на часовника). Този монограм може да бъде само буквено-цифров / символен, но добавя хубаво, лично докосване до вашето устройство. Единственият недостатък е ограничението, че то работи само на един часовник, но безплатно, това не е лошо.
Започнете ново съобщение от Apple Watch
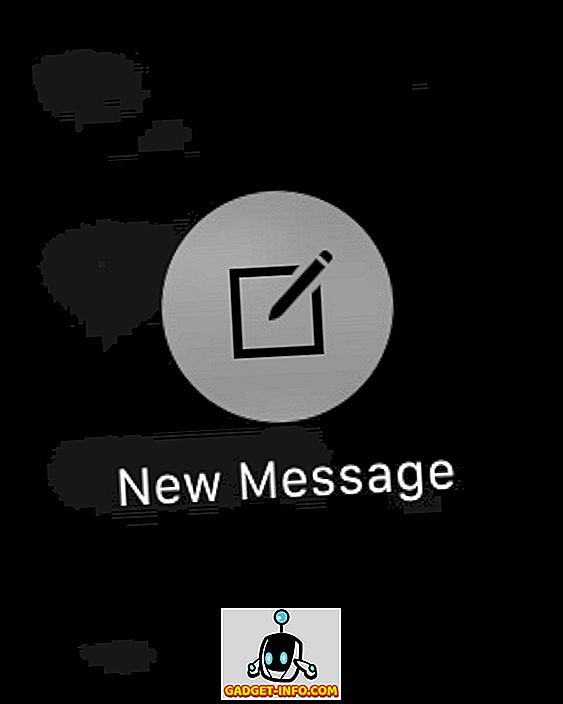
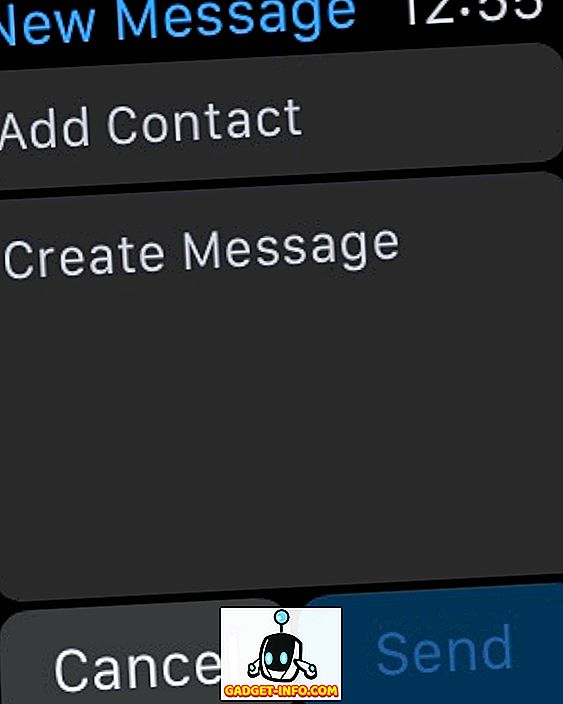
Приложението Messages на вашия Apple Watch е в голяма степен отражение на приложението Messages на вашия iPhone, тъй като отразява всички съобщения, които имате във входящата си поща на вашия телефон. Въпреки това, след като го стартирате, едно нещо, което веднага ще забележите, че липсва, е опцията за съставяне на ново съобщение. Вземаме реплика от предишните ни съвети на Force Touching навсякъде, като правим това в Messages ще изведе възможността за започване на ново съобщение. След това можете просто да изберете контакт и да диктувате съобщението си, а след това да използвате Digital Crown press, за да го изпратите.
Гледайте поток с музика към всяко устройство AirPlay
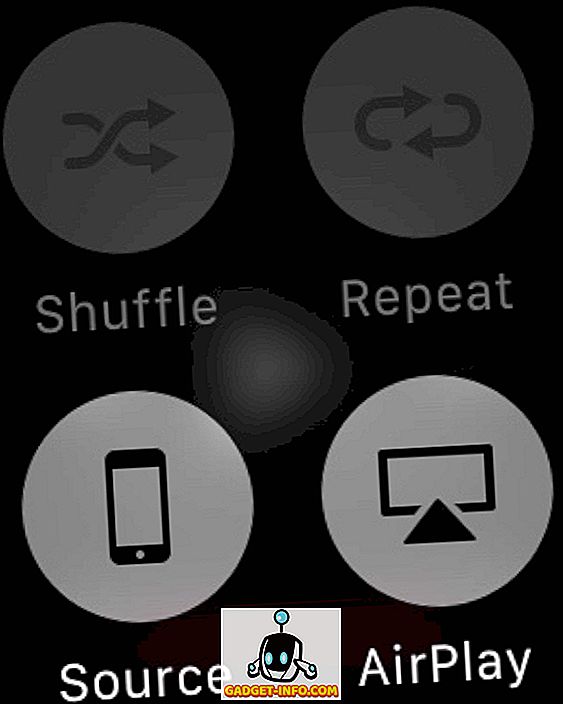
Това е наистина трудно да се намери, защото Apple направи фантастична работа да го скрие и да не казва на никого за това. Виждате ли, можете да съхранявате музика на Apple Watch и да я възпроизвеждате на всеки свързан Bluetooth говорител, но какво ще стане, ако искате да предавате тази музика на устройство с възможност за AirPlay? Възможно е, но единствената опция, която ще откриете за нея, е в екрана Now Playing на приложението Music в Apple Watch. Принудително докоснете там и ще получите бутона AirPlay, с натискане на който ще се покаже списък на наличните AirPlay устройства, които също ще предават вашата музика. Може да е скрито, но работи добре.
Снимане на екрана в Apple Watch
Снимките на екраните са станали доста нещо след появата на модерните смартфони, и особено за блогърите, те са неразделна част от техния работен процес. Можете да видите как съм направил няколко снимки на екрана на часовника си за тази статия. Дори и да не се нуждаете от професионални снимки на екрани, може би искате просто да покажете с приятели персонализирана персонализация на часовника. Какъвто и да е случаят, правенето на скрийншот на Apple Watch е просто, тъй като е на iPhone. Просто натиснете цифровата корона и бутона заедно, и ще бъде заснета снимка на екрана, която незабавно ще се отрази върху ролката на камерата на свързания ви iPhone. Не забравяйте, че скрийншотът е в резолюцията на Watch, така че може да изглежда малко подут на големия дисплей на ретината на iPhone.
Настройка за лява / дясна китка (промяна на ориентацията)
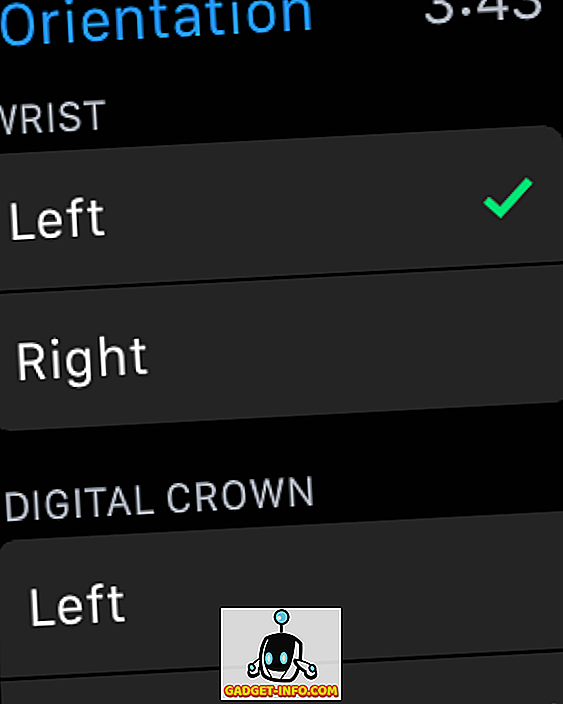
Apple Watch е присъщо за носене на лявата китка и за хора, които са десни, но това не означава, че Apple са намалили потребителите, които са левичари или носят часовниците си на дясната китка. Apple Watch е един от малкото умни часовници, които ви позволяват да промените ориентацията си според предпочитанията си. В приложението за настройки на Watch, под General, получавате опцията за промяна на ориентацията, където можете да изберете предпочитаната ръка и китката съответно. Вие естествено ще трябва да носите часовника по различен начин, но ако имате тази опция е доста чист.
Моля, обърнете внимание, че можете да направите същата селекция и с приложението за гледане на свързания ви iPhone.
Намерете / Пинг iPhone да го намерите
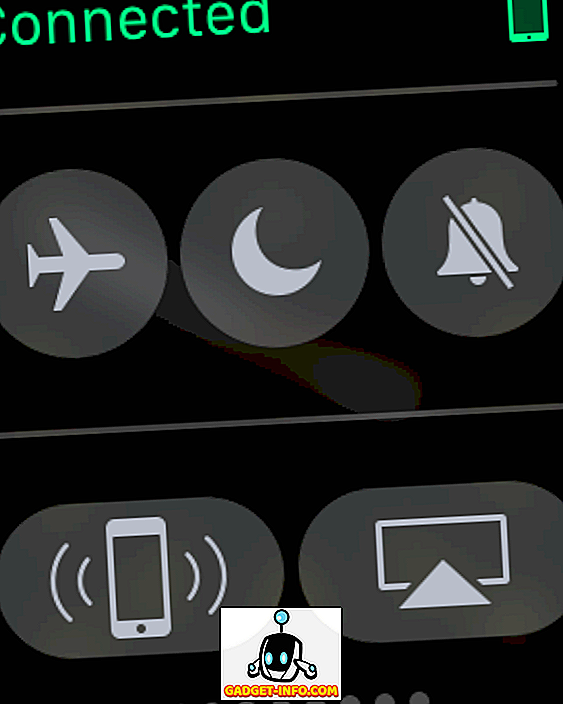
Едно от нещата, които трябва да можете да направите, е да намерите вашия iPhone с помощта на Apple Watch, ако го поставите някъде, което не можете да си спомните. Е, точно това можеш да направиш. Придвижването нагоре по лицето на часовника привлича поглед, първият от които ви дава достъп до някои бързи настройки. Най-долният ляв бутон в този изглед ви позволява да пингвате iPhone, за да го намерите. Няма значение дали телефонът ви е тих или не; когато започнете пинг по този начин, той ще вибрира и ще издаде силен шум, което улеснява намирането.
Споделете местоположението си с контакти
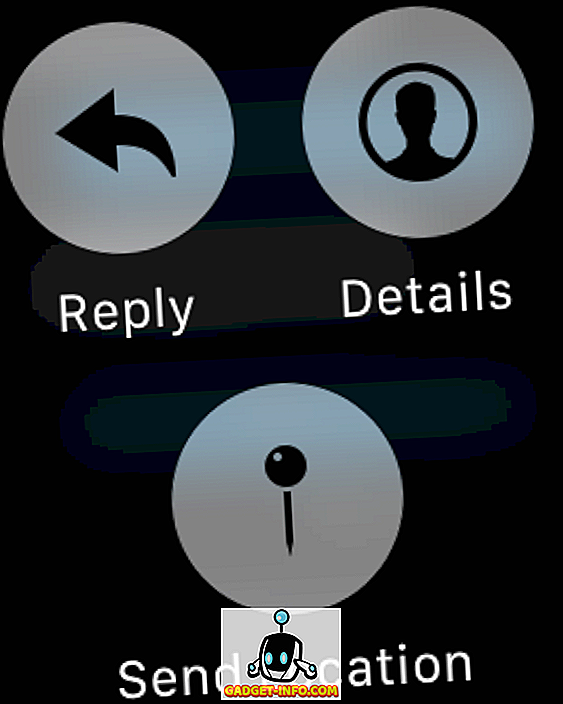
Винаги можете да отговорите на съобщенията от Apple Watch чрез Siri, но какво, ако искате бързо да оставите някой да знае къде се намирате и да го свършите? Има начин бързо да изпратите местоположението си чрез Apple Watch. В приложението Съобщения изведете разговора, към който искате да изпратите местоположението си. Принудително докосване и ще видите няколко изскачащи опции, включително маркера за изпращане на местоположение. Натиснете това и GPS местоположението ви ще бъде изпратено незабавно до получателя.
Моля, обърнете внимание, че за да работи тази функция, трябва да разрешите достъп за местоположението на съобщенията.
Включете резервния режим за захранване, за да разширите батерията
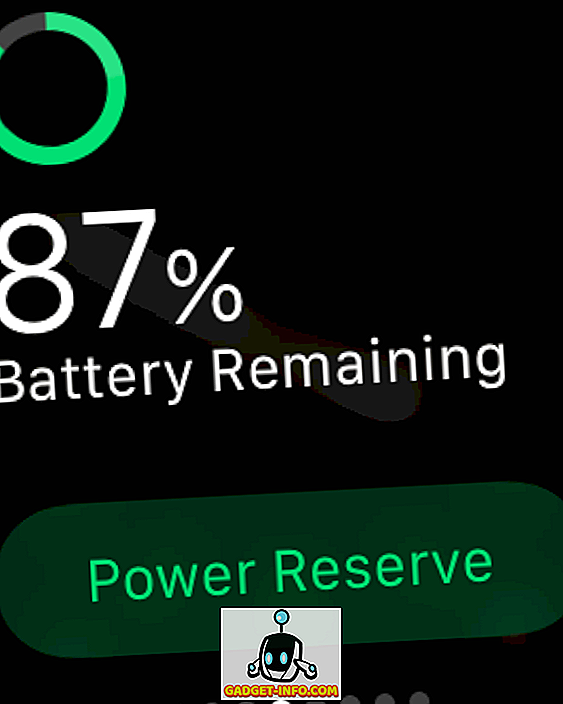
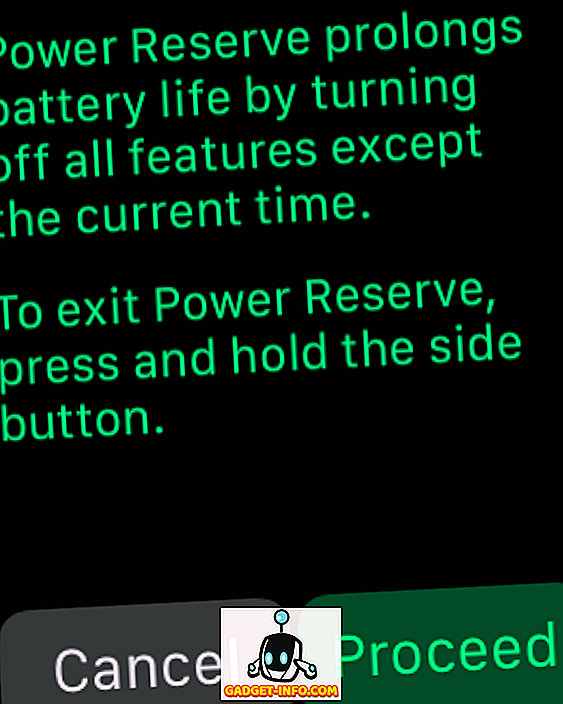
WatchOS 2.0.1 значително е подобрил живота на батерията за носене, но ако се озовете в решение без достъп до зарядното устройство, можете значително да подобрите живота на батерията, като включите Power Reserve режима. Недостатъкът е, че всички функции ще бъдат изключени, с изключение на дисплея за време.
За да влезете в резервния захранване, издърпайте поглед отпред и натиснете зеления бутон Power Reserve в долната част. Втори екран ще ви помоли да потвърдите избора си и часовникът веднага ще бъде поставен в режим за пестене на енергия.
Използвайте усложнения от трети страни в Apple Watch
Вече обсъдихме това в нашия най-добър списък за усложнения на Apple Watch, но за по-бърз презареждане, с watchOS 2, Apple разреши използването на усложнения на трети лица за определени часовници, които показват парченца полезна информация от съответните им приложения. За да зададете тези, Force Touch върху лицето на часовника и натиснете Customize. На екрана, който ви позволява да променяте елементите на часовника, можете да докоснете една от маркираните области и да превъртите с помощта на Digital Crown, за да прегледате списъка с наличните усложнения. Задайте едно, натиснете Короната и това е - усложнението ще влезе в сила.
Научете повече Apple да гледат скрити функции, съвети или трикове? Пуснете коментар по-долу и ни уведомете.