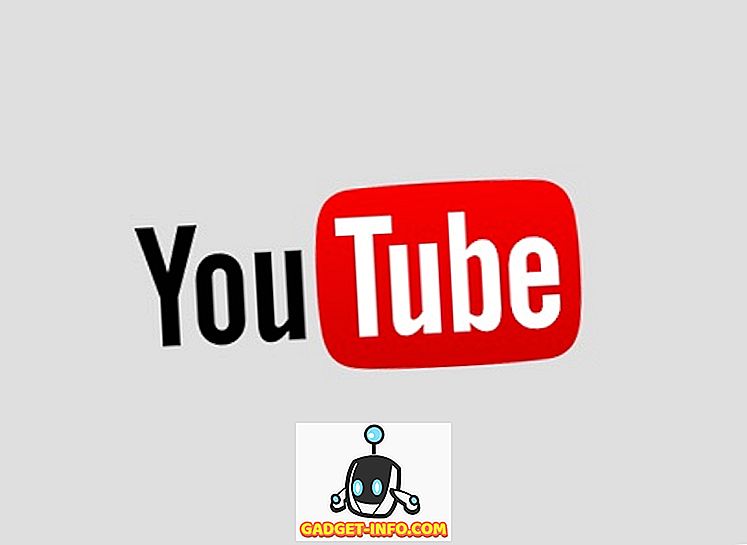Ако използвате iPhone, бихте се съгласили, когато казваме, че е много лесно да се използва, благодарение на опростеността и опростения интерфейс на iOS. Докато iOS определено е много лесен за използване, за да направите прости задачи, за разлика от Android, са нужни няколко допълнителни стъпки, където можете да използвате много тони клавишни комбинации. Добре, новото е, че има няколко преки пътища за iOS за по-бързо изпълнение на определени задачи. Тези преки пътища на iPhone са доста прости, но изненадващо, че не много хора са наясно с това. Така че, без повече шум, има 14 готини преки пътища, които определено трябва да използвате:
1. Отхвърлете няколко приложения
Когато имате много приложения, отворени на вашия iPhone, премахването им един по един от многозадачния екран може да бъде досадна задача. Въпреки това, не много хора са наясно, че има (малко) по-бърз начин да се направи същото. Можете да използвате два пръста едновременно, за да преместите две различни приложения от екрана за многозадачност. Доста проста, не бихте ли казали?
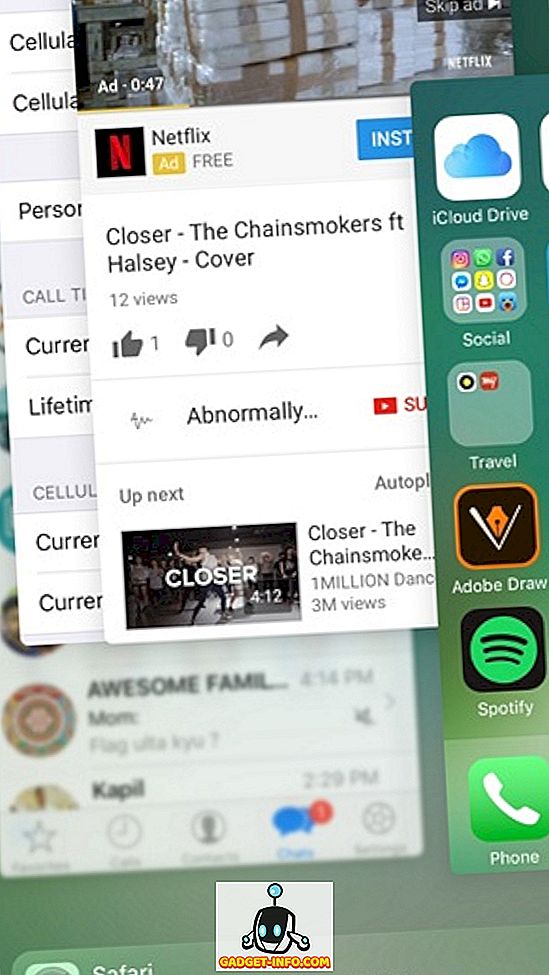
2. Добавете уеб страници на началния екран
Отварянето на Safari или всеки друг браузър, който използвате, след това въвеждането на адреса в любимия ви уебсайт или дори заглавието към отметките не е наистина бързо решение. За щастие, iOS ви позволява да създавате преки пътища за уеб страници в началния екран. Това е просто, просто отидете на уеб страницата в Safari и натиснете бутона за споделяне . В третия ред на страницата за споделяне натиснете бутона „ Добавяне към началния екран “ и клавишната комбинация от уеб страница ще бъде добавена към началния екран.
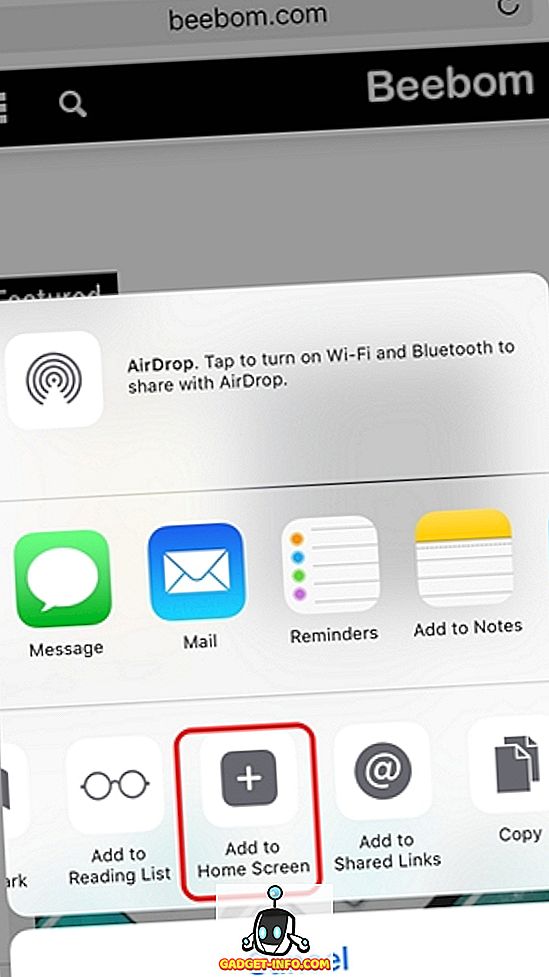
3. Незабавно се върнете към предишното приложение
Въпреки че винаги можете да използвате мултитаскинг превключвателя, за да превключвате между различни отворени приложения, има още по-бързо решение. Когато отворите приложение от друго приложение, кажете, че сте отворили App Store от iTunes връзка в Safari, ще видите икона в горния ляв ъгъл, която ви показва бутон за връщане назад. Можете просто да натиснете тази икона, за да се върнете към предишното приложение.
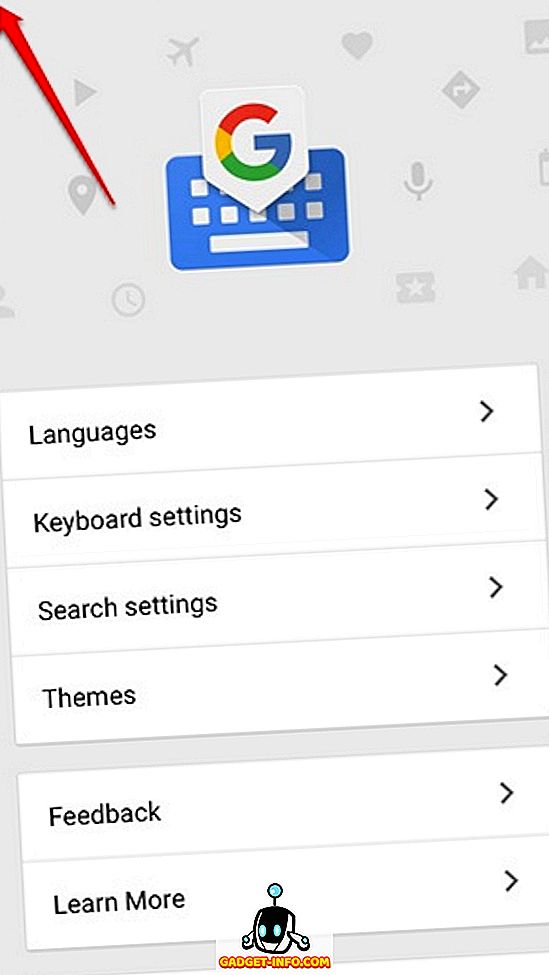
4. Контролирайте iPhone с движения на главата
Ако искате да изпълните няколко задачи, без дори да докосвате екрана, iPhone ви позволява да направите това. Можете да настроите превключвателите на камерата в Настройки-> Достъпност, за да настроите различни задачи чрез движение с лява или дясна глава .
Можете да изберете елемент, да преминете към различни елементи на интерфейса, да изпълните задачи като отваряне на центъра за уведомяване, превключвател за приложения, Siri и т.н., всички с прости движения на главата. Имаме подробна статия за жестовете на iPhone, трябва да я проверите за всички подробности.
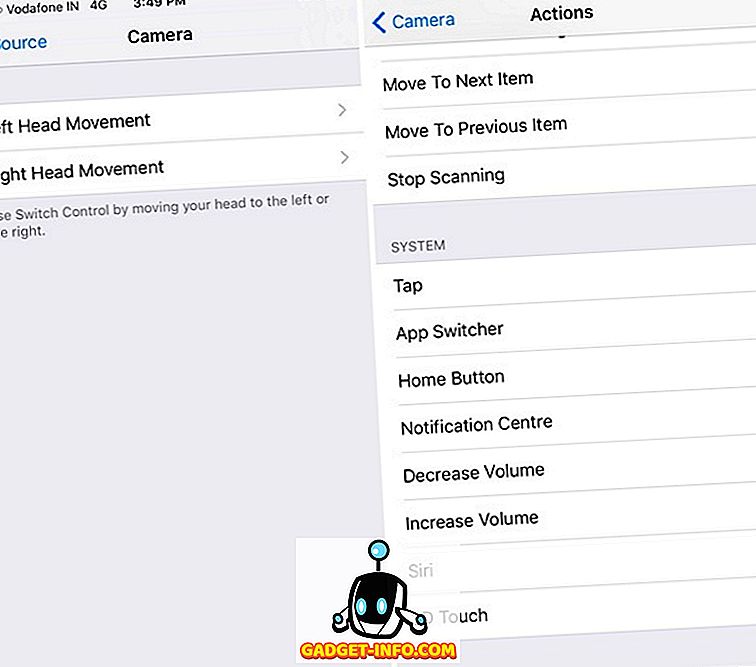
5. Заснемане на снимки с бутон за сила на звука
Снимането от бутона за снимане на екрана може да бъде трудна задача, особено когато правите селфи и имате iPhone 7 Plus. Е, можете лесно да заснемате снимки на вашия iPhone, като натиснете някой от двата бутона за сила на звука . Всъщност функцията е активирана по подразбиране, така че можете просто да преминете към приложението Camera и просто да натиснете клавиша за сила на звука, за да направите снимка. Можете дори да задържите клавиш за сила на звука, за да снимате снимки.
6. Бързо откажете повикванията
Има моменти, когато сте на среща и забравяте да поставите телефона си в безшумен режим и тогава телефонът започва да звъни. Да, това може да е неудобно. Е, следващия път, когато това се случи, можете бързо да замълчите или да отхвърлите обаждане с този страхотен пряк iPhone. Докато можете да заглушите телефонно обаждане, като натиснете бутона за сила на звука, можете да откажете обаждане, като натиснете бързо два пъти клавиша за захранване / заключване .
7. Използвайте помощното докосване
Не всеки обича да използва хардуерния ключ за дома, особено когато използвате голямо устройство като iPhone 7 Plus. Ами IOS разполага с хладна помощна функция. Можете да го активирате в Настройки-> Достъпност и след като сте го направили, ще видите плаваща икона, която ще доведе до бърз достъп до началния екран, контролен център, Siri, ориентация на екрана, обем, център за уведомяване и др. Можете дори да добавите повече действия в плаващото меню.
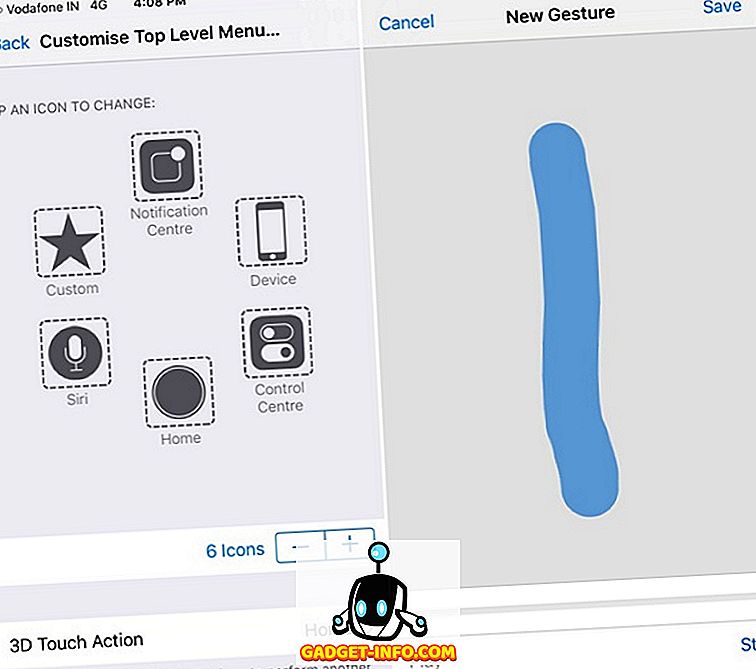
Също така, той разполага с опция за хладни жестове, която ви позволява да правите жест на екрана с едно докосване. Например, можете просто да създадете жест на тласък нагоре, за да го използвате, когато има голям уебсайт и не искате да превъртате дълго дълго време. Също така използвахме функцията в един от Snapchat трикове, за да заснемем видеоклипове, без да се налага да държим бутона за заснемане, така че опитайте това.
8. Снимайте, докато снимате видеоклипове
Вероятно вече знаете това, но ако не сте наясно, можете да заснемате снимки, докато снимате видеоклип. Когато заснемате видеоклип, ще видите бутон за заснемане в долния десен ъгъл, който можете просто да докоснете, за да снимате. Това е полезно, защото не всички обичат да споделят видеоклип и в този случай ще имате картина, докато правите видеоклип, за да споделите за момент.
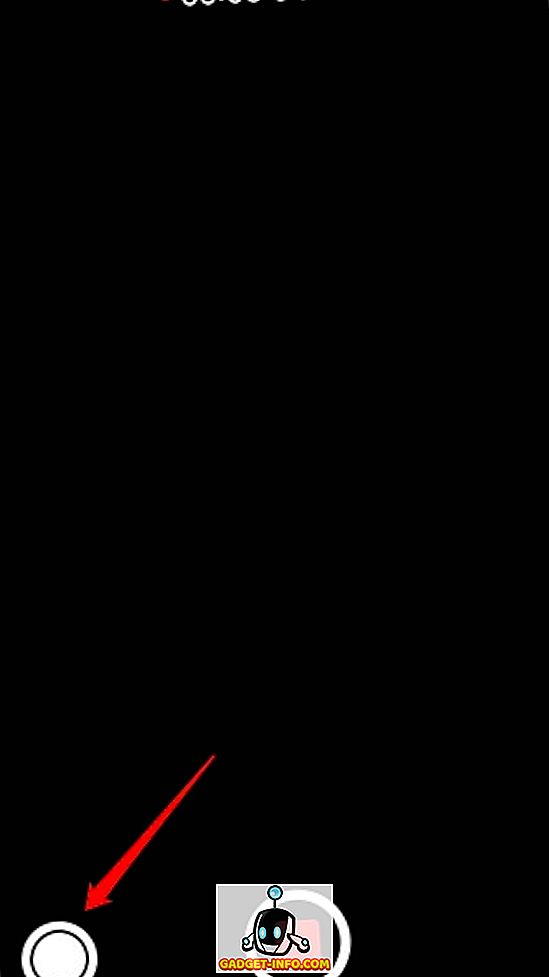
9. Достъпност Преки пътища от бутона Home
iOS ви дава достъп до различни функции за достъпност от началния бутон. Можете да активирате това в Настройки-> Достъпност-> Преки пътища за достъпност . Има опции за активиране на VoiceOver, Invert Colors, Zoom, AssistiveTouch и др. Можете да изберете няколко преки пътища и след това можете да ги стартирате чрез тройно натискане на началния бутон .
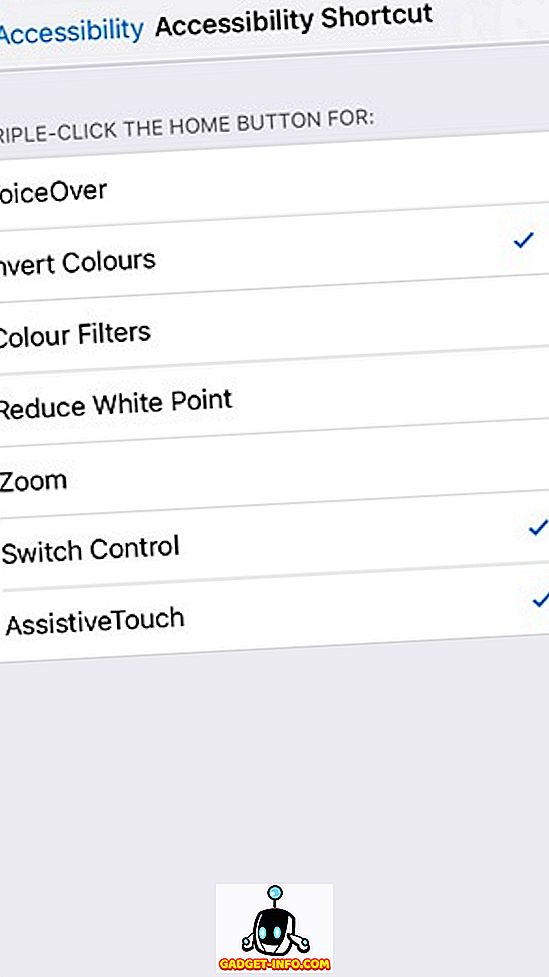
10. Активирайте режима с една ръка
Друга доста обичайна, но все още не толкова популярна функция на iOS е Reachability aka one-hand mode, който извежда целия потребителски интерфейс, за да може да достигне до различните елементи, особено ако използвате iPhone Plus-версия. Режимът се активира чрез двойно натискане на началния ключ . Можете да активирате Reachability във всяко приложение и да се отвори с намален интерфейс, така че да можете да управлявате интерфейса само с палеца и едната си ръка.
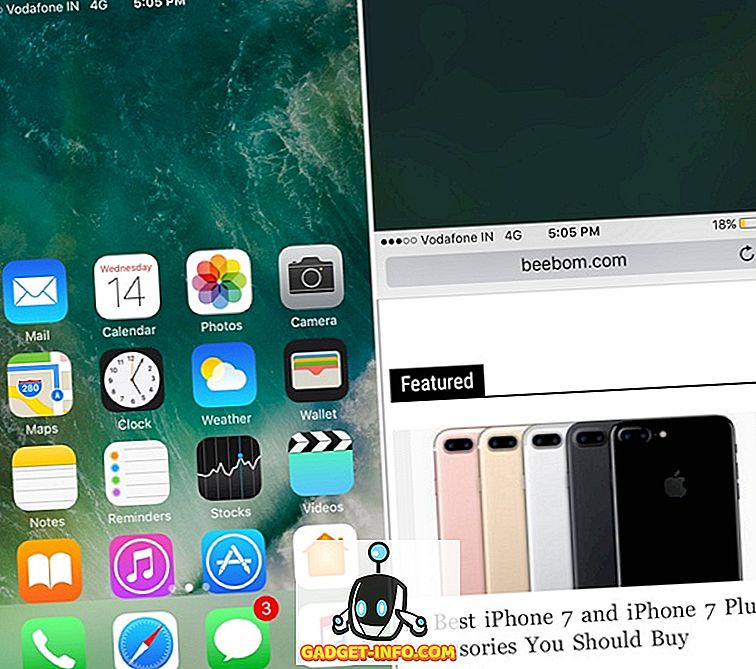
11. Използвайте Siri
Siri се подобрява с iOS 10, благодарение на отварянето на виртуалния асистент на разработчиците от трети страни. Въпреки че винаги можете да задавате въпроси към Siri, да задавате напомняния, аларми и т.н., можете да направите още повече сега. С най-новата актуализация на iOS, можете да използвате Siri за текстови съобщения на WhatsApp, да получите такси от Lyft или Uber, да изпратите плащания през Venmo и др . Това е само началото и все пак можем да очакваме още повече приложения на трети страни да внесат Siri интеграция, което ще го направи най-крайния кратък iPhone, като се има предвид, че можете да активирате Siri свободни ръце, дори когато вашият iPhone е заключен.
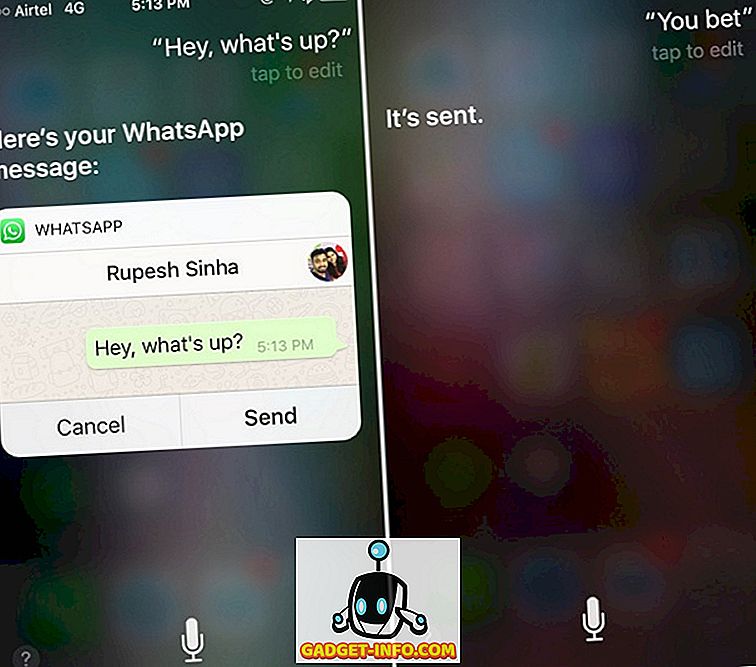
12. Опитайте 3D Touch
3D Touch беше една от любимите ни функции, които пристигнаха с iPhone 6s и с iOS 10, става още по-добро. Вече можете да докоснете почти всеки елемент на потребителския интерфейс в iOS 10 и да получите нова информация или опции. Например, можете да използвате 3D Touch, за да проверите предварителен преглед на известие, да отговорите на съобщенията от заключения екран, да изчистите всички уведомления, да получите повече опции в контролния център и почти навсякъде, за да направите нещата по-бързи.
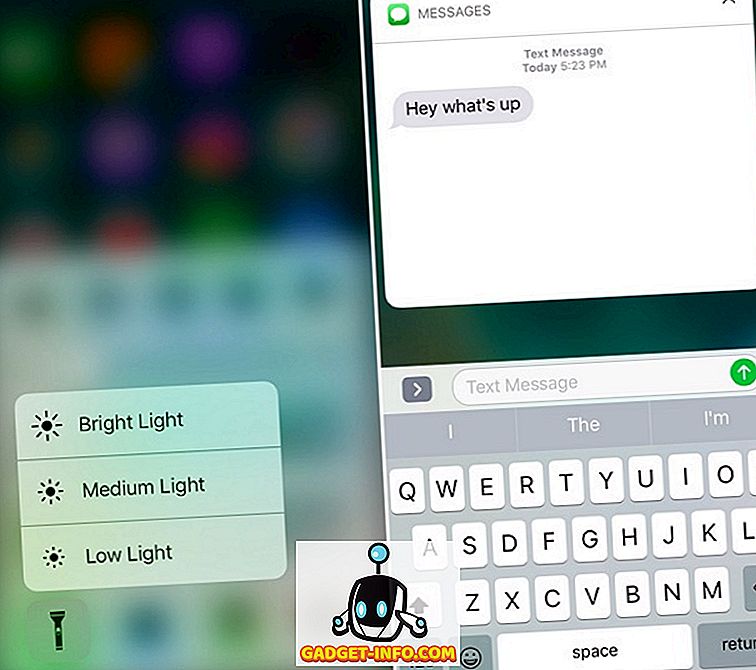
13. Джаджи
Widgets е една функция на iOS, която според нас е доста подценена. С iOS 10, джаджите получават свое собствено поле от началния екран, както и заключващия екран, което го прави по-рационален. Widgets са със сигурност удобни преки пътища за iPhone, тъй като са налични джаджи за времето, напомнянията и алармите, любимите ви контакти, предложенията за приложения въз основа на това, което използвате най-много, бележки и др. По принцип, можете просто да преминете към раздела за джаджи и да проверите различна информация, да стартирате най-използваните приложения, да се обадите на любимите си контакти и др .
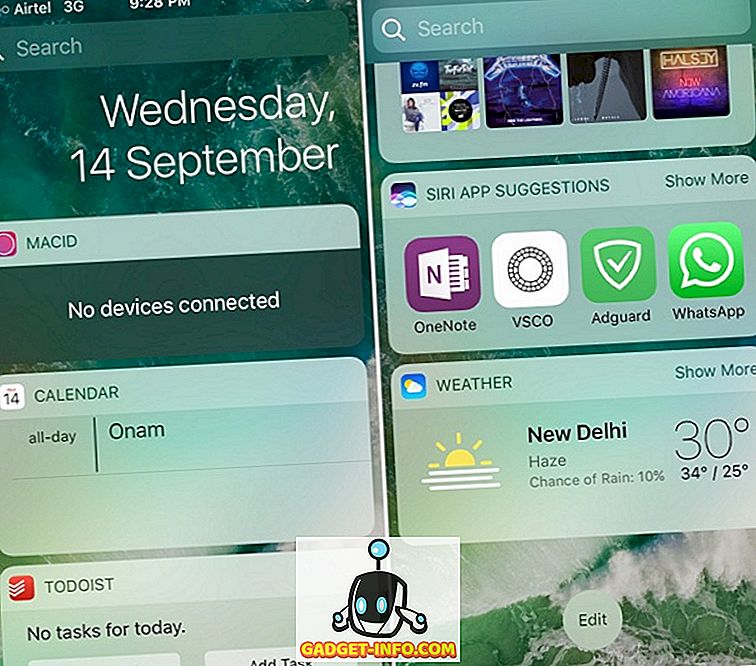
14. Клавишни комбинации за iOS
Ние обичаме iOS клавиатурата и ако не, има редица класни клавишни комбинации, които ще ви накарат да го оцените повече. Макар че има няколко прости клавишни комбинации, ние изброяваме тези, за които смятаме, че не знаете. Така че, тук идва:
Отпечатайте с главни букви отделните букви
Натискането на Caps Lock и след това въвеждане на главни букви и след това натискане на Caps Lock отново за изключване на главни букви може да бъде досадно, когато пишете дълъг текст. Е, можете лесно да капитализирате отделните букви в iOS клавиатурата, като задържите клавиша Caps Lock и плъзнете към буквата, която искате да извлечете с главни букви.
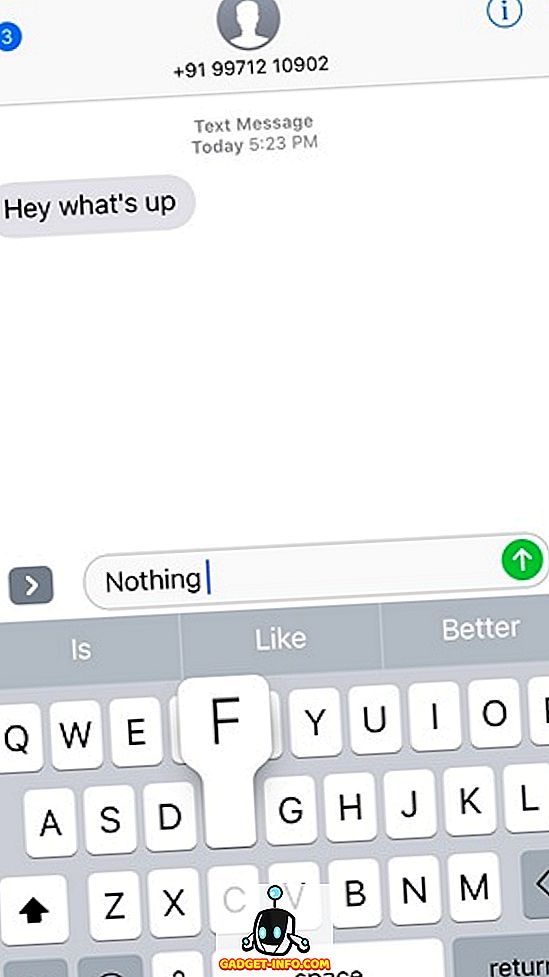
Разклатете, за да отмените
Да, чухте това право! Можете буквално да разклащате iPhone, за да отмените написан, копиран, изрязан или поставен текст . Ако сте въвели, копирали, изрязали или поставили текст, който искате да изчистите бързо, просто разклатете телефона си и ще получите съобщение „Отмяна на копиране / изрязване / поставяне / въвеждане“.
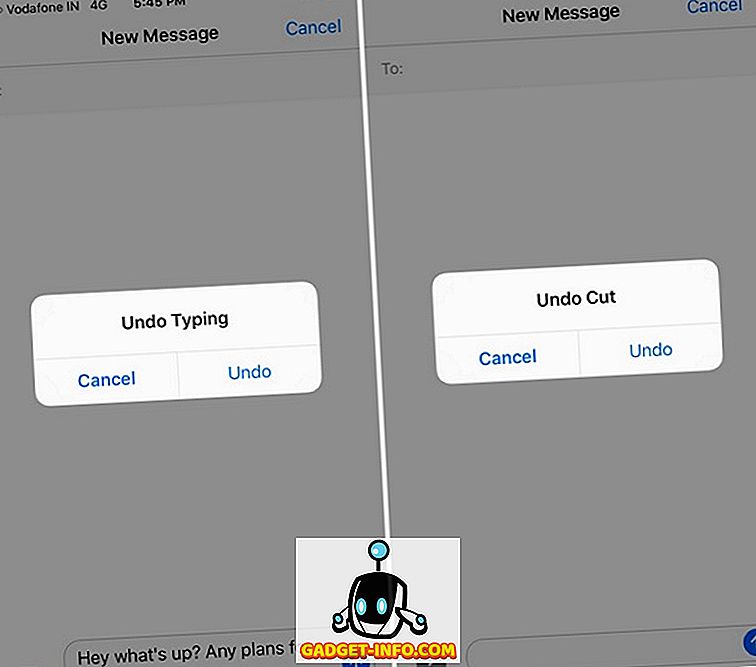
Настройте свои собствени преки пътища
iOS дори ви позволява да създавате свои собствени клавишни комбинации. Можете да преминете към Настройки-> Общи-> Клавиатура-> Замяна на текст . Тук можете да добавите преки пътища като „wru“ и фраза за пряк път „Къде сте?“. Така че, когато напишете “wru”, той автоматично ще се преобразува в “Къде сте?”. Колко готино е това?
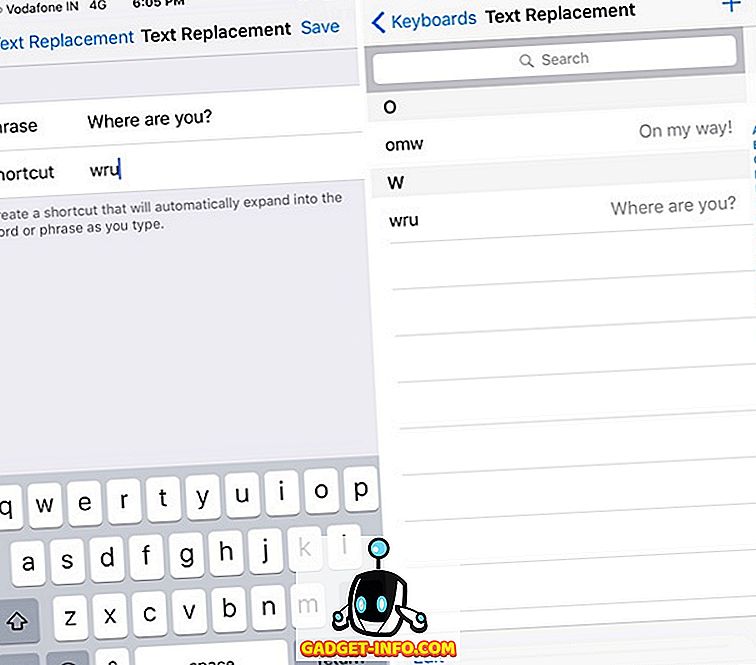
Опитайте тези преки пътища за iPhone, за да ускорите задачите
В iPhone е доста бързо устройство, но винаги има място за подобрение и това е точно това, което тези комбинации донесе. Тези страхотни клавишни комбинации на iPhone намаляват стъпките към различни задачи, така че със сигурност трябва да ускорите нещата за вас. Е, опитайте ги и ни уведомете как ви харесват. Също така, уведомете ни, ако има преки пътища за iPhone, които смятате, че сме пропуснали. Звукът е изключен в раздела за коментари по-долу.