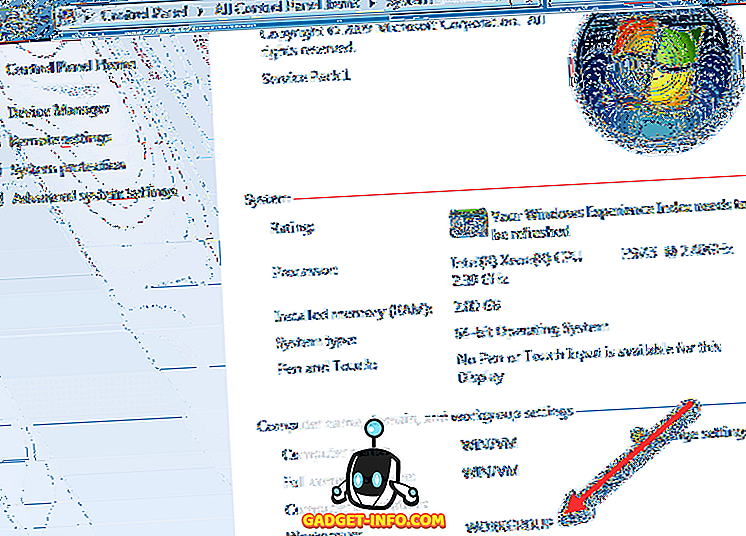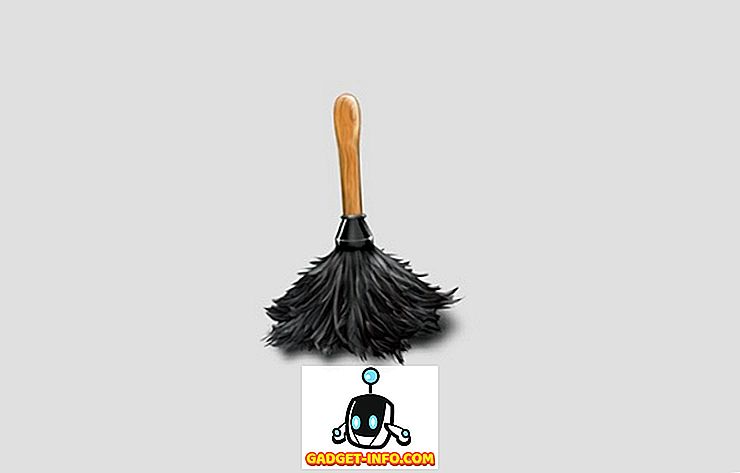Windows 10 трябваше да донесе превъзходна производителност на компютри и лаптопи, изпълняващи предишни итерации на Windows. Въпреки това, ако се вярва на различните доклади, това изглежда не е така. Според различни теми и мнения на форума, потребителите на Windows 10 са изправени пред проблеми с производителността поради високото използване на процесора / паметта. Очевидно има редица проблеми, които водят до висока употреба на процесора в Windows 10.
Преди да ви кажем как можете да коригирате високото използване на процесора в Windows 10, нека разкрием подробностите за това какво може да причини това, нали?
Какво причинява високо използване на процесора и паметта в Windows 10
Ако имате това схващане, че устройствата с по-малка RAM може да се сблъскат с големи проблеми с използването на процесора в Windows 10, грешите. Всъщност повечето хора, които се сблъскват с тези проблеми, имат системи с 8 или 16 GB RAM и чипсети от Intel Core i7 от висок клас. Използваме компютър с Windows 10, който съдържа 4 гигабайта RAM и се захранва от доста скромния Core i3 процесор и можем лично да ви уверим, че Windows 10 работи като чар (поне поне през повечето време).
Така че, чипсетите с ниска или по-ниска памет със сигурност не са проблем тук. Сега, след като изчистихме това съмнение, ето някои неща, които могат да причинят компютъра ви с Windows 10 да използва цялата мощност на процесора и RAM:
- Проблеми с несъвместимостта на драйверите : Някои производители на хардуер все още не актуализират драйверите си за Windows, за да играят добре с Windows 10 и това води до проблеми с производителността. Поради несъвместимост с драйверите може да има изтичане на памет, което води до висока употреба на процесора и паметта.
- Актуализации на Windows 10 : Ще продължим и ще кажем, че актуализациите на Windows 10 са главоболие. Докато Microsoft се опитва да направи нещата безпроблемни, редовните подкани за актуализация не помагат. Освен това има различни актуализации, които се изтеглят автоматично във фонов режим, което води до забавяне на компютъра.
- Грешки в системния регистър : Windows 10 изглежда има няколко грешки в своя регистър, които водят до висока употреба на процесора.
- Процеси на претоварване на процесора : Има различни ненужни процеси, които се изпълняват във фонов режим и заемат цялото използване на процесора. Освен това, има процеси, които се стартират автоматично, когато включите компютъра си.
Може да има няколко други причини за високото използване на процесора в Windows 10, но това са ключовите неща със сигурност. Не се притеснявайте обаче, тъй като ще ви помогнем да оправите нещата. Ето как можете да коригирате високото използване на процесора и паметта в Windows 10:
Начини за фиксиране на висока честота на използване на процесора / паметта в Windows 10
Забележка : Можете да проверите процесора и паметта на компютъра, като отидете в Task Manager. Можете да отворите Task Manager, като натиснете Ctrl + Alt + Delete или като щракнете с десния бутон на менюто "Старт" и изберете "Task Manager". Така че, след като изпробвате следните методи, не забравяйте да проверите Task Manager за промени в използването на процесора и паметта.
1. Изключете стартирането на приложения и услуги
Както споменахме, има различни приложения и услуги, които започват да работят във фонов режим, веднага щом стартираме компютъра. Е, има начин да спрете тези приложения и услуги да започнат да се пускат при стартиране. За да направите това, отворете Task Manager и отидете на четвъртия раздел “Startup” . Тук приложенията ще бъдат изброени заедно с тяхното въздействие върху процесора и паметта. За да деактивирате приложение или услуга, просто го изберете и кликнете върху бутона „Деактивиране“ или с десен бутон върху приложението и изберете „Деактивиране“.

Забележка : Уверете се, че само деактивирате приложения и услуги на трети страни, защото може да има приложения и услуги, които са част от Windows, а деактивирането им може да доведе до проблеми.
2. Изключете Superfetch и други услуги
Има няколко услуги на Windows 10, които са основният виновник за изяждането на ресурсите на процесора. Superfetch е системна услуга на Windows 10, която гарантира, че най-достъпните данни са достъпни директно от RAM. Ако обаче деактивирате услугата, ще забележите огромен спад в използването на процесора . Ето как да го направите:
- В диспечера на задачите на Windows отидете на File-> Run new task . В диалоговия прозорец Създаване на нова задача въведете “services.msc” и щракнете върху “Ok”.

- Целият списък от услуги на Windows трябва да се отвори, превъртете надолу надолу и намерете „Superfetch“ . Когато намерите, щракнете с десния бутон върху услугата и изберете “Properties” .

- Когато свойствата на услугата се отворят, ще намерите опция “Тип стартиране” в раздела Общи. Променете го в „Disabled“ (Изключено) от падащото меню и натиснете „OK“ (Ок)

Можете да използвате един и същ процес за деактивиране на други интензивни процесорни услуги като "Свойства на услугата за интелигентно прехвърляне на фон" и "Свойства за търсене в Windows".
3. Направете промени в Регистъра, за да деактивирате RuntimeBroker
RuntimeBroker е процес на Windows, който би трябвало да ви помогне да управлявате разрешенията на приложенията на Windows Store. В идеалния случай не би трябвало да се заемат много памет или ресурси на процесора, но дефектните приложения водят до използване на GB памет, което води до проблеми с производителността. Както може би сте предположили, можете да деактивирате процеса чрез редактора на системния регистър. Ето как можете да го направите:
- Отворете Run през комбото Win + R и напишете “regerdit.exe” и натиснете Enter, за да отворите редактора на системния регистър.
- В редактора на системния регистър отидете на HKEY_LOCALMACHINE SYSTEM CurrentControlSet Services TimeBrocker и кликнете два пъти върху "Старт", за да промените стойността на DWORD от 3 на 4 .

- След като направите това, рестартирайте компютъра си, за да влязат в сила промените. След което ще видите, че няма процес, наречен RuntimeBroker.
Забележка : Стойността 2 означава автоматично стартиране, 3 означава ръчно, а 4 означава изключено.
4. Решаване на проблеми с драйвера
Вече споменахме, че несъвместимите драйвери могат да доведат до изтичане на памет в Windows 10, така че е важно да поправите всички проблеми с драйверите. Можете да инсталирате приложения като Driver Booster, DriverPack, DriverTalent и др. Тези приложения автоматично откриват остарели драйвери и ги актуализират от приложението. Така че няма да ви се налага да ги търсите и да ги търсите ръчно.
5. Изключете Windows 10 Tips
Ако сте нов в Windows 10, страхотните съвети, които се появяват, за да ви покажат пътя, могат да бъдат много полезни. Ако обаче използвате Windows 10 за известно време, трябва да знаете, че тези съвети може да са причина за високото използване на процесора на вашия компютър. Нещо повече, някои хора дори мислят, че изключването на Windows 10 съветите е изключило процеса на RuntimeBroker. Така или иначе, най-добре е да го деактивирате.
За да изключите съветите на Windows 10, отидете в Настройки на Windows- > Система-> Известия и действия . Тук изключете „Покажи ми съвети за Windows“ .

6. Промяна на настройките на Windows 10 Update
Актуализациите на Windows 10 трябваше да бъдат безпроблемни, но фактът, че са станали неудобство. Windows 10 автоматично изтегля актуализациите и дори ги инсталира по желание. Това не само пречи на опита, но и заема огромна част от ресурсите на процесора и паметта . Затова е важно да промените настройките за актуализация на Windows 10, така че те да играят добре с процесора и оперативната памет на вашия компютър.
Първо, трябва да изключите автоматичното изтегляне и инсталиране на актуализации. За да направите това, отидете в S ettings-> Update & Security-> Windows Update-> Advanced Options и маркирайте “Defer upgrade” .

Windows също има тенденция да споделя актуализацията си с други компютри по интернет. Можете или да го забраните изцяло, или да изберете да споделяте актуализациите си с компютри в мрежата. Ние ще Ви препоръчаме да го изключите в Настройки-> Актуализиране и сигурност-> Актуализация на Windows-> Разширени опции-> Изберете как да се доставят актуализации .

7. Деактивирайте „OK Google“ в Chrome и „Hey Cortana“
Браузърът на Google Chrome се е превърнал в име, че е бърз, отзивчив браузър, както и ресурсен свиня. Така че, не е изненадващо, че Chrome може да е една от основните причини за високото използване на процесора на вашия компютър. Съобщава се, че забраняването на функцията „Ok Google“ на Chrome носи приятно въздействие върху използването на процесора. За да го деактивирате, можете да отидете в настройките на Chrome и в секцията „Търсене“ махнете отметката от „Включване на Ок Google, за да започнете гласово търсене“ .

Винаги включената дума „Hey Cortana“ също трябва да бъде изключена, за да има положителен ефект върху процесора и оперативната памет на компютъра. За да го деактивирате, отворете Cortana и натиснете менюто за хамбургер . След това преминете към Бележник-> Настройки и изключете „Хей Cortana“ .

8. Настройте производителността на Windows 10
Анимациите и различните хладни преходи изглеждат добре, но те също се отразяват на процесора и паметта на вашия компютър. За щастие, Windows ви позволява да оптимизирате ефектите за най-добра производителност. За да оптимизирате производителността на Windows 10, отидете в контролния панел и в полето за търсене напишете "performance" . От резултатите от търсенето, кликнете върху „Регулиране на външния вид и производителността на Windows“ .
Диалоговият прозорец „Опции за изпълнение“ се отваря и в раздела „Визуални ефекти“ можете да изберете „Оставете Windows да избере най-доброто“ или „Настройте за най-добра производителност“ или „Регулиране за най-добър външен вид“ или можете да деактивирате / активирате всички ефекти ръчно под „Custom“. В раздела "Разширени" можете дори да изберете да разпределите ресурсите на процесора за най-добро изпълнение на "Програми" или "Фонови услуги".

9. Изключете Windows Spotlight
Windows Spotlight е заключващ екран на Windows 10, който ви дава зашеметяващи тапети от Bing заедно с предложения. Той също така научава от обратната връзка, за да ви донесе фонове, които ще ви харесат. Наистина изглежда готино, но работи и на заден план, заемайки ресурси, така че е най-добре да го изключите. За да я деактивирате, отидете на Настройки на Windows- > Персонализиране-> Екран за заключване и променете фона от Windows Spotlight на картинка .

10. Задвижвания за дефрагментиране
Друг начин да се определи високото използване на процесора и паметта в Windows 10 е да направите твърдия диск на вашия компютър по-ефективен. Можете да направите това, като дефрагментирате дисковете на компютъра. За да започнете да дефрагментирате диска, потърсете „дефрагментиране“ в Cortana и трябва да намерите приложението за дефрагментиране и оптимизиране на устройствата . След това можете да изберете устройството, което искате да дефрагментирате. За да стартирате процеса, кликнете върху „Анализирай”, което ще ви каже дали устройството трябва да бъде дефрагментирано или не.

След като се анализира, ще получите процента на фрагментация на устройството. Ако е над 10%, трябва да стартирате дефрагментирането, като щракнете върху “Defragment Disk”.
Забележка : Процесът на дефрагментиране може да отнеме няколко минути до часове, но междувременно ще можете да използвате компютъра си.
Опитайте тези методи, за да коригирате високото използване на CPU / памет в Windows 10
Ако сте се сблъскали с проблеми с висока честота на използване на процесора и паметта в Windows 10, трябва да изпробвате всички тези методи, за да оптимизирате производителността на компютъра си за най-доброто. Сигурни сме, че няма да срещнете никакви проблеми, след като изпълните тези стъпки. Така че, опитайте ги и ни уведомете дали проблемите с производителността на вашия компютър са фиксирани или не. Също така, кажете ни дали имате повече методи за оптимизиране на използването на процесора и паметта в Windows 10. Звук изключете в раздела за коментари по-долу.