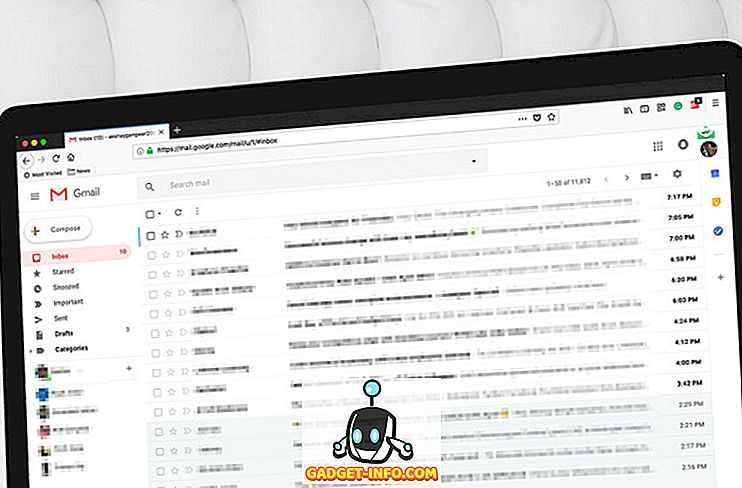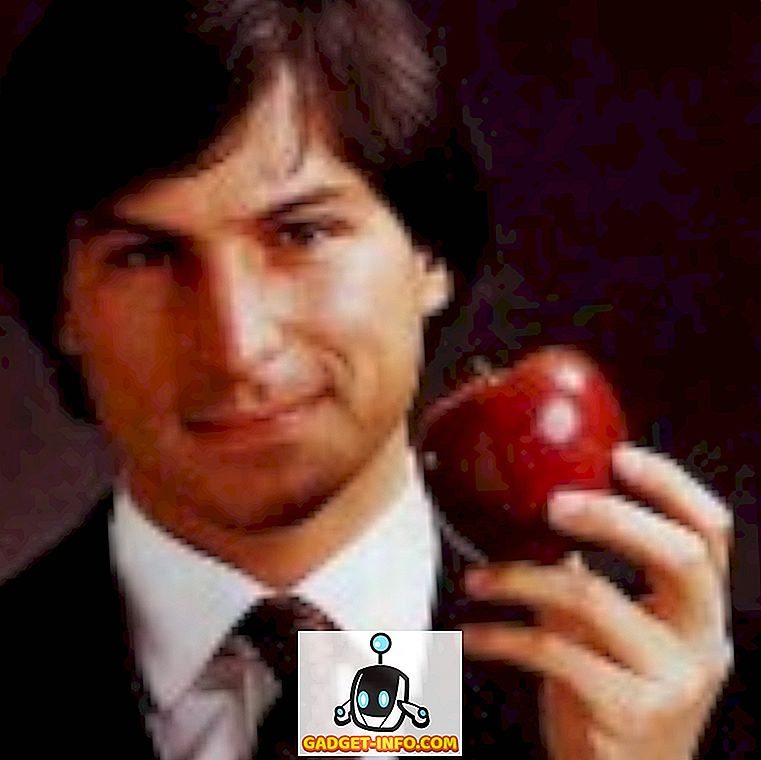Wondershare има дълга история в създаването на много полезни софтуерни части, снабдени с мощни функции, които улесняват потребителите при изпълнение на задачи, които в противен случай биха ги отнели много по-дълго време, използвайки некомпетентен и неефективен софтуер. Един наистина страхотен софтуер, който прави Wondershare, се нарича PDFelement 6 (Безплатен пробен период, платени лицензи започват от $ 59.95). Както подсказва името, програмата може да ви позволи да изпълнявате множество функции в PDF файлове, включително такива като редактиране на PDF файлове в лесен за използване начин, добавяне на отметки, добавяне на текст, изображения, фонове и др. Към PDF файлове. С PDFelement 6 потребителите могат да създават PDF формуляри, които могат да се попълват, и да експортират получените данни за формуляри в CSV, Excel файлове. Така че, ако винаги сте искали лесно да създавате PDF формуляри, които могат да се попълват, ето как можете лесно да създавате PDF формуляри, които могат да се попълват на вашия Mac с PDFelement 6:
Създаването на PDF формуляр, който може да се попълва, е невероятно лесна задача с PDFelement 6. Налични са много опции и лесно можете да създавате формуляри, вариращи от прости форми само с текстови полета и сложни форми с неща като радио бутони, падащи менюта, и какво не. Преди да стигнем до създаването на PDF формуляри, които могат да се попълват, нека да проучим различните начини, по които можем да създаваме или редактираме PDF файлове в PDFelement 6.
Създаване и редактиране на PDF файлове в PDFelement 6
PDFelement 6 е много мощен инструмент, който можете да използвате не само за създаване на нови PDF файлове, но дори и за редактиране на съществуващи PDF файлове чрез добавяне на страници, обединяване на множество файлове в PDF файл или създаване на PDF файлове от клипборда, селекция и много други. Ще разгледаме три от най-често използваните случаи в този наръчник:
- Използване на автоматичното разпознаване на полета за незабавно създаване на запълващи PDF формуляри
- Създайте формуляр за попълване на PDF от съществуващ PDF файл
- Създаване на формуляр за попълване от празен PDF
Докато има други методи за създаване на PDF файлове в PDFelement 6, ние ще се придържаме към тези два метода, за да демонстрираме това как да, защото те ще обхванат най-често срещаните случаи на създаване на формуляри, които могат да се попълват в PDF файл, и другите методи. са почти еднакви по стъпките, които трябва да предприемете.
1.Using автоматично разпознаване на полета за създаване на запълващи PDF форми незабавно
Wondershare стартира PDFelement 6 с невероятна нова функция, наречена „Автоматично разпознаване на полето“ и момчето е невероятно!
С автоматичното разпознаване на полета никога не е необходимо да правите разпечатки на PDF формуляри и да ги попълвате на ръка, а ако някой от екипа ви е направил неинтерактивен PDF формуляр, не е необходимо да ремонтирате цялата работа, един от двамата. PDFelement може автоматично да разпознава PDF файлове с формулярни полета (оттук и името Автоматично разпознаване на полета) и да ги конвертира в интерактивни полета, които след това можете да запишете, за да създадете PDF формуляр за пълнене.
Ако имате PDF файл с неинтерактивна форма, можете лесно да го конвертирате в PDF в PDFelement 6. Просто следвайте стъпките по-долу:
- Стартирайте PDFelement 6 и кликнете върху „ Редактиране на PDF “ в началния екран.

- Просто избирате PDF файла, който съдържа невъзможната за ползване, неинтерактивна форма, и кликнете върху „ Отвори “. След като PDFelement 6 отвори файла, щракнете върху раздела Form, след това върху бутона Form Field Recognition и ще видите, че формата автоматично става пълна ".

- Веднага щом PDFelement 6 отвори файла, ще видите, че формата автоматично става пълна .

- След това можете да експортирате PDF файла като PDF формуляр, който може да се попълва, и да спестите хората от необходимостта да отпечатате файла, да го попълните и след това да го сканирате, за да го изпратите обратно.
Изпробвах функцията за автоматично разпознаване на полето на формуляра за заявление за паспорт и бях приятно изненадан да видя, че PDFelement 6 лесно можеше незабавно да превърне цялата молба за паспорт в PDF формуляр за пълнене. Това не е всичко, полето за име в PDF формата е разделено на малки кутии за всяка буква от името на заявителя, а PDFelement лесно се справя и с това. Ще бъда честен, не очаквах това да се случи, но го направи и просто ще покаже колко е мощен този софтуер.
След като сте приложили автоматично разпознаване на полета във вашия PDF файл, можете просто да кликнете два пъти върху полетата за въвеждане и да редактирате различни параметри, свързани с титлата.
2. Създайте формуляр за попълване на PDF от съществуващ PDF файл
Ако имате PDF файл, в който искате да добавите PDF формат, който можете да попълните, можете да го направите лесно с PDFelement 6. Просто следвайте стъпките по-долу:
Отваряне на съществуващ файл и настройка за PDF формуляра, който може да се попълни
- Стартирайте PDFelement 6. В началния екран кликнете върху плочката с надпис „ Редактиране на PDF “. Можете също да използвате опцията „Създаване на PDF“, за да създадете PDF файл от изображения, текстови документи и др.

- Изберете PDF файла, към който искате да добавите PDF формат, който да може да се попълва, и кликнете върху „Отвори“ . Това ще отвори избрания от вас PDF файл . Интересуваме се само от добавянето на PDF формат в нашия PDF файл, така че нека направим това.

- След като PDF файлът е отворен, кликнете върху „Страница“ . PDFelement 6 ще покаже всяка страница в PDF файла. В моя случай има само две страници. За да създадете PDF формуляр, който трябва да се попълни, ще трябва да добавим нова страница към PDF файла. За да направите това, просто кликнете върху “Insert”, след което кликнете върху “ Insert Blank Page ” от менюто, което се появява.

- В страничната лента изберете къде да се добави страницата . В моя случай ще го добавя след последната страница на PDF файла.

- След като страницата е добавена, просто кликнете два пъти върху нея, за да я фокусирате . Вече можете да направите всички редакции, които искате на тази страница.

- Първо, нека добавим заглавие „ Формуляр за регистрация на пътуването “. Правенето на това е лесно; просто кликнете върху „ Редактиране “ и след това върху „ Добавяне на текст “.

- Сега просто кликнете където искате да бъде текстът и въведете заглавието си. Можете да използвате опциите за форматиране в страничната лента, за да увеличите размера на шрифта, да промените шрифта, да промените цвета на текста и много повече. Току-що бързо увеличих размера до 24, а центърът подравнява текста, защото по-скоро изглежда по-скоро като заглавие.

Създаване на PDF формуляр за попълване
Нека да пристъпим към добавянето на някои елементи от формуляра към страницата. За регистрационния формуляр за пътуване ще използвам четири текстови полета за „Име“, „Имейл“, „Телефонен номер“ и „Адрес“. Ще включа и падащо поле с местата, които можем да посетим за пътуването. Правейки това е изключително лесно и можете просто да следвате стъпките, дадени по-долу:
- Кликнете върху „Форма“ и след това върху „ Текстово поле “. Преместете курсора до мястото, където искате да поставите текстовото поле, а PDFelement показва удобен контур на текстовото поле, така че можете да го поставите правилно. Тъй като използвам четири текстови полета, ще добавя всички от тях един под друг.

- След това кликнете върху „падащото меню” . Преместете курсора до мястото, където искате да се постави падащото меню, и кликнете, за да го поставите. Не се притеснявайте, ако го объркате, винаги можете да преместите елементите по-късно.

- Сега, когато имаме елементите на формата, които се нуждаем, нека се уверим, че всички те са правилно подредени . Кликнете отново върху "падащото меню", за да го премахнете, след което кликнете и плъзнете, за да оформите избора около всички елементи, които сме добавили. Това ще ги подбере всички и ние можем да редактираме техните свойства.

- След като всички елементи бъдат избрани, кликнете върху четвъртата икона под „Подравняване“ в страничната лента. Това ще подреди всички елементи по подходящ начин.

- Докато го правим, нека добавим опциите за местата, в които можем да отидем, в падащото меню. Просто кликнете върху падащото меню, за да го изберете, след което кликнете върху „ Покажи свойствата на полето “ в страничната лента.

- В прозореца, който се отваря, кликнете върху раздела „Опции“ . Тук добавете първото място в „Елемент“, след което кликнете върху „Добавяне“. Това ще добави мястото към падащото меню. Повторете този процес за всяко място, което искате да добавите към падащото меню.

- Сега нека добавим текст към елементите на формуляра, така че потребителите да знаят какво да попълнят къде. За да направите това, кликнете върху „Редактиране“ и след това върху „ Добавяне на текст “. След това просто кликнете, за да добавите текстови полета и напишете „ Име “, „ Имейл “, „ Телефонен номер “, „ Адрес “ и „ Къде искате да отидете? ". Можете да кликнете върху текстовите полета и да ги плъзнете там, където искате.

След като всичко това е направено, вашият PDF формуляр за пълнене е готов. Всичко, което трябва да направите, е да запазите PDF файла, който сте редактирали, и можете да проверите формата си. Просто натиснете „ command + S “, за да запишете PDF файла. Ако не желаете да презапишете оригиналния файл, използвайте „ command + shift + S “. След това можете да отворите PDF файла и да опитате да попълните формуляра.
3. Създаване на PDF формуляр за попълване в празен PDF файл
Ако искате да създадете самостоятелен PDF формуляр за пълнене, можете да го направите и с PDFelement. Просто следвайте стъпките, дадени по-долу, за да създадете PDF формуляр за пълнене в празен PDF файл.
- Стартирайте PDFelement 6 и преминете към “ File -> Create -> Blank Document ”. Това ще създаде нов празен PDF файл в PDFelement 6. Сега можете да създавате формуляри в този PDF файл.

- Нека създадем формуляр за докладване на грешки в приложение. Ще използваме три текстови полета за „ Име “, „ Имейл “ и „ Описание на грешка “. Методът за създаване на формуляр е точно същият, както при създаването на формуляр в съществуващ PDF файл. Просто отидете на “Форма” и добавете желаните полета . Можете да преоразмерите текстовото поле за „Описание на грешка“, за да изглежда по-добре.

Използвайте PDFelement 6 за лесно създаване на запълващи PDF формуляри
PDFelement 6 (Безплатен пробен период, платени лицензи започват от $ 59.95) определено е чудесно приложение, за да можете лесно да правите попълнени PDF формуляри. Приложението се зарежда с всяка функция, която може да се наложи да създадете PDF формуляр. Можете да добавяте текстови полета, падащи менюта, списъци, радио бутони и много други. Освен това можете да добавите фон към PDF файла, така че формата ви изглежда още по-изумителна и можете да извършите много други персонализирани настройки, за да направите формуляра уникален. PDFelement определено си струва солта и си струва всяка стотинка от цената, на която идва. Така че, ако откриете, че работите с PDF файлове, можете определено да опитате PDFelement, за да направите живота си по-лесен.