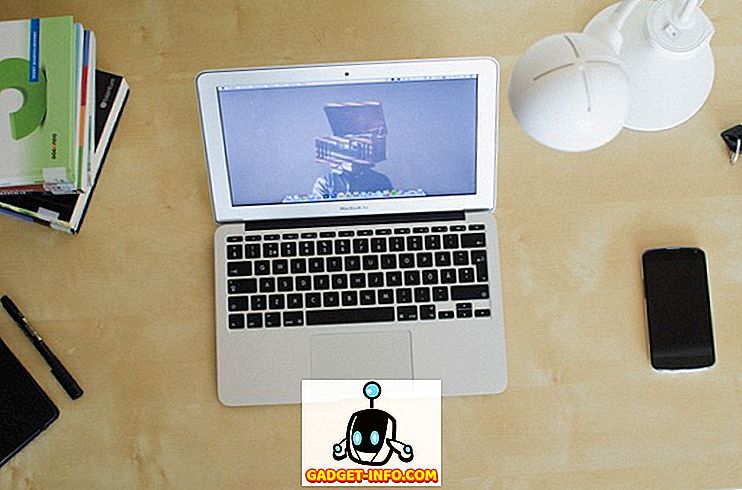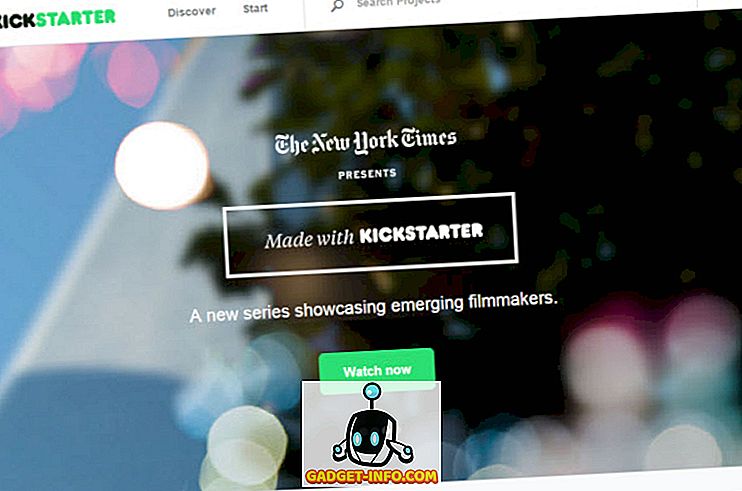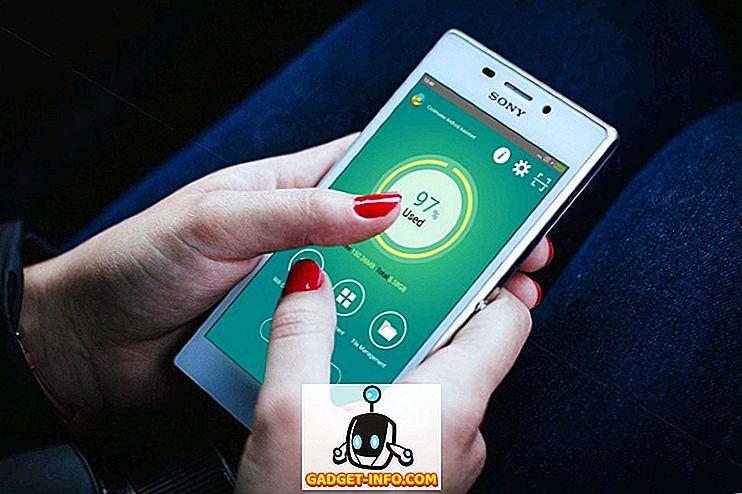Първото издание на Windows PowerShell беше пуснато преди повече от десетилетие за Windows XP, Windows Server 2003 и Windows Vista. От тогава тя е постоянна част от всички издания на Windows, като се започне с Windows 7 през 2009 г. Въпреки че са направени много промени в самия софтуер, единственото нещо, което остава непроменено през годините, е цветовата схема - син фон с бял / жълт текст като цяло и червен текст на черен фон за съобщения за грешки. Докато повечето хора са свикнали с тези цветове, някои от вас може да искат нещо по-отличително, или за по-добра видимост, или за естетически причини. В такъв случай нека поговорим как да промените цветовата схема на Windows PowerShell в Windows 10:
Забележка: Преди да продължим, важно е да разберем, че този конкретен урок ще се занимава с PowerShell конзолата, а не с PowerShell ISE, която е една от двете хост приложения за Windows PowerShell и език. Той има свои настройки за персонализиране, които трябва да бъдат разгледани поотделно и е извън обхвата на този урок.
Промяна на фоновите и предните цветове в Windows 10 PowerShell Console
- Както бе споменато по-рано, конзолата на Windows PowerShell показва бяло на синьо по подразбиране и червено на черно за съобщения за грешки, така че за да промените цветовете, щракнете с десния бутон върху горната лента на PowerShell Window и изберете "Properties" .

- След като се появи прозорецът „Свойства“ на Windows PowerShell, кликнете върху раздела „Цветове“ и ще получите множество възможности за избор на цветове за фон и преден план, както се вижда на екрана по-долу.

От тук можете да променяте цветовете на текста, цветовете на изскачащите текстове, фоновите цветове и дори да зададете нивата на непрозрачност.
Промяна на цветовете на съобщението за грешка в Windows 10 PowerShell Console
- Макар че това беше много лесен начин да промените някои от настройките, какво ще стане, ако искате да направите по-обширни промени в конзолата на PowerShell? Например, ако искате да промените цветовете на текста и фона на съобщенията за грешки от червено на черно на нещо по-малко драстично? За това ще трябва да слезете и да замърсите и да използвате самата конзола, вместо да разчитате на GUI. Първо, за да знаете цветовете по подразбиране, продължете и копирайте / поставете този код в конзолата PowerShell и натиснете „Enter“:
$host.privatedata

- За да промените цвета на преден план и фон на съобщенията за грешка, трябва само да присвоите нови стойности . Тъй като бих искал да променя цвета на фона на "Magenta" и предния цвят на "Green", ще въведем двете команди по-долу. Само не забравяйте да ги въведете поотделно и да натиснете „Enter“ във всеки случай .
$host.PrivateData.ErrorBackgroundColor = "Magenta"
$host.PrivateData.ErrorForegroundColor = "Green"

- Сега сте конфигурирали настройките на конзолата си , но ще трябва да ги запазите в настройките на профила си, така че всеки път да се отваря екранът така, както искате. За тази цел първо стартирайте командата
$profile. Това ще ви покаже името (и местоположението) на файла по подразбиране за вашия профил.

- В действителност обаче конфигурационният файл по подразбиране PowerShell дори не съществува в повечето случаи . Затова изпълнете следната команда, за да проверите дали тя вече съществува или трябва да я създадете от нулата:
test-path $profile. Ако файлът вече съществува, ще получите „True“ изход, иначе ще получите „False“.

- Както можете да видите от горната снимка на екрана, имам последното, така че ще трябва да създам файла. Ако получите „True“, пропуснете тази стъпка и преминете към следващата . Иначе въведете следната команда, за да създадете файла:
New-Item -path $profile -type file -force

- След като файлът е създаден, можете лесно да го редактирате с Notepad, като използвате командата
notepad $profileв прозореца Powershell. От там можете да добавите какъвто и да е конфигурационен код, който искате да използвате, като използвате описаните по-горе команди. Можете да променяте не само цветовете, но и шрифтовете, размерите на прозорците и т.н. чрез този метод, но ще разгледаме промяната на цветовете, без да усложняваме нещата.
$console = $host.ui.rawui
$console.backgroundcolor = "black"
$console.foregroundcolor = "white"
$colors = $host.privatedata
$colors.verbosebackgroundcolor = "Magenta"
$colors.verboseforegroundcolor = "Green"
$colors.warningbackgroundcolor = "Red"
$colors.warningforegroundcolor = "white"
$colors.ErrorBackgroundColor = "DarkCyan"
$colors.ErrorForegroundColor = "Yellow"
set-location C:\
clear-host

- Почти сме там, но има една последна стъпка. Изпълнете следната команда, за да позволите локални скриптове да се изпълняват на вашата система:
Set-ExecutionPolicy RemoteSignedи изберете “A”, за да позволите всички скриптове. Сега, когато сте готови, така ще изглежда вашата конзола PowerShell всеки път, когато я стартирате. Дори съобщенията за грешки биха изглеждали малко по-малко дразнещи, отколкото обикновено.

Това е всичко, приятели, направих конзолата на Windows PowerShell на моя работен лаптоп да изглежда почти точно като стария стар команден ред само с тире цвят, хвърлен за забавление.
Забележка: Въпреки че гореспоменатите стъпки са предназначени специално за Windows 10, аз също ги изпробвах на нашата по-стара Dell десктоп с Windows 7. Всяка стъпка е почти идентична и всяко нещо работи както се очаква.
ВИЖ СЪЩО: Как да спрете Windows 10 актуализации от инсталиране автоматично
Използвайте прости команди за промяна на цветовете на Windows PowerShell в Windows 10
Windows PowerShell е чудесен инструмент за енергийните потребители, но това не означава, че трябва да е скучно, скучно и скучно. Извършване на няколко настройки тук и там може да направи света на разликата в начина, по който изглежда вашата конзола PowerShell, така че го преминете и променете цветовете на това, което чувства сърцето ви. И щом веднъж го направите, не забравяйте да ни дадете главата за това как са минали нещата, защото обичаме да чуваме от вас.