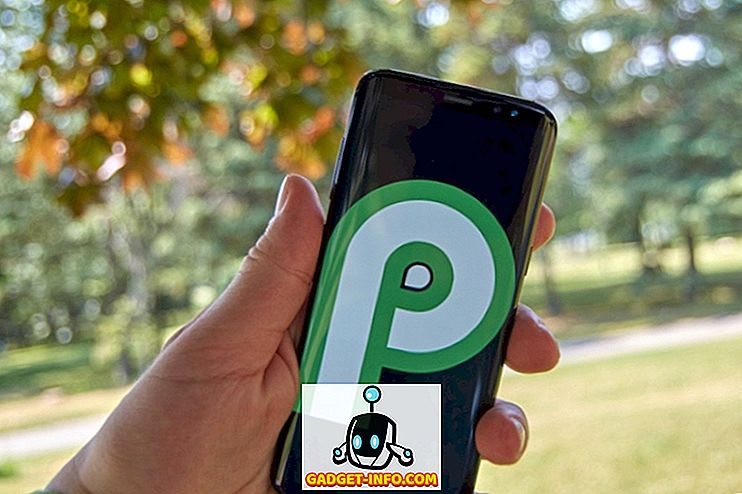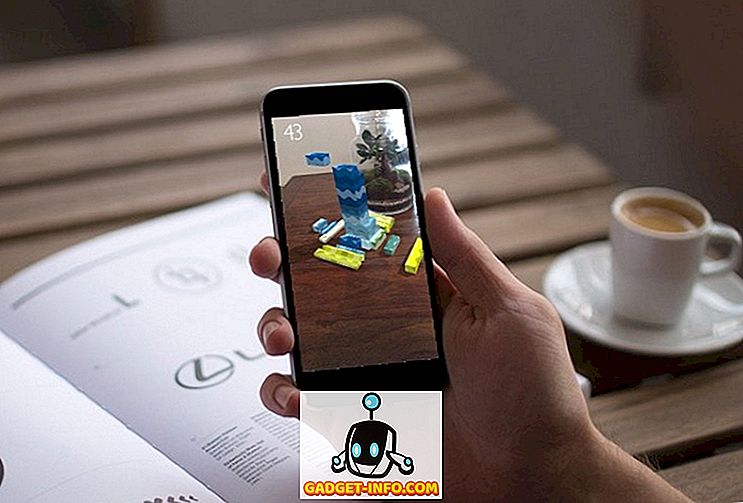Най-новият водещ убиец от OnePlus, който е OnePlus 5, е в класациите на тенденциите в света на смартфоните. Въпреки че е получил смесени отзиви от обществеността, с различни критики като дизайна, подобен на iPhone 7 Plus, изненадващ бенчмарк и т.н., той е звяр от телефон, когато става въпрос за изпълнение. Подобно на повечето от предшествениците си, OnePlus 5 идва с Oxygen OS, за който се знае, че е близо до склад с няколко полезни допълнения. Докато повечето от новите функции на телефона бяха разкрити на сцената, има още някои, които са скрити в устройството. Така че, ако току-що сте закупили новия OnePlus 5, тук има 15 страхотни OnePlus трикове и скрити функции, които трябва да знаете:
1. Настройте режим на четене
Функцията за режим на четене на OnePlus 5 е една от най-добрите функции в устройството. Този режим превръща екрана ви в сиво и ви осигурява безпроблемно четене - нещо подобно на това, което осигурява Kindle. Ако искате да активирате това на вашия OnePlus 5, следвайте стъпките, посочени по-долу.
- Преминете към Настройки -> Дисплей -> Режим на четене .

- Тук докоснете плъзгача срещу „Включване на режима на четене“ . Устройството ви вече трябва да е променило темата си в сиво.
Това е много полезна функция, ако обичате да четете на телефона си. Но това не е всичко. OnePlus ви дава възможност да включите тази функция автоматично, когато отворите някои приложения. Например, ако често използвате приложението Amazon Kindle на вашия смартфон за четене, можете да направите режима на четене да се включва автоматично, когато го отворите.
За да направите това, в същите настройки на режима за четене, както по-горе, натиснете „Добавяне на приложения за режим на четене“ и след това изберете автоматично приложения, за които искате да включите функцията.

2. Включете Gaming Mode
Ако играете игри на вашия смартфон, OnePlus 5 има функция само за вас, наречена "Gaming Mode", която може да блокира уведомленията и да забрани капацитивните бутони, докато сте в определени приложения. За разлика от това, което казва името, можете да го използвате за приложения, различни от игрите. Например, когато чета нещо на моя OnePlus 5, използвам този режим заедно с режима на четене, за да направя четенето си свободно от всякакви отклонения.
- За да използвате този режим на вашия OnePlus 5, отидете в Настройки на телефона -> Разширени -> Игри не безпокойте . Тук можете да изберете настройките, които искате да използвате. Можете дори да изберете приложения, за които искате автоматично да включите този режим - нещо подобно на режима за четене.

Съвет: Можете да превключвате този режим ръчно от Бързите настройки.
3. Използвайте Quick Pay
На старта на OnePlus 5, OnePlus обяви сътрудничество с Paytm, за да ви донесе функция, която наричат “Quick Pay”. Quick Pay ви позволява да отворите Paytm чрез просто натискане на началния бутон в OnePlus 5.
Тази функция е изключена по подразбиране, но можете да я включите, като отидете в Настройки на телефона -> Сигурност и пръстови отпечатъци -> Бързо плащане . Тук можете да изберете да го отворите чрез продължително натискане на началния бутон, когато екранът е изключен или включен, или дори и двете.

4. Изключете App Shortcuts
С предимството, че са близо до Android, Oxygen OS идва с функцията “App Shortcuts”, която беше въведена за първи път с Android 7.1. В допълнение към приложенията на Google, OnePlus е използвал това в своите собствени приложения като телефон, съобщения и т.н. Например, когато дълго натискате телефонното приложение, получавате списък с последните ви контакти.
Въпреки това, ако не ви харесва тази функция, OnePlus 5 ви позволява да го деактивирате. За да направите това, дълго натискайте на началния екран -> Настройки и тук, само деактивирайте “App shortcuts” .
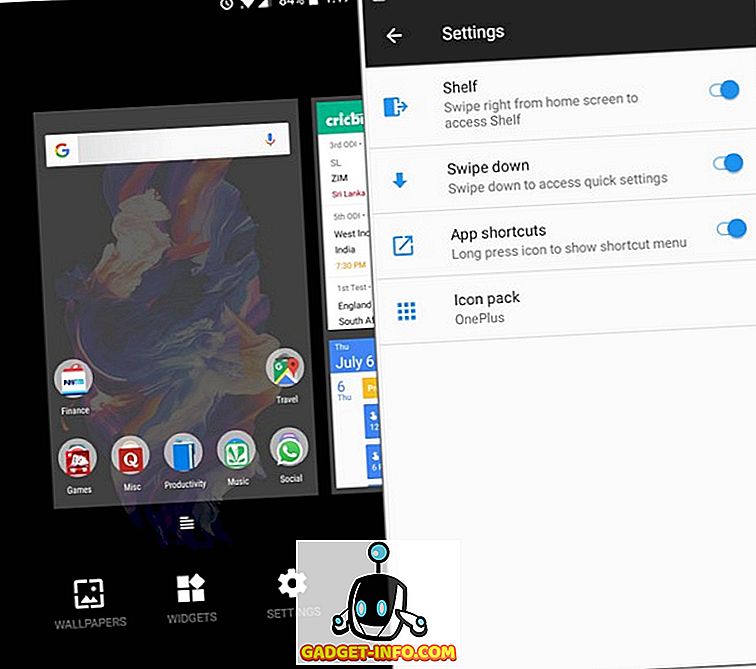
5. Изберете Bluetooth Audio Codec
Когато свържете телефона с Bluetooth слушалка, просто чувате песни по начина, по който са предназначени да бъдат чути. Но това не е всичко, което можете да направите, ако телефонът ви е OnePlus 5. OnePlus 5 ви позволява да изберете аудиокодек, който предава през Bluetooth. Можете да изберете от SBC, aptX или aptX HD . За най-добро аудио изживяване изберете кодека в реда: aptX HD> aptX> SBC в зависимост от това дали слушалките го поддържат или не.
За да направите това, отидете в Настройки на телефона -> Разширени -> Bluetooth Audio Codec . Тук ще видите списък с трите кодека и можете да изберете някой от тях.

6. Управление на последните приложения
Ако преди сте използвали устройство на OnePlus, може да сте наясно с тази функция. Опцията “Последно управление на приложения” в Настройки -> Разширени ви позволява да избирате между “Нормално изчистване” и “Дълбоко ясно” за приложение, което премахвате от последните приложения.
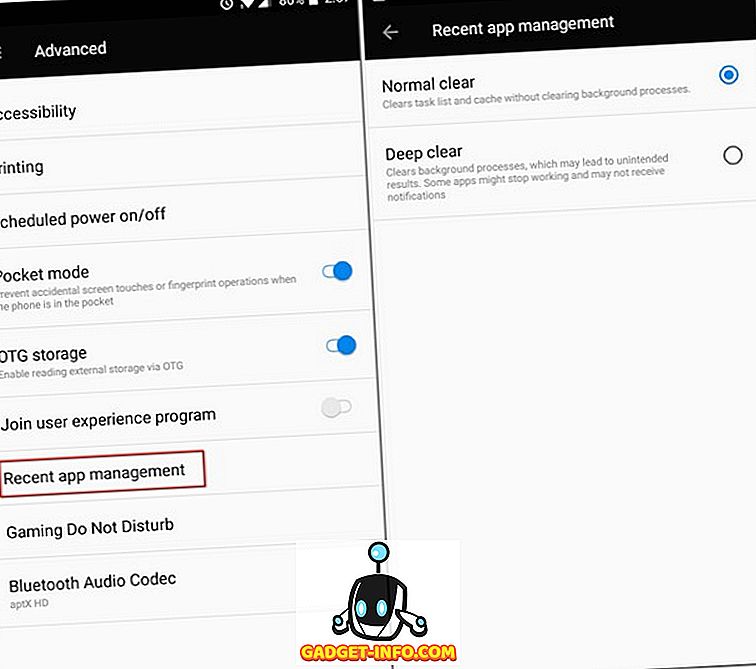
Разликата между тези две е, че "Нормално ясно" просто премахва кеша на приложението, докато "Deep clear" също убива фоновите процеси.
7. Показване на скоростта на мрежата в лентата на състоянието
Xiaomi включва опцията за показване на скоростта на мрежата в Status Bar в MIUI OS и добрата новина е, че OnePlus също включва тази функция. Oxygen OS има вградена настройка, която можете да включите, за да видите скоростта на мрежата в лентата на състоянието на телефона.
За да направите това, преминете към настройките на OnePlus 5 и след това натиснете „Status bar“ . От следващия екран превключете на „Показване на скоростта на мрежата“ . Веднъж направено, трябва да можете да виждате скоростта на мрежата в лентата на състоянието.
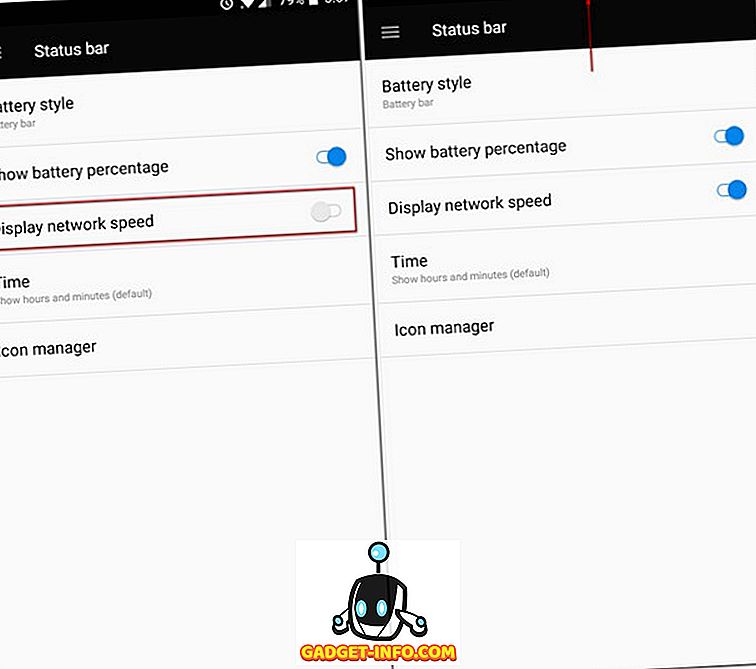
8. Отворете панела за уведомяване и App Drawer лесно
Ако сте един от тези с малки ръце, може би сте имали проблеми с достъпа до панела за известяване само от една ръка. За щастие, OnePlus се обърна към тази загриженост и направи възможно за вас достъп до панела за известяване чрез плъзгане надолу навсякъде в началния екран . Това е функция, която е била забелязана на няколко предишни повторения на устройствата на OnePlus и отново е на път към OnePlus 5. Това обаче не е единствената област, в която OnePlus реши да предложи ръка на своите клиенти.
С приемането на чекмеджето за приложения, подобно на приложението Pixel Launcher, OnePlus ви даде възможност да получите достъп до собственото си чекмедже за приложения на OnePlus Launcher чрез плъзгане навсякъде и на началния екран .

9. Изберете от Многобройни вибрационни модели
Ако сте гледали стартовото събитие на OnePlus 5, трябва да сте чули споменаване на вибрационни модели. OnePlus се подобри значително при своя вибрационен двигател с много по-остър и по-тих. Не само това, те също така дадоха на потребителите си възможност да избират от списък с различни модели на вибрации. За да видите този списък и да изберете най-подходящия за вашите нужди, отидете в Настройки -> Звук и вибрация -> Модел на вибрация на входящото повикване .
Тук ще видите списък с няколко модела на вибрации, от които можете да избирате. Можете дори да докоснете всеки един от тях, за да знаете как те действително ще вибрират преди финализирането.

10. Включете OnePlus лаборатория
Подобно на това, което Android има като “System UI Tuner”, OnePlus има свои собствени скрити опции на страницата Настройки, която те наричат “OnePlus Laboratory”.
За да я активирате, издърпайте надолу менюто Бързи настройки на вашето устройство, след това докоснете и задръжте иконата Настройки (предавка) за около 7 секунди . Сега трябва да получите известие за тост, което ви уведомява, че лабораторията е активирана. Вече можете да го отворите от страницата с настройки на телефона
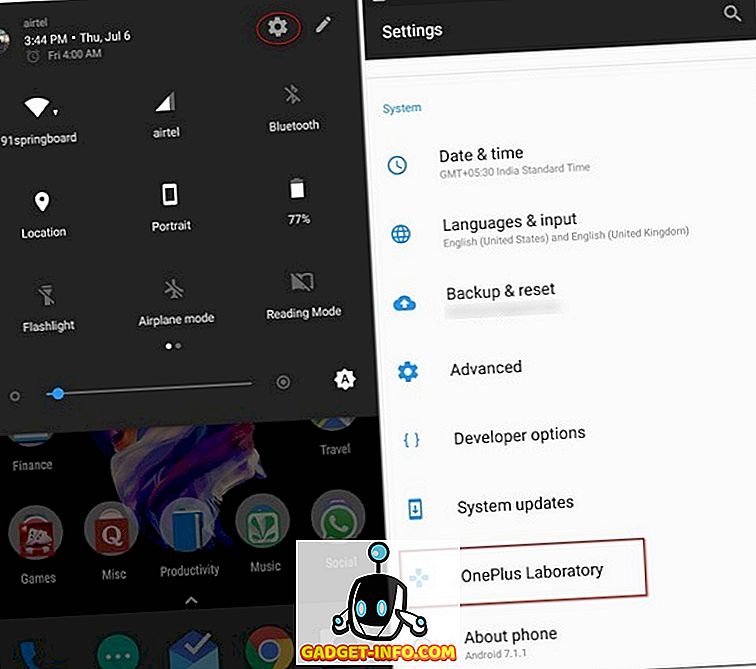
В лабораторията на OnePlus можете да включите "Контроли за мощностно уведомяване" . Това са усъвършенствани контроли, които ви позволяват да зададете ниво на значимост от 0 до 5 за известията на приложението.
За да използвате тези нива за приложение, отидете в инфото за приложението на приложението, след което докоснете „Известия“ . Сега трябва да виждате нов раздел „Значение“, който можете да използвате, за да превключвате между различните гореспоменати нива.
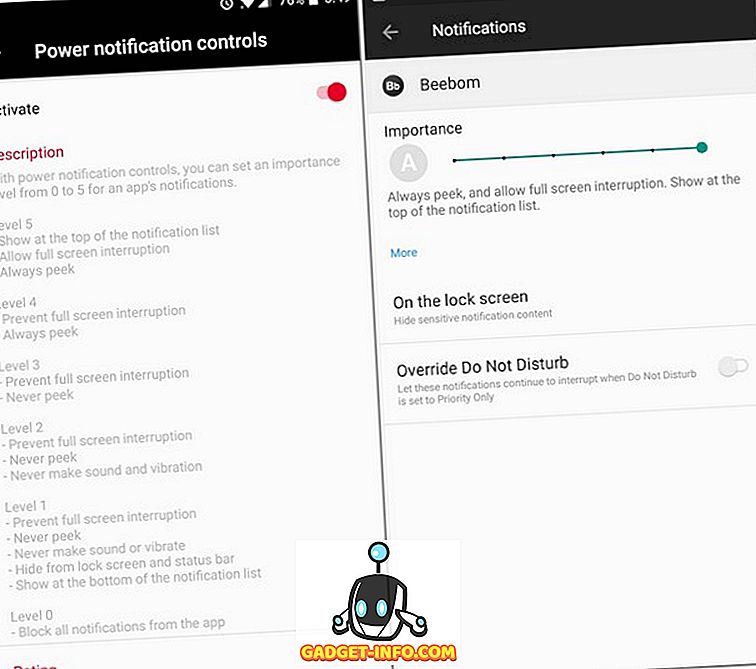
11. Променете настройките в режим Pro
OnePlus 5 разполага с функцията Pro Mode, която ви позволява да контролирате ръчните настройки. Въпреки това, интерфейсът е изпълнен с претрупвания, като хистограма, хоризонтална референтна линия и т.н. Въпреки че тези функции може да са удобни за някои, не всеки ще се окаже полезен. За щастие можете да ги деактивирате.
Изключване на хистограмата и запазване на RAW изображения
Въпреки че хистограмата може да бъде полезна функция за някои потребители, това е просто разсейване на екрана за повечето. За да деактивирате тази настройка, обърнете се към настройките на камерата . Тук, в режим Pro, ще намерите опция, наречена “Хистограма”, която е активирана по подразбиране. Докоснете превключвателя, за да го изключите .
Pro Mode на OnePlus 5 ви позволява да записвате и RAW изображения. За да направите това, просто натиснете бутона “RAW”, който се появява в горната част на екрана.
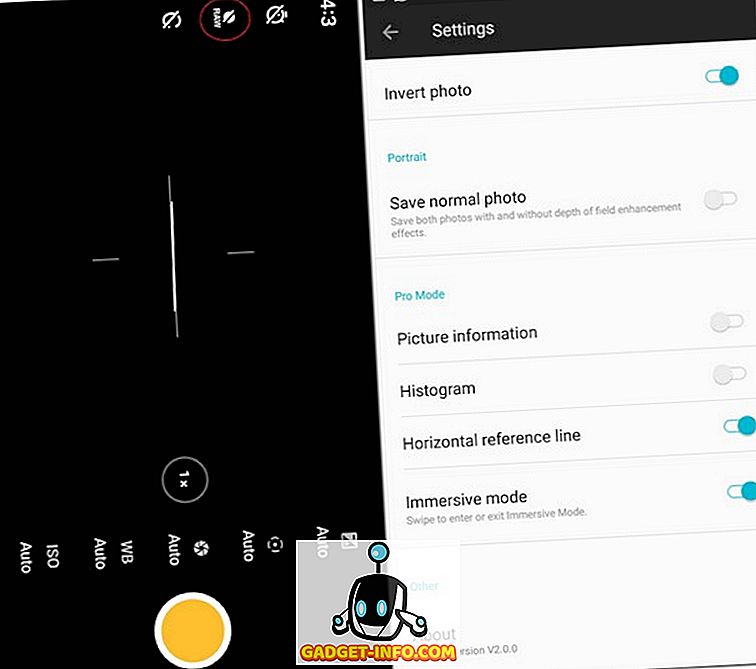
Запазване на ръчни настройки
Докато използвате Pro режим, има моменти, когато откриваме сладкото място, когато става въпрос за различни ръчни контроли. Въпреки това, промяната им отново и отново може да бъде досадна. За щастие, режимът Pro ви позволява да запазите до две потребителски настройки, които можете да получите по-късно.
За да ги запазите, докоснете буквата „C“ в горната част на екрана. Сега трябва да видите две опции „C1“ и „C2“. Натиснете някой от тях, за да запазите определени опции.

12. Вземете по-дълги снимки на екрани
Били ли сте някога в ситуация, в която трябва да изпратите скрийншот на приятеля си, но размерът на екрана на телефона ви не съвпада с цялото нещо на една страница? Е, не е нужно да се притеснявате за това на OnePlus 5. Носейки палката от своите предшественици, OnePlus 5 ви позволява да правите снимки на екрани по-дълго от размера на екрана.
Просто вземете снимка на екрана, както обикновено, след това натиснете върху правоъгълната опция, която виждате, за да направите дълъг екранна снимка. Прозорецът ще се придвижва автоматично към дъното, като прави снимка на всеки кадър, а когато искате да го спрете, натиснете навсякъде по екрана .
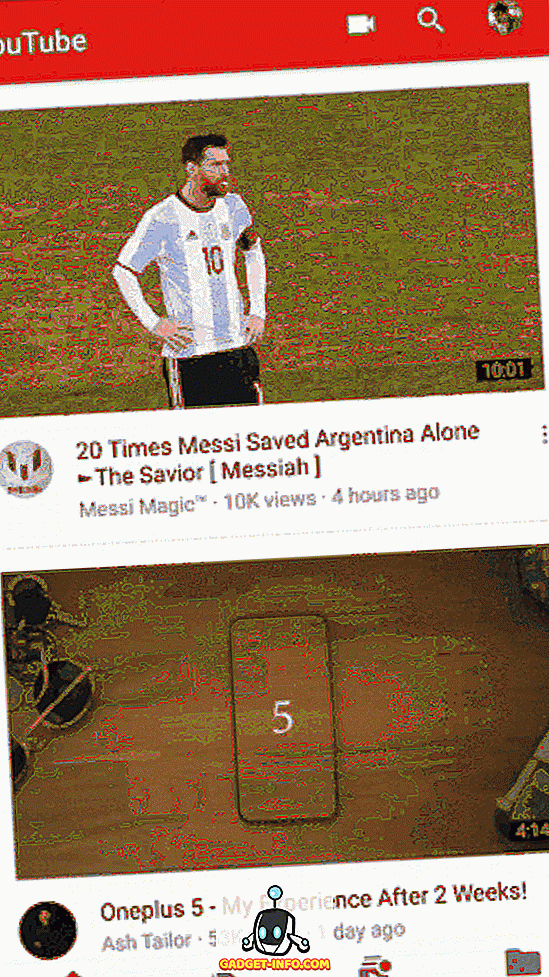
13. Активирайте Жестове
Не забравяйте, че споменах, че кислород OS идва с някои полезни допълнителни функции? Осигуряването на жестове за включване и изключване на екрана е едно от тях. Има различни жестове, до които можете да влезете, като отидете в Настройките на телефона и след това натиснете върху Жестове . Тук ще видите множество опции, които можете да използвате, за да направите вашия OnePlus 5 по-гладък и по-бърз. Има и няколко букви - 'O', 'V', 'S', 'M', 'W' - които могат да бъдат зададени за изпълнение на определени задачи като отваряне на фотоапарат, фенерче, рафт или дори приложение.
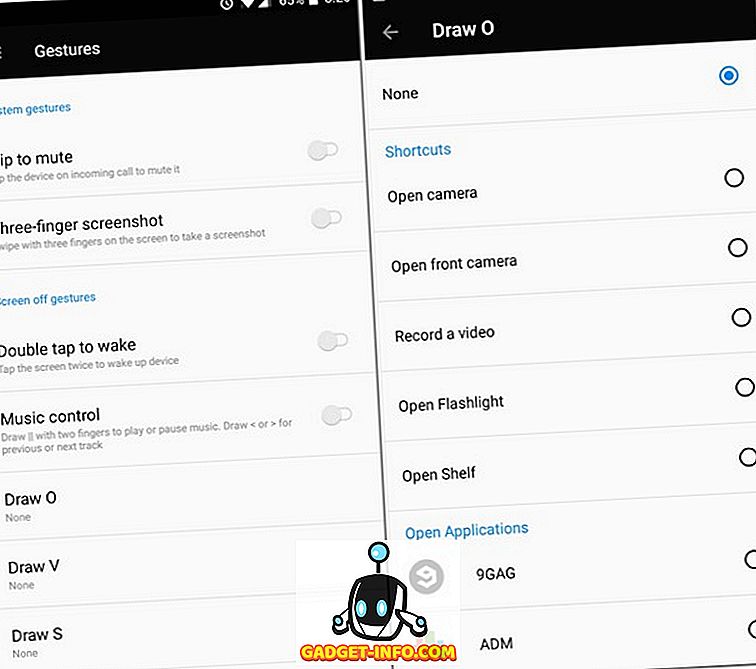
14. Използвайте вградения шкаф за приложения
Много хора използват приложения за заключващи приложения на трети страни, за да предотвратят неоторизиран достъп до определени приложения. В допълнение към заемането на малко място в устройството ви, такива приложения могат да идват с реклами или друг софтуер. Забелязвайки броя на хората, които все още изтеглят тези приложения, OnePlus започна да включва вградени шкафчета за приложения на техните устройства. Като вградена функция, това е много по-сигурно, отколкото приложенията на трети страни, които покриват заключен екран в горната част на вашите приложения, вместо да ги фиксират.
На вашия OnePlus 5 можете да заключите определени приложения, като отидете в Настройки на телефона -> Сигурност и пръстови отпечатъци -> шкафче на приложението . От този екран можете да превключвате бутона до приложенията, които искате да бъдат заключени. Сега следващия път, когато отворите приложението, ще бъдете подканени първо да въведете паролата си, за да получите достъп.
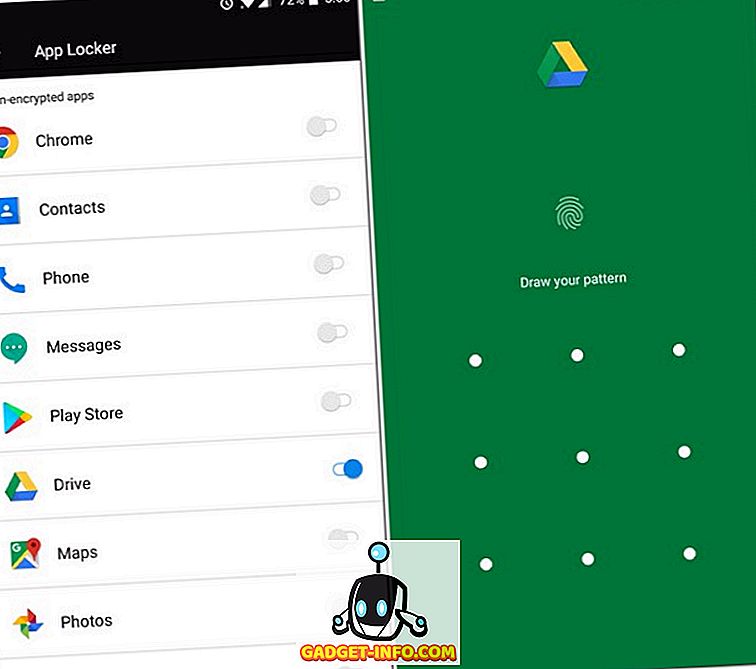
15. Промяна на иконите на приложенията
Като цяло, ако трябваше да промените начина, по който иконите изглеждат на вашия смартфон, ще трябва да изтеглите стартер от трета страна. Е, това не е задължително за вашия OnePlus 5. Изключително персонализирано, OnePlus 5 ви позволява да промените начина, по който вашите икони изглеждат естествено. Можете да изберете която и да е икона от предварително инсталираните кръгли и квадратни икони, или можете да изтеглите всеки друг пакет с икони, който ви харесва. За да промените начина, по който изглежда иконата, дълго го натиснете и я плъзнете към опцията „Редактиране“ . От изскачащото меню, което се показва, можете да промените иконата на приложението, както и името му.

Ако искате да приложите пакет от икони към всички икони, натиснете дълго навсякъде в началния екран, натиснете Настройки, след това изберете „Икона пакет“ . Сега ще видите всички пакети с икони, инсталирани на устройството ви. Чукнете върху някое, което искате да приложите към всички приложения на телефона си.

16. Споделяне на файлове чрез FileDash
Често се налага да прехвърляме файлове на други телефони. Понякога тези файлове могат да бъдат много големи по размер. За съжаление, функцията WiFi Direct, която идва с телефона ви, не предлага достатъчно висока скорост. Въпреки това, в допълнение към Android Direct Direct, OnePlus е интегрирал функция, която наричат „FileDash“ в рамките на собствения си File Manager. Тази функция може да се използва за прехвърляне на файлове на всеки телефон с висока скорост. За да използвате това, отворете File Manager и след това натиснете иконата FileDash (тази до иконата за търсене). Сега можете да изберете дали искате да изпратите или получите файл.

Когато изпращате файл, телефонът ви създава точка за достъп, с която приемащото устройство трябва да се свърже. Ако приемникът е с устройство OnePlus, той може да отиде в собствения диспечер на файловете и да натисне бутона „Получаване“ . Ако имат някакво друго устройство, те могат да получат файла, като отворят браузъра на своите телефони и отиват на “one.plus” и това е, файлът ще бъде получен.
17. Обезопасете файловете си
Искали ли сте някога да скриете някои файлове в телефона си, за да не ги виждате, нито пък да се показват във всеки файлов мениджър? Разбира се, има приложения от трети страни, които можете да изтеглите, за да постигнете това, но първо ще трябва да преминете през неприятности за намиране на добро приложение. Това е мястото, където оригиналният диспечер на OnePlus отново идва на помощ. Той има функция, наречена “Secure Box”, която крие данните ви от всеки изследовател на файлове и може да бъде достъпна само с парола. За да изпратите файл в защитеното поле, натиснете дълго върху него, докоснете менюто с три точки и след това изберете „Задай като защитен“ . Сега вашият файл ще бъде добре защитен зад Secure Box. За да отворите този файл, отворете File Manager, изберете “Secure Box” и въведете паролата си.

18. Запазете батерията
Въпреки че 1080p резолюция на OnePlus 5 е получила много критики, това всъщност е добро нещо за живота на батерията. Като AMOLED дисплей, има и други начини, които могат да ви помогнат да спестите батерията на вашия OnePlus 5 още повече. Като начало можете да използвате черно-тапети и да минимизирате пикселите, които светят. Но такъв тапет не би изглеждал толкова приятен за очите, нали? Въпреки това, OnePlus 5 идва с алтернатива, която ви позволява да запазите живота на батерията на телефона, без да се отказвате от естетиката - да промените темата на телефона на Dark.
За да направите това, отидете в Настройки -> Дисплей -> Тема на телефона. От прозореца, който се появява, изберете „Dark“ и сте добре.

Бонус: OnePlus 5 Великденско яйце
OnePlus 5 има много готино великденско яйце, което също е част от предишните флагмани на OnePlus. Ако още не сте го открили, ще ви дам подсказка - отворете приложението на родния калкулатор, след което напишете '1', последвано от операцията '+'. Сега натиснете '=' и вижте какво се случва.
Кои OnePlus 5 трикове Използвате ли?
OnePlus 5 се откроява като един от най-бързите смартфони, ако не и най-бързият. Има много неща, които да обичате в този телефон. И сега, след като вече знаете още някои трикове и скрити функции на OnePlus 5, е много трудно да не ви хареса. Така че, ако притежавате OnePlus 5, пробвайте тези трикове и скрити функции и ако има някакви други трикове, за които знаете? Нека ми кажете в раздела за коментари по-долу.