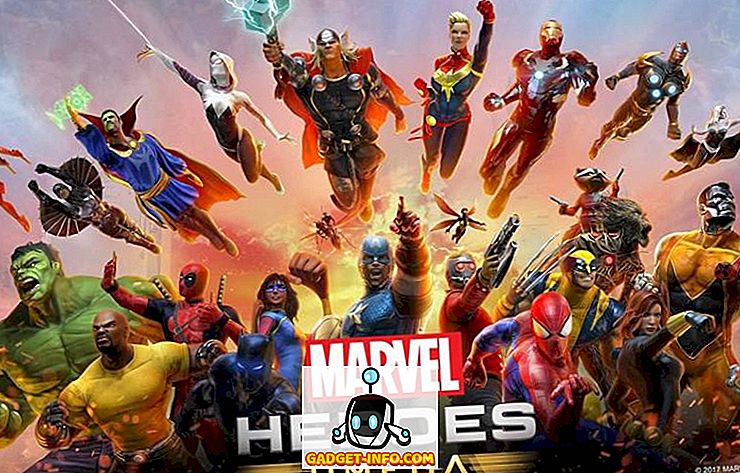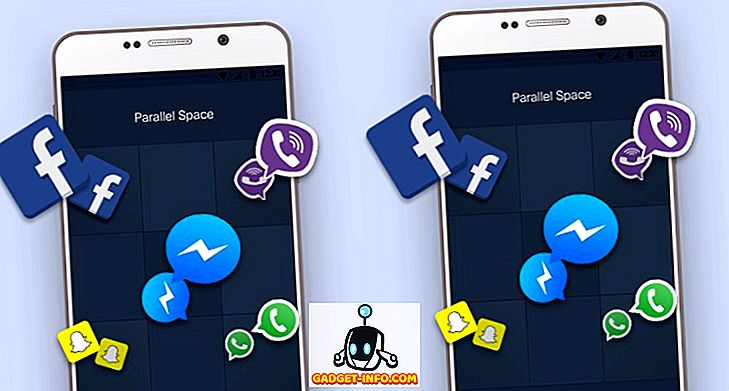По подразбиране Windows използва определени променливи на обкръжението, за да позволи на потребителите да имат бърз достъп до определени пътища и директории в операционната система. Това помага да се улесни навигирането на Windows. Като дефинирате и настроите собствени потребителски променливи на обкръжението, можете да създавате преки пътища и преки пътища до приложения, директории, URL адреси и др.

Променливите на средата в Windows се поставят в опашка с проценти (%) знаци. Така че, ако преди не сте използвали променливи на обкръжението, можете да започнете просто като стартирате стартовото меню и въведете някоя от следните команди в полето за търсене и натиснете Enter.
% appdata%% temp%% userprofile%% homepath%
Забележете, че ако просто въведете термина appdata в полето за търсене, той ще ви върне голямо разнообразие от различни резултати. Обаче, ако въведете термина % appdata% в полето за търсене, ще извикате променлива на обкръжението и ще бъдете отведени в папката за роуминг на AppData .

Сега, когато сте малко свикнали да използвате променливи на обкръжението, нека да започнем с това как да добавяте, редактирате или изтривате променливи на средата. Кликнете върху бутона Старт и въведете променлива на обкръжението в полето за търсене. Кликнете върху Редактиране на променливите на системната среда .
Това ще отвори диалоговия прозорец Свойства на системата в раздела Разширени . Кликнете върху бутона Променливи на околната среда в долната част.

Това ще покаже диалоговия прозорец Променливи на околната среда, както е показано по-долу в Windows 10. Изглежда малко по-различно в Windows 7, но работи по същия начин. Диалогът е разделен на две: горната за потребителски променливи и дъното за системни променливи.

Сега, нека добавим много проста променлива на средата към Windows 10. Кликнете върху бутона Нов, изброени в раздела Потребителски променливи . Това ще ви покаже прозореца New User Variable, където можете да дефинирате име на променлива и стойност на променлива .
Областта Име на променливата: текст ви позволява да дефинирате просто име за променливата на обкръжението. Областта Variable value: text ви позволява да дефинирате път или друга стойност, която се задейства при използване на името на променливата. Така че нека създадем много проста променлива на обкръжението, за да стартира уебсайта на Help Desk Geek. Ето стойностите:

Щракнете върху бутона OK, за да добавите персонализирана променлива, и щракнете върху бутона OK в прозореца Променливи на околната среда, за да затворите и приложите променливата.

С това вече можете да тествате променливата по няколко различни начина. Първо, ако искате да можете да го стартирате от менюто "Старт", ще трябва да рестартирате компютъра. По някаква причина, освен ако не рестартирате, той може да бъде извикан само с помощта на Explorer или чрез командата Run .
Изследовател:

Изпълнение на командата (клавиш Windows + R)

Поле за търсене на менюто "Старт"

С помощта на някой от трите метода по-горе, Windows ще стартира браузъра ви по подразбиране и ще отвори раздел в уебсайта за помощни програми. Хубаво ли е? Можете също така да създадете потребителска променлива на обкръжението, за да стартирате Explorer в определена директория.
Това може да ви бъде от полза, ако често се налага да навигирате в директория, която е дълбоко във вашата файлова йерархия. Тук например има директория, до която често трябва да осъществявам достъп:
C: Потребители получават документи Документи на HOA Правни договори Обжалване Бележки
Вместо да се налага да кликвате през всички тези директории, мога просто да създам нова потребителска променлива на обкръжението:

Сега, в Explorer, всичко, което трябва да направя, е да напиша% HOA% в адресната лента и това ще ме отведе право в тази директория! Можете също да кликнете върху бутоните Преглед на директория или Преглед на файл, за да включите по-лесно пътя до желаната папка или файл.
Опцията за файл е интересна, защото означава, че можете да създадете променлива на обкръжението, за да стартирате програма. Например, можете да посочите променлива на обкръжението към всеки EXE файл на вашата система. Когато извикате променливата, тя ще стартира програмата.

Горният пример е лош пример, защото е по-лесно да кликнете върху Старт и въведете cal, отколкото да въведете% CAL%. Въпреки това, ако имате персонализиран изпълним файл на програмата, съхраняван в някоя случайна директория на вашия компютър, това е лесен начин да го стартирате, без да се налага да го търсите. Наслади се!