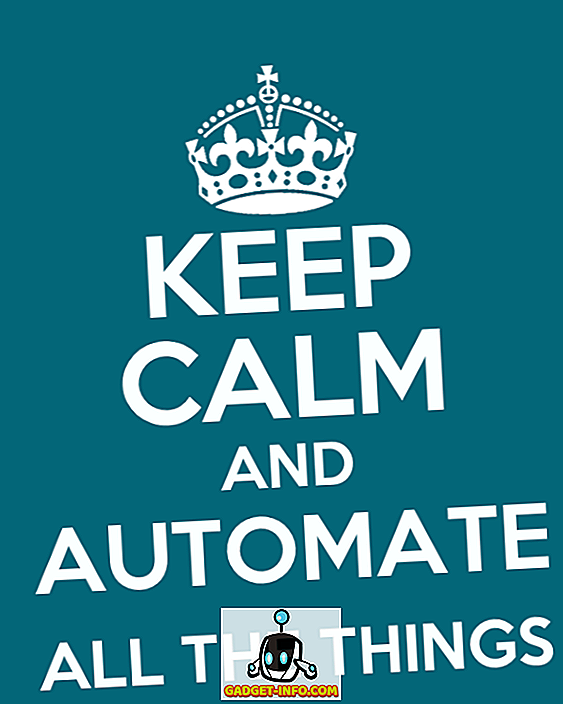Едно от многото страхотни неща за инвестиране в екосистемата на Android е невероятната гъвкавост и мощ, която предлага. Можете лесно да персонализирате външния вид на устройството си с Android и да накарате устройството ви да изглежда точно така, както искате. Друго наистина страхотно нещо, което можете да направите с устройство Android, е автоматизиране на всичко, което искате. Това може да дойде много удобно, ако има много неща, които многократно повтаряте на вашия Android смартфон.
Вероятно най-доброто приложение за автоматизация на Android е Tasker и докато е много мощен, има лека крива на обучение към него. Не се притеснявайте обаче, ние ще се погрижим да се почувствате спокойни докато Tasker. Първо, нека поговорим за това как работи Tasker:
Tasker: Как работи?
За тези, които не знаят, Tasker е приложение, което по същество ви позволява да автоматизирате задачи на вашето устройство Android, като използвате тригери. Тригерите са това, което ефективно „задейства” някакво действие. Така че, теоретично, можете да зададете дадено местоположение като тригер, за да стартирате някаква дейност, или да ви изпрати уведомление. Възможностите са безкрайни и след като се опитате да използвате Tasker, можете да създадете много сложни профили за автоматизация. В тази статия ще разгледаме някои основни автоматизации, които ми харесват. Въпреки това, можете да вземете тези примери и да ги промените, колкото смятате за уместно.
Инсталирайте Tasker от Play Магазин (безплатен пробен период, $ 2.99)
1. Автоматично стартирайте Chrome при свързване с WiFi
Chrome е предпочитаният от мен браузър на устройства с Android и обикновено правя всичко, което преглеждам, поради което има смисъл за моя телефон да стартира Chrome, когато се свързвам с WiFi мрежа. Това е доста лесен профил, който ще създадете и ще се оправите веднага. За да направите това в Tasker, просто следвайте стъпките по-долу:
1. Стартирайте Tasker. Ще започнете в раздела Профили, просто натиснете върху иконата плюс в долната част на екрана, за да създадете нов профил. От изскачащото меню изберете „ Състояние “. Това по същество ще се превърне в спусъка на профила ви за автоматизация.

2. Когато натиснете “State”, ще видите мрежа от опции, от които можете да избирате, докоснете “Net” и тук натиснете “Wifi Connected” .

3. Ако искате профилът да се задейства само когато се свързвате към определена мрежа, въведете името на WiFi мрежата в полето SSID. Ще го оставя празно. След като сте го направили, просто натиснете стрелката назад в горния ляв ъгъл на екрана. Ще видите изскачащ прозорец с надпис „ Нова задача “, последван от икона плюс, докоснете иконата плюс .

4. Въведете име за задачата, ще използвам „ Стартиране на Chrome “, но можете да използвате всичко, което ви харесва. След това докоснете отметката до него.

5. Успешно сте създали задача, сега е време да добавите някои действия към нея. Докоснете иконата “ + ” в долната част на екрана, за да добавите нова задача. След това натиснете „ App“ .

6. Натиснете „ Стартиране на приложение “, защото искаме Tasker да стартира приложение и след това да избере Chrome в менюто за избор на приложения.

7. Натиснете стрелката за връщане в горната лява част на екрана. По желание можете да въведете URL адрес в полето „ Данни “, така че Chrome автоматично да се отваря към тази уеб страница, когато се свързвате с WiFi.

Сега, когато телефонът ви се свързва с WiFi, той автоматично ще стартира Chrome с уебсайта, който сте въвели. В моя случай той стартира с „ Beebom “, който вече е отворен в раздела. Страхотно!
2. Стартирайте Music, когато слушалките са свързани
Друго нещо, което ми се искаше да е телефонът ми с Android, беше автоматично стартиране на приложението Музика всеки път, когато включих слушалките си. За щастие, Tasker ми позволява да го направя много лесно.
1. В раздела Профили докоснете иконата “ + ” в долната част на екрана. След това натиснете „ Състояние “.

2. След това натиснете “Хардуер”, а след това “Headset Plugged”.

3. Можете да изберете дали профилът да се активира със слушалки "Всички" или само такива с микрофон или без него. След като приключите, докоснете стрелката за връщане назад в горния ляв ъгъл на екрана.

4. Натиснете „ Нова задача “ и му дайте име. Отивам с Launch Music .

5. Натиснете иконата “ + ” в долната част на екрана и натиснете “ App ”.

6. Натиснете „ Стартиране на приложение “ и изберете предпочитания от вас музикален плейър.

7. След като приключите, докоснете стрелката назад в горния ляв ъгъл на екрана.

Сега, когато свържете чифт слушалки към устройството си с Android, той автоматично ще стартира музикалния плейър за вас. Така че, никога не трябва да се притеснявате, че трябва да стартирате приложението сами.
3. Изключете WiFi и Bluetooth, когато батерията се изтощи
Използвам часовник Android Wear, което означава, че Bluetooth обикновено е винаги включен в мобилния ми телефон. Въпреки това, когато батерията намалее, е добра практика да изключите Bluetooth, за да спестите енергия. С Tasker, мога да го оставя да отговаря за следенето на батерията.
1. В Tasker създайте нов профил -> State .

2. Тук отидете на Power -> Battery Level .

3. Задайте диапазон за батерията, използвам от 0 до 20%, след което докоснете стрелката за обратно .

4. Натиснете Нова задача, наименовайте го „ Low Battery “.

5. Създайте ново действие -> Мрежа -> WiFi .

6. Настройте WiFi на Изкл . И докоснете стрелката назад.

7. Създайте ново действие -> Мрежа -> Bluetooth .

8. Задайте Bluetooth на Изключено и докоснете стрелката за обратно.

Това е. Сега, когато батерията на телефона ви падне под 20%, Tasker автоматично ще включи WiFi и ще изключи Bluetooth. Така че, не е нужно да се притеснявате за нивото на батерията на телефона си, Tasker ще се погрижи за всичко това за вас.
4. Включете WiFi, когато стигна до Office
Обикновено поддържам WiFi устройството си в Android, докато пътувам до работа. Въпреки това, винаги трябва да включите WiFi веднага щом стигна до офиса, за да започна работа. За щастие, Tasker също може да направи това.
1. Създайте нов профил -> Местоположение .

2. Тъй като съм в офиса, мога просто да докосна иконата на GPS на върха, за да получа текущото си местоположение. В противен случай можете да преместите картата и да изпуснете указателя за местоположение близо до офиса си. След това натиснете стрелката назад.

3. Отидете на Нова задача -> Въведете име за задачата.

4. След това добавете ново действие -> Мрежа -> WiFi .

5. Променете стойността на “Set” на “On” и натиснете стрелката назад.

Сега, когато стигнете до офиса си, Tasker автоматично ще включи WiFi. Така че не е нужно да изваждате телефона си и да включвате WiFi всеки ден.
5. Включете WiFi и увеличите силата на звука, когато се прибера вкъщи
С Tasker, аз също мога да го включа автоматично и да увеличим силата на звънене до подходящ обем, когато се върна у дома. Това може да се направи, като се изпълнят следните стъпки:
1. В Tasker създайте нов профил -> Location . Ако сте създали други местоположения, трябва да натиснете „ Ново местоположение “.

2. Свалете щифта на местоположението на вашия дом и натиснете бутона за връщане назад в горния ляв ъгъл на екрана.

3. Отидете на Нова задача -> Въведете име за задачата.

4. Добавете ново действие -> Мрежа -> WiFi .

5. Променете стойността “Set” на “On” и докоснете стрелката за обратно на горната лява част на екрана.

6. Добавете ново действие -> Аудио -> Сила на звънене .

7. Настройте силата на звука на предпочитаното ниво и докоснете стрелката назад.

С този профил всеки ден, когато се връщате вкъщи, Tasker автоматично ще включи вашия WiFi и ще увеличи нивото на звука до нивото, на което сте го настроили.
6. Включете WiFi Off, когато напускам Office
Тъй като вече имаме Профили, които автоматично включват WiFi при достигане до дома или работата; има смисъл само да изключите WiFi, когато си тръгваме. Това може да се постигне с помощта на Tasker много лесно.
1. Създайте нов профил -> Местоположение .

2. Ако сте следвали тази статия, трябва вече да имате офис и дом, отбелязани в Tasker. Просто изберете местоположението на офиса си .
3. Отидете на Нова задача -> Въведете име за задачата.

4. Добавете ново действие -> Мрежа -> WiFi .

5. Променете стойността “Set” на “Off” и докоснете стрелката назад, в горния ляв ъгъл на екрана.

Този профил сега автоматично ще изключи WiFi телефона ви, след като напуснете работните си помещения, като се уверите, че сте запазили батерията си, докато се връщате вкъщи.
7. Включете WiFi Off, когато напускам дома
Вероятно трябва също така да гарантираме, че WiFi ще бъде изключен, когато напуснем дома си. Сигурен съм, че вече знаете как да направите това, но ако все още сте объркани, ето ви стъпките, които трябва да следвате, за да създадете този профил:
1. Създайте нов профил -> Местоположение .

2. Ако сте следвали тази статия, трябва вече да имате офис и дом, отбелязани в Tasker. Просто изберете местоположението на Вашия дом .
3. Отидете на Нова задача -> Въведете име за задачата.

4. Добавете ново действие -> Мрежа -> WiFi .

5. Променете стойността “Set” на “Off” и докоснете стрелката назад, в горния ляв ъгъл на екрана.

Профилът е точно същият, като този, който е изключил WiFi, когато напуснах работата, с изключение на това, че мястото на задействане е моето домашно местоположение, този път.
8. Когато зареждате през нощта
Обикновено оставям телефона да се зарежда през нощта и предпочитам да не бъда разсеян от телефона, звънящ в средата на нощта, или да изгоря очите си със супер ярък екран. Така този профил автоматично намалява обема и яркостта до 0.
1. Създайте нов профил -> Време .

2. Задайте часа, в който обикновено отивате в режим на заспиване, и докоснете стрелката назад.

3. Отидете на Нова задача -> Въведете име за задачата.

4. Създайте ново действие -> Аудио -> Сила на звънене .

5. Задайте стойността на 0 и повторете това също и за Volume Notification.

6. Създайте друго действие -> Display -> Display Brightness .

7. Настройте яркостта на 0 или каквато и да е стойност, която ви харесва, и докоснете стрелката назад.

Сега, всяка вечер, когато заспивате, Tasker автоматично ще намали силата на звука и яркостта на екрана, така че можете да спите лесно.
9. Когато се изключи сутрин
Tasker може също така автоматично да върне яркостта на предпочитаната от вас стойност, заедно с увеличаване на силата на звънене до приятно, звуково ниво всяка сутрин.
1. Създайте нов профил -> Време .

2. Задайте часа, в който обикновено се събуждате, и докоснете стрелката назад.

3. Отидете на Нова задача -> Въведете име за задачата.

4. Създайте ново действие -> Аудио -> Сила на звънене .

5. Задайте стойността на предпочитаното от вас ниво и повторете същото за Volume Notification.

6. Създайте друго действие -> Display -> Display Brightness .

7. Настройте яркостта на каквато и да е стойност, която ви е удобна, и докоснете стрелката назад.

Сега, всяка сутрин, Tasker автоматично ще увеличи яркостта и силата на звънене до стойностите, които предпочитате. Можете просто да вдигнете телефона и да сте добре.
10. Съобщение Някой Когато батерията е много ниска
Кажете, че се връщате вкъщи късно и виждате, че батерията на телефона е критично ниска. Определено трябва да позволите на някого да знае, че сте на път, за да не се притесняват. Tasker също може да автоматизира това за вас.
1. Създайте нов профил -> Състояние .

2. Изберете Power -> Battery Level .

3. Настройте нивото на батерията на стойност, която смятате за „ критично ниска “.

4. Отидете в Нова задача -> Въведете име за задачата.

5. Добавете ново действие -> Телефон -> Изпращане на SMS .

6. Въведете номера на лицето, което искате да изпратите, заедно със съобщението, което искате да изпратите.

Това е всичко. Tasker вече е отговорен за наблюдението на батерията ви и ако достигне стойност, по-ниска от тази, която сте посочили, тя автоматично ще изпрати SMS. Това е наистина удобно и определено трябва да имате такъв профил.
ВИЖ СЪЩО: Как да автоматизираме задачите на iPhone с помощта на IFTTT (Ръководство)
Използвайте Tasker за автоматизиране на всичко на Android
Tasker е изключително мощно приложение, което може да автоматизира почти всичко, което правите на устройство с Android. Профилите, които използвам, са много прости, в сравнение с някои от по-сложните профили, създадени от потребителите на това приложение. Въпреки това, дори ако се интересувате само от автоматизацията за дребно време, определено трябва да проверите това приложение; може да отнеме известно време, за да разбера, но си заслужава.
Бихме искали да знаем за приложенията, които използвате за автоматизиране на устройството ви с Android? Използвате ли Tasker? Ако го направите и ако имате някои прохладни профили на Tasker, които смятате, че ще се окажат полезни за другите, можете да ги споделите с нас в раздела за коментари по-долу.
Image С любезното съдействие: The Verge