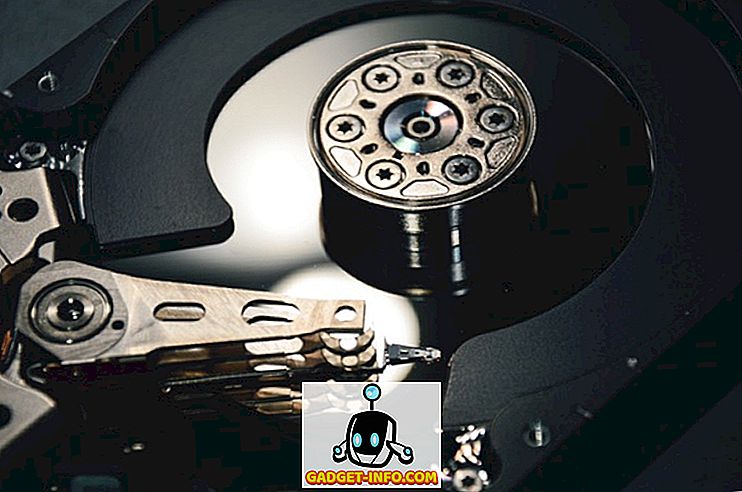Времето минава от момента, в който работите на компютъра си или дори ако просто играете игра, която наистина ви е завладяла, което понякога може да съсипе графика ви. Ако наистина искате да се дисциплинирате, важно е да планирате работното си време или часовете за игри. И вие можете да направите това, като настроите компютъра с Windows 10 автоматично да се изключва след определен период от време или в определен момент от деня. Има няколко начина да планирате изключването в Windows 10 PC. Е, без допълнително шум, ето как можете да изключите компютъра с Windows 10:
Метод 1: Програмирайте автоматично изключване с Task Scheduler
Можете да използвате вградения в Windows Task Scheduler, за да създадете задача, която автоматично ще изключи компютъра с Windows 10 с лекота. Ето стъпките, които трябва да следвате:
1. Просто удари лентата за търсене на Cortana на Windows 10 и потърси „ Task Scheduler “ и трябва да намериш съответния резултат. Кликнете върху него.

2. Прозорецът на Task Scheduler трябва да се отвори. Тук кликнете върху „ Създаване на основна задача… “.

3. След това можете да зададете име за задачата и да добавите описание. След като приключите, кликнете върху „Напред“.

4. След това можете да зададете дали искате задачата да бъде активна ежедневно, седмично, месечно или просто искате задачата за това време . Можете да изберете да задействате задачата, когато влезете в компютъра, когато компютърът се стартира или когато дадено събитие е регистрирано.

5. След като приключите, можете да изберете точното време, в което искате да стартирате задачата. Можете също така да проверите опцията „Синхронизиране в различни часови зони“, ако пътувате много до различни страни.

6. След като сте избрали времето на задачата, ще трябва да изберете действието, което искате да изпълните. Изберете „ Стартиране на програма “. Можете дори да изберете „Показване на съобщение“, ако искате само да ви напомня за показване.

7. След това натиснете бутона „ Преглед “ на следващата страница и отидете в папката C: Windows System32 и изберете „ Shutdown.exe “. В раздела за добавяне на аргументи, напишете “ -s -t 1800 “, където 1800 е броят на секундите, които компютърът ще предприеме за изключване след подканата. След като го направите, кликнете върху „Напред“.

8. След това ще получите общ преглед на задачата. Натиснете “ Finish ”, за да завършите създаването на задачата.

След като тази задача е създадена, ще получите известие в момента, в който сте насрочили задачата за, предполагайки, че вашият Windows 10 PC ще се изключи след определеното време. Ние ще ви препоръчаме да зададете броя на секундите на 7-та стъпка, така че да имате време да запазите текущите си задачи, преди компютърът с Windows 10 да се изключи автоматично.
След като задачата е създадена, можете да отидете в Task Scheduler-> Task Scheduler Library и щракнете с десния бутон върху задачата, която сте създали и изберете “ Properties ”. Тук можете да играете с различни опции за сигурност, условия, история и др. Можете също да изберете да изпълнявате, прекратявате, изтривате или деактивирате задачата от менюто с десен бутон.

Метод 2: Автоматично изключване чрез Run или Command Prompt
Ако не искате да планирате автоматично изключване за ден и искате да го използвате само за еднократно използване, можете да използвате Run или Command Prompt или дори Powershell, за да зададете определено време, след което Windows 10 PC ще се изключи. Ето как да го направите:
тичам
Отворете Run на Windows 10 с ключовия комбо Win + R. В Run въведете „ shutdown -s -t 1800 “, като 1800 (30 минути) очевидно са броят на секундите, след които компютърът ще се изключи. Кликнете върху „Ok“, след което ще получите съобщение, че „Windows ще се изключи след 30 минути“.

Командния ред
Можете просто да отворите Command Prompt или Powershell и да стартирате същата команда " shutdown -s -t 1800 " за автоматично изключване на Windows 10 PC.

Забележка : Можете да замените “-s” с “-r” във всички команди за изключване, за да рестартирате компютъра с Windows 10.
Готови ли сте за автоматично изключване на вашия компютър с Windows 10 в определено време?

Ако търсите да планирате изключване на вашия компютър с Windows 10 само за момента, можете да използвате втория метод, тъй като е доста прост. Въпреки това, ако търсите за автоматично изключване решение за дългосрочен план, трябва да използвате първия метод, който е сложен и предлага множество възможности. Така че, опитайте и двата метода и изберете този, който ви подхожда по-добре. Споделете с нас, ако срещнете някакви проблеми. Звукът е изключен в раздела за коментари по-долу.