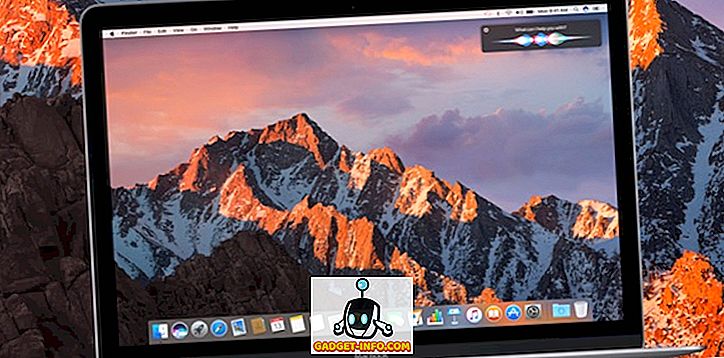Windows има навика да се сблъсква с проблеми, когато най-малко го очаквате и това може да създаде много проблеми. Затова е важно да пазите резервни копия на всички важни файлове и папки. Докато архивирането на вашите файлове и папки е добра идея, Windows ви позволява да създадете резервно копие на цялата операционна система, която може да ви помогне да възстановите или поправите работещ Windows PC.
Windows 7 въведе възможността за създаване на устройство за възстановяване или диск, а Windows 10 включва и тази функция. Въпреки това, опцията е малко погребан в контролния панел. Така че, без никакво допълнително раздразнение, ето как можете да създадете диск за възстановяване или диск в Windows 10:
Забележка : 64-битовото изображение за възстановяване може да се използва само за ремонт или възстановяване на компютри, работещи с 64-битова версия на Windows 10. Същото се отнася и за 32-битовата версия.
От какво имаш нужда:
- 1 GB или повече (в зависимост от вашите данни) USB флаш устройство или празен диск.
- CD / DVD устройство (ако използвате дисковия метод)
- Работна версия на Windows 10
Създаване на устройство за възстановяване
1. Отворете контролния панел и потърсете „Възстановяване“ през полето за търсене в горния десен ъгъл. От резултатите кликнете върху опцията „Създаване на устройство за възстановяване“, в раздела „Система“.

2. След като приемете подканите, диалоговият прозорец Drive Drive ще се отвори. Тук можете да изберете да архивирате системните файлове или не .

Забележка : Препоръчваме ви да архивирате системните файлове, но това ще доведе до по-дълго време. Например, когато архивирахме системните файлове, размерът на възстановяването беше под 4 GB и когато отметнахме опцията за архивиране на системните файлове, размерът беше под 512 MB.
3. След това ще трябва да изберете USB флаш устройството. Просто изберете устройството и натиснете “Next” . След това ще се покаже предупреждение, което предполага, че USB флаш устройството ще бъде форматирано и ще загубите всички файлове, които имате в устройството. Важно е да се уверите, че нямате важни файлове в устройството.

4. След това процесът на възстановяване ще започне. Ще отнеме около 20 минути, ако архивирате системни файлове и по-малко от 5 минути в противен случай.

5. След като приключи, ще видите USB флаш устройството, преименувано на “Recovery”, с файловете за възстановяване.

Създаване на диск за възстановяване
1. Отворете контролния панел на Windows 10 и потърсете „Архивиране и възстановяване“ . Изберете първите резултати, които казват “Архивиране и възстановяване (Windows 7)” .

2. В страницата Backup & Restore (Възстановяване и възстановяване) кликнете върху опцията в левия бар, където се изписва “Създаване на диск за възстановяване на системата” .

3. След това изберете DVD устройството и щракнете върху “Create disk” .

4. Процесът ще започне и дискът за възстановяване ще бъде създаден.
Възстановете или поправете компютъра с Windows 10 с устройство за възстановяване или диск
След като процесът приключи, можете да използвате устройството за възстановяване или диска, за да възстановите или поправите компютъра с Windows, в случай, че нещата се объркат. За да направите това, ще трябва да стартирате директно чрез диска за възстановяване или диск и отидете на Разширени опции на системата-> Отстраняване на неизправности-> Възстановяване .
Дискът за възстановяване или устройството трябва най-вероятно да поправят вашия компютър, но в случай, че не успеете, може да се наложи да рестартирате компютъра. Е, това е всичко, което трябва да знаете, когато става въпрос за създаване на дискове за възстановяване и дискове. Кажете ни, ако имате някакви съмнения в раздела за коментари и със сигурност можете да очаквате отговор от нас.