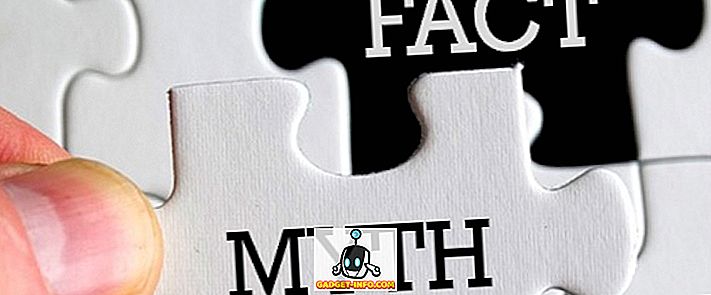Има десетки причини, поради които вашият WiFi може да е бавен. Това може да бъде силата на WiFi, безжичния канал, компютъра или маршрутизатора и дори проблем със самата мрежа. С толкова много фактори, които влияят върху скоростта на WiFi, може да е малко трудно да се определи проблемът и да се поправи. Но винаги има начин, нали? Ако вашият WiFi внезапно е бавен и не можете да откриете проблема, ние ще ви помогнем да намерите проблема и да го поправите.
Тъй като има много фактори, влияещи на скоростта на WiFi, ще започнем от основните въпроси и ще преминем към по-напреднали проблеми с тяхното решение.
1. Рестартирайте рутера
Популярното рестартиране на устройството за фиксиране работи в много ситуации и може да бъде поправка и за бавен WiFi. Всичко, което трябва да направите, е да изключите рутера за 10-15 секунди и да го включите отново. Повечето рутери имат превключвател за изключване на гърба, но можете също да изключите адаптера, за да прекъснете захранването и да го изключите. След като рестартирането завърши (изчакайте поне 1 минута), опитайте да го използвате отново и вижте дали проблемът продължава.
Докато го използвате, рестартирайте също устройството, на което използвате WiFi. Понякога устройството, свързано с WiFi, също може да бъде причина за проблем.
2. Проверете Други устройства с помощта на WiFi
Общата честотна лента на WiFi мрежата е разделена между устройства, които понастоящем са свързани с нея, и всяка програма с тежка лента, която работи на едно устройство, ще повлияе на скоростта на интернет на другите устройства. Обикновено задачи като преглеждане на уеб страници нямат голям ефект, но ако някой играе игри или предава видеоклипове или изтегля огромни файлове на устройство, това може драстично да повлияе на пропускателната способност на другите устройства в мрежата. По този начин се уверете, че никой не използва WiFi мрежата за тежко съдържание на честотната лента.
Освен това можете да изключите неактивните устройства като смартфоните, които не се използват, тъй като фоновите приложения все още могат да използват честотната лента, дори когато екранът е изключен.
3. Спрете фоновите програми, използвайки честотна лента
Има вероятност дадена програма може да използва честотната лента без вашето знание. Например, актуализацията на Windows е известна с изтеглянето на актуализации във фонов режим и има и други програми, които са свързани с интернет и заемат честотна лента във фонов режим; дори един зловреден софтуер може да направи това!
Ако използвате компютър с Windows, можете да видите активните фонови процеси от диспечера на задачите на Windows. Натиснете комбинирано Ctrl + Shift + Esc, за да отворите Task Manager и преминете към раздела " Процеси ". Тук са изброени софтуерните процеси на Windows и на трети страни. Сега потърсете приложения от трети страни, които не сте стартирали и кликнете върху „ Край на процеса “, след като сте го избрали. Просто се опитвайте да избегнете затварянето на процеси с думи като Windows, Microsoft, explorer.exe и System и т.н. Ако се съмнявате в процес, трябва да го търсите онлайн и да видите какво прави.

Вие също трябва да получите добра антивирусна програма, за да сте сигурни, че няма злонамерен софтуер, който да е скрит във фонов режим.
4. Добавете Защита към WiFi
Ако нито една програма или устройство не използва честотната лента, тогава може да има шанс вашият съсед да открадне вашата пропускателна способност. Ако вашият WiFi не е достатъчно сигурен или изобщо не е осигурен, тогава някой може да се свърже с него и да използва вашата честотна лента. Трябва да използвате WPA2 сигурност, тъй като в момента е най-напредналият протокол за защита на WiFi. Ще трябва да промените паролата от основния интерфейс на маршрутизатора, до който можете да влезете, като въведете IP адреса на маршрутизатора в адресната лента на браузъра.
За да намерите IP адреса на рутера, натиснете Windows + R и въведете “ cmd ” в диалоговия прозорец “Run”, за да отворите командния ред.

Тук напишете “ ipconfig ” и натиснете Enter и ще видите IP адреса до “Default Gateway”. Просто въведете този адрес в адресната лента на браузъра си и натиснете enter. Когато бъдете подканени да въведете парола, въведете „Admin“ или „12345“. Ако и двете не работят, опитайте да се свържете с вашия интернет доставчик (интернет доставчик) и ги помолете да предоставят паролата.

Интерфейсът е различен от всеки рутер, така че не можем да предоставим точни инструкции. Въпреки това, трябва да намерите опция за промяна на паролата под Security, Wireless или подобни опции. Просто изберете WPA2 сигурност и AES криптиране и използвайте силна парола.
5. Местоположението на устройството и маршрутизатора
Местоположението на маршрутизатора играе много важна роля за осигуряване на правилното достигане на Wi-Fi сигналите до вашето устройство и предлагане на оптимална скорост. Wi-Fi сигналите се изпращат по куполообразен начин и всяко препятствие между рутера и устройството може да повлияе на неговата скорост. Ако искате да изпратите сигналите навсякъде в къщата, най-добре е да го поставите на централно място и по-висока точка. Обаче нещата, върху които трябва да се съсредоточите, са обектите, които идват между вашето устройство и Wi-Fi сигналите.
Въпреки че сигналите за Wi-Fi могат лесно да проникнат през повечето обекти с малък или никакъв спад в скоростта, има някои обекти, които са наистина трудни или невъзможни за пробиване на Wi-Fi сигналите . Например, Wi-Fi сигналите трудно проникват в метали, цимент или бетон, така че ако сте зад стена с такъв материал в него, Wi-Fi сигналите ще бъдат засегнати. Освен това микровълновият и безжичният телефон работят на почти същата честота като Wi-Fi (т.е. 2.450 GHz), така че те също пречат на сигналите.
Също така, вашето разстояние от маршрутизатора също влияе на Wi-Fi сигнала. Колкото по-далеч ще се отдалечите, толкова по-слаби ще получат сигналите. Опитайте се да останете в радиус от 6-10 метра.
6. Променете Wi-Fi канала
Безжичните сигнали работят по различни канали, подобни на радиосигналите, и всички маршрутизатори в близост до вашия район са свързани към тези канали. Ако има много маршрутизатори, свързани към един и същи канал, те могат да пречат на сигналите на другия. За щастие можете ръчно да промените този канал и да изберете този, който има по-малко натоварване.
За тази цел, WifiInfoView на Nirsoft е чудесен малък инструмент, който е прост и безплатен. Когато стартирате програмата, тя ще покаже всички Wi-Fi канали и колко са претъпкани. Тук изберете този, който е най-малко претъпкан и вие сте добри. Можете също така да проверите Net Stumbler, ако WifiInfoView не работи най-добре за вас.

7. Икономия на енергия на мрежовия адаптер на Windows
Ако сте поставили Windows в режим за пестене на енергия, за да спестите енергия и да увеличите времето за батерията, тогава има шанс да пестите енергия и на вашия мрежов адаптер. Windows може да намали захранването на мрежовия адаптер, за да пести енергия, като пожертва производителността на интернет. За да го настроите на максимум, отидете в Контролен панел от стартовото меню и кликнете върху „ Система и сигурност “.

След това кликнете върху „ Опции за захранването “ и след това кликнете върху „ Промяна на настройките на плана “ до избрания от вас план.


На следващия екран кликнете върху „ Промяна на разширените настройки на захранването “ и опциите за захранване трябва да се отворят. Тук кликнете върху „ Настройки на безжичния адаптер “ и го настройте на „ Максимална производителност “.


8. Фиксирайте мрежовите драйвери
Понякога корумпираните мрежови драйвери могат да доведат до забавяне на интернет скоростта на този конкретен компютър. За да намерите и поправите мрежови драйвери, натиснете Window + R, за да отворите диалоговия прозорец Run и въведете “ devmgmt.msc ”. Това ще отвори мениджъра на устройството, тук щракнете два пъти върху " Мрежови адаптери " и вижте дали са добре. Шофьор с жълт триъгълник и удивителен знак показва, че има проблем с него. Ако откриете някой, щракнете с десния бутон върху него и след това щракнете върху “ Update driver software ”. След това следвайте съветника, за да актуализирате софтуера и той трябва да бъде фиксиран.

Ако не е фиксиран, можете да използвате програмата Driver Booster за автоматично коригиране и актуализиране на всички ваши драйвери.
9. Бавна скорост на изтегляне
В случай, че всичко изглежда добре, но имате по-малко скорост, докато изтеглите нещо специално, тогава има шанс това да не е вината на интернет. Когато изтеглите нещо от всяко място, скоростта на изтегляне зависи както от скоростта на интернет, така и от капацитета на сървъра за изтегляне . Дори ако имате високоскоростен интернет, сървърът за изтегляне трябва да има достатъчно капацитет, за да ви позволи да използвате тази скорост. Ако това се случва, докато изтегляте файлове от определен уебсайт, опитайте да изтеглите файлове от различни уебсайтове и да видите дали има някаква разлика или не.
10. Използвате ли VPN?
Ако използвате VPN, за да преглеждате анонимно, трябва да знаете, че всички VPN-и забавят скоростта на интернет до известна степен. VPN насочва трафика през своите сървъри и също така криптира и декриптира данните в реално време. Това води до по-бавна обработка, тъй като интернет се нуждае от повече данни. Вие ще трябва да спрете да използвате VPN услуга или да надстроите пакета за интернет скорост, за да получите по-добра скорост.
11. Нулирайте маршрутизатора
Ако всичко се окаже неуспешно, можете също така напълно да нулирате рутера до фабричните настройки, които трябва да върнат всички грешни промени, които могат да повлияят на WiFi. За да нулирате рутера, ще намерите малък бутон за нулиране в дупката точно на вашия рутер (най-вече отзад). Можете да използвате кламер, за да натиснете този бутон. Натиснете и задръжте този бутон в продължение на 10-15 секунди и маршрутизаторът трябва да се рестартира, потвърждавайки, че е рестартиран. След като направите това, ще трябва да направите всички промени отново и да зададете нова парола за Wi-Fi.
12. Свържете се с доставчика на интернет услуги
Ако нищо не работи за вас, тогава трябва да се свържете с вашия интернет доставчик и да обсъдите проблема. Това може да е проблем за тях и може да са в състояние да предоставят правилните указания, за да разрешат проблема ви. Много пъти успях да накарам някой агент да дойде на мястото ми, за да провери лично системата и да я поправя. Вие също може да получите такава услуга, ако попитате за това и вашият интернет доставчик се грижи достатъчно.
Готови ли сте да поправите скоростта на вашата WiFi мрежа
Опитахме се да покрием някои от най-често срещаните причини за забавянето на Wi-Fi и как да ги поправим. Въпреки че има много други причини, които могат да повлияят на ефективността на Wi-Fi, имайте това предвид и споделяйте с нас в коментарите, ако проблемът ви не е разрешен.
Освен това трябва да се има предвид, че някои интернет доставчици намаляват честотната лента по време на пиковите часове или други специфични времена. Ако се сблъскате със забавяне само в даден момент, свържете се с вашия доставчик на интернет услуги. Може да са в състояние да помогнат, в противен случай ще трябва да промените вашия ISP.