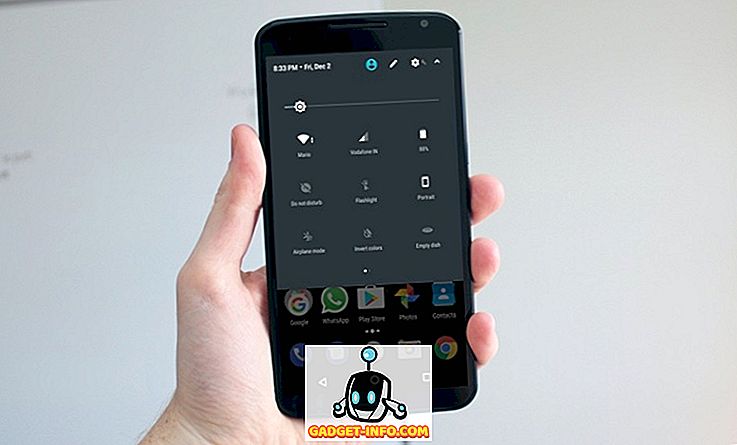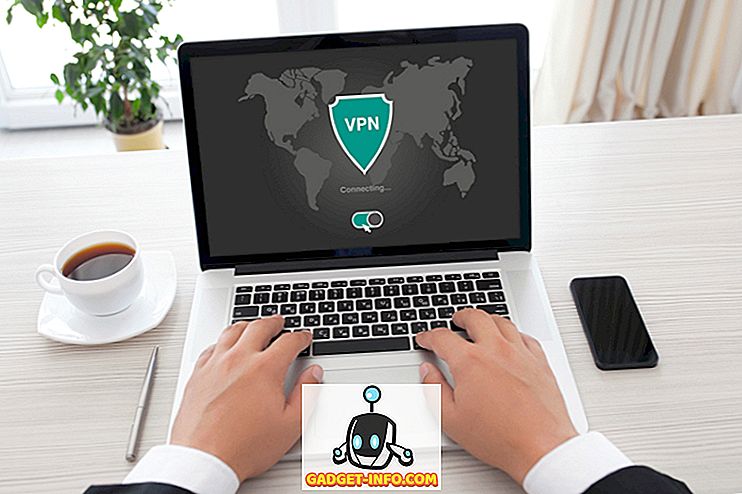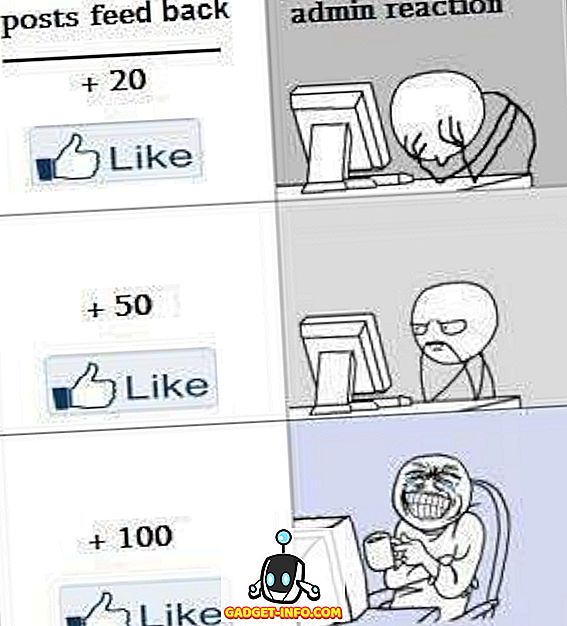Има няколко причини, поради които може да искате да направите снимка на екрана на компютъра си - за да добавите нещо, което сте открили в училищен проект, за да споделите някакъв проблем, с който се сблъсквате с техническа поддръжка или може би трябва да ги вземете за работа. Екранните снимки наистина могат да ви помогнат за голямо разнообразие от неща и може би вече сте почувствали необходимостта да направите скрийншот на вашата система (което вероятно е причината да сте тук).
Има няколко различни начина, по които можете да направите скрийншота на вашия компютър с Windows 10 и тук ще изброим всички инструменти за скрийншот, които Microsoft е опаковала в своята операционна система, заедно с няколко метода, които включват приложения на трети страни. Така че, без никакво допълнително забавяне, нека изследваме всички начини, по които можете да заснемате екранни снимки на компютър:
Как да направите снимка на компютъра
Как да направите скрийншот на компютъра с бърз клавиш 'Windows + Print Screen'
Първият и вероятно най-широко използваният начин за правене на снимки на екрана на компютъра е чрез клавишната комбинация 'Windows + Print Screen'. За да направите скрийншот, използвайки този метод, трябва само да натиснете клавиша Windows и клавиша Print Screen (често означен като PrtScr или PrtScn) на клавиатурата си едновременно и ще видите, че екранът затъмнява за момент и озарявам обратно нагоре, показвайки успешното грайф на екрана. Заснемането на екранна снимка с помощта на тази функция автоматично запазва снимката на екрана в папката "Снимки" във вашата система в папката "Снимки на екрана". Това е най-простият и най-бързият начин да направите скрийншот на компютър с Windows 10.
Забележка: В някои лаптопи бутонът Print Screen може да се активира само след натискане на функционалния бутон. Ако имате такъв лаптоп, тогава ще трябва да използвате командата 'Windows + Function (Fn) + Print Screen', за да направите снимка. Друго нещо, което си струва да се отбележи е, че можете да направите скрийншот само с натискане на бутона "Print Screen", но екранната снимка, използвана с този метод, се записва в клипборда на Windows и ще трябва първо да я поставите в Paint / Paint 3D преди вас може да го спаси.
Как да направите скрийншот на компютър с инструмента за изрязване
Инструментът за изрязване на Windows е друг чудесен начин за заснемане на екранни снимки на вашия компютър с Windows 10. За да използвате инструмента за изрязване, трябва само да отворите инструмента за изрязване от менюто "Старт". След като инструментът е отворен и сте на екрана, който искате да заснемете, просто кликнете върху Ново в лентата с инструменти, щракнете с левия бутон на мишката / тракпада и плъзнете, за да изберете областта, която искате да заснемете . Веднага щом напуснете левия бутон, инструментът ще избере областта, която сте маркирали и ще отвори екрана в рамките на един прозорец, като ви позволява да правите промени или да добавяте пояснения, ако е необходимо.

Инструментът за изрязване предлага четири различни режима на екрана, от които можете да избирате, включително отрязък от свободна форма, правоъгълна изрезка, изрезка на прозорци и изрезка на цял екран, които ви позволяват да правите различни типове снимки на екрани. Освен това, инструментът разполага и с опция за закъснение, която ви позволява да зададете таймер, за да направите скрийншот, което наистина може да ви бъде полезно, ако се опитвате да заснемете временен прозорец. Това, което наистина е чудесно за инструмента за изрязване е, че ви позволява да запазите екрана в различни файлови формати, да споделите екрана директно по имейл и да отворите екрана в Paint 3D в случай, че искате да направите допълнителни промени.
Как да направите скрийншот на компютъра с пряк път 'Windows + Shift + s'
Друг голям бърз клавиш, който можете да използвате, за да правите скрийншоти на вашия компютър с Windows 10 е командата 'Windows + Shift + s'. Можете да използвате командата, като докоснете едновременно клавиша Windows, Shift и s на клавиатурата, което ще ви позволи да плъзгате и изберете която и да е част от екрана, на която искате да направите снимка на екрана. За разлика от предишните методи обаче, скрийншотът, заснет от този метод, не се запазва автоматично.
Снимките на екрана, заснети с този метод, се копират в клипборда на Windows и трябва да се поставят в софтуер за обработка на изображения като Paint или Paint 3D . За да направите това, ще трябва да отворите Paint и да натиснете "Ctrl + V", за да поставите екрана и след това ще можете да редактирате / запазите екрана. Командата "Windows + Shift + s" е по-бърза алтернатива на инструмента за изрязване, тъй като премахва една стъпка от процеса на правене на скрийншот.
Как да направите снимка на прозореца
В случай, че искате да направите снимка на даден отворен прозорец, можете да използвате командата 'Alt + Print Screen'. Командата работи доста подобно на командата 'Windows + Shift + s', тъй като копира скрийншота в клипборда на Windows, но в този случай, командата прави само снимка на избрания активен прозорец. Командата 'Alt + PrtScr' може наистина да ви бъде полезна, ако искате да направите снимка на даден прозорец, без да се налага да се движите с плъзгане и избиране на прозореца.
"Лого на Windows + Намаляване на силата на звука" (само за устройствата на Microsoft Surface)

В случай, че имате Microsoft Surface таблет, може да нямате достъп до физическа клавиатура. В такава ситуация трябва да задържите логото на Windows и бутона за намаляване на звука едновременно, за да направите снимка . При натискане на бутоните, екранът ще стане по-тъмен за момент, като сигнализира, че е направена снимка на екрана. Заснетите скрийншотове ще се съхраняват в библиотеката "Картини" в папка, озаглавена "Снимки на екрана".
Клавишна комбинация "Fn + Windows + Интервал" (устройства на Microsoft Surface с типов капак)

Ако имате типово покритие с вашето устройство Microsoft Surface, можете лесно да направите скрийншот, като използвате командата 'Fn + Windows + Spacebar'. Подобно на предишния пряк път на екрана за устройствата на Microsoft Surface, успешен скрийншот ще бъде сигнализиран от екрана, който затъмнява за момент . Този пряк път ще запази и вашите снимки на екрани в папката Скрийншоти в библиотеката "Снимки" на вашата система.
Как да правим преглеждане на екрани в Windows
Windows 10, за съжаление, не включва родна функция, която ще ви позволи да правите скрийншоти. За да направите скрийншот в Windows, ще трябва да разчитате на приложения на трети страни. Snagit е мощен скрийншот инструмент, който можете да използвате, за да превъртате скрийншота на вашето устройство Windows . Инструментът съдържа много функции и може да служи като инструмент "всичко в едно" за всичките ви нужди на екрана.

Не само, че приложението ви позволява да заснемете целия работен плот, част от работния плот и прозорците на приложенията, но и ви позволява да заснемете цели уеб страници с функцията за превъртане на екрана. Приложението също така съдържа вграден редактор, който ще ви позволи да редактирате екрана, преди да го запазите. Освен това Snagit ви позволява да направите запис на екрана на вашия работен плот. В случай, че сте мощен потребител и изисквате помощна програма за скрийншот, която отговаря на вашите нужди, тогава Snagit е приложението, което трябва да се използва.
Изтегляне на Snagit: (15 дни безплатен пробен период, Rs. 4, 249.42)
Как да промените дестинацията за скрийншот по подразбиране в Windows
Някои от гореспоменатите инструменти за екранни снимки автоматично запазват заснетата снимка в папката Скрийншот в библиотеката "Картини". В случай, че не искате да запазите снимките от екрана, които сте взели в тази папка, можете да промените дестинацията на екранната снимка по подразбиране, като изпълните следните стъпки:
- Намерете папката Скрийншоти в библиотеката "Картини" на вашата система

- Кликнете с десния бутон върху папката Screenshots и изберете Properties от падащото меню

- Преминете към раздела Местоположение и въведете новото местоназначение в адресната лента в раздела

- Кликнете върху бутона Приложи в долния десен ъгъл на прозореца
Вашите снимки на екрани сега ще се съхраняват в новото място, което сте въвели в адресната лента. Ако искате да върнете всички промени в местоположението, можете да навигирате в същия прозорец и да щракнете върху бутона Възстановяване на настройките по подразбиране.
Как да промените файловия формат по подразбиране за снимки на екрани в Windows
Снимките на екрани, заснети в Windows, се съхраняват по подразбиране във файлов формат .png, но ако предпочитате да работите с друг файлов формат, има няколко начина, по които можете да запазите екраните си в други файлови формати. Докато Windows не разполага с оригинална функция, която ще ви позволи да промените файловия формат по подразбиране на екраните ви, можете ръчно да изберете различен файлов формат всеки път, когато направите снимка.

Функцията ще работи само с инструментите за скрийншот, които изискват ръчно запазване на скрийншота и няма да работят с командата 'Windows + PrtScr', която взема и записва скрийншота автоматично. Всичко, което трябва да направите, е да превключите файловия формат, като докоснете падащото меню точно под лентата с имената на файловете в диалоговия прозорец „Запази като“ и изберете някой от другите налични файлови формати.
Как да направите снимка на компютъра
Въоръжени с тази информация, сега ще можете лесно да правите скрийншоти на компютъра си. Всички инструменти за скрийншот, изброени по-горе, работят еднакво добре и кой метод трябва да изберете напълно зависи от личните предпочитания и вида на скрийншотите, които трябва да заснемете. Обикновено намирам себе си, използвайки пряк път с "Windows + PrtScr", защото това е доста лесно, но също така използвам инструмента за изрязване, когато трябва да прегледам само малка част от екрана. Струва си да се отбележи, че Microsoft вече е разкрила планове за подобряване на вградения си скрийншот инструмент за Windows и новата помощна програма за скрийншот, наречена Snip и Sketch, се очаква да започне да излиза с предстояща Windows 10 актуализация.