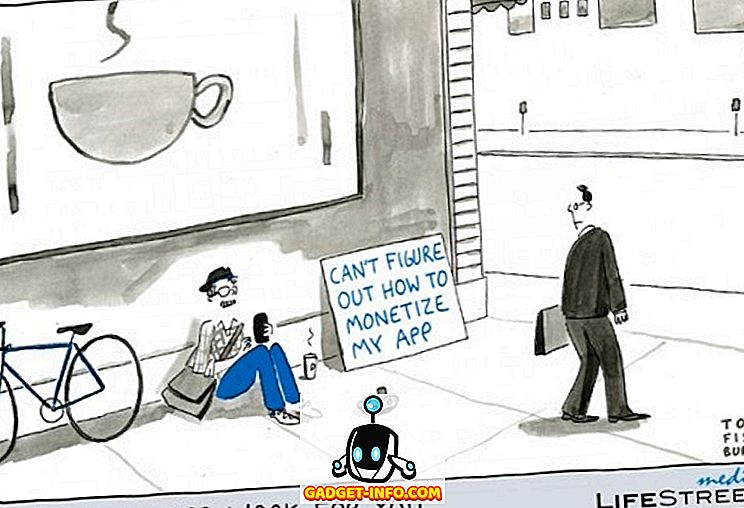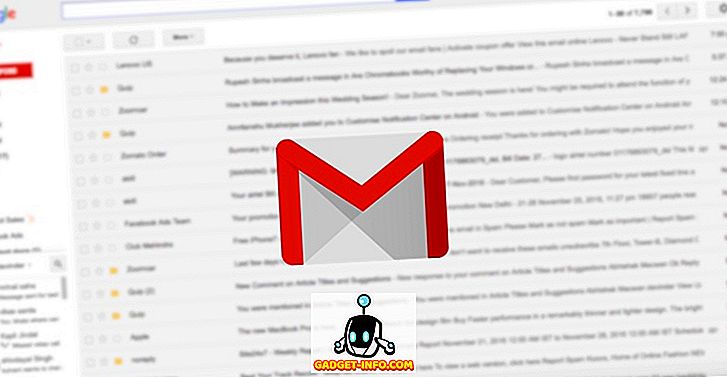Всеки път, когато стартирате Mac, ще забележите, че има някои приложения, които се стартират автоматично при влизане. Такива приложения могат да окажат влияние върху скоростта на вашия Mac и да я забавят. За да влошат нещата, те могат да повлияят отрицателно на времето, необходимо за зареждане на вашия Mac. Ако искате да забраните автоматичното стартиране на такива стартиращи програми, Mac предлага лесен начин да направите това. Ето как да деактивирате стартовите програми на Mac :
Деактивирайте стартиращите програми в macOS Sierra
- Първо се насочете към System Preferences от лентата с менюта отгоре. Като алтернатива, можете да отворите Spotlight търсене чрез CMD + Space и да го въведете.
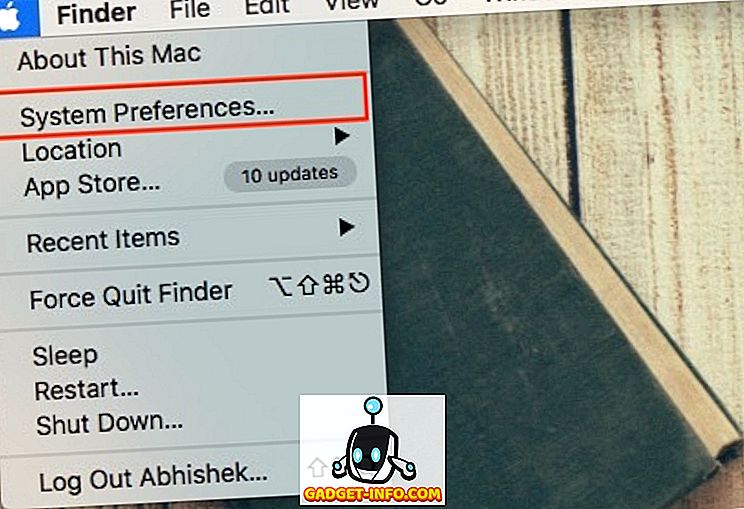
- Кликнете върху „ Потребители и групи “ и изберете потребителя от лявата лента, за която трябва да забраните стартиращите програми.
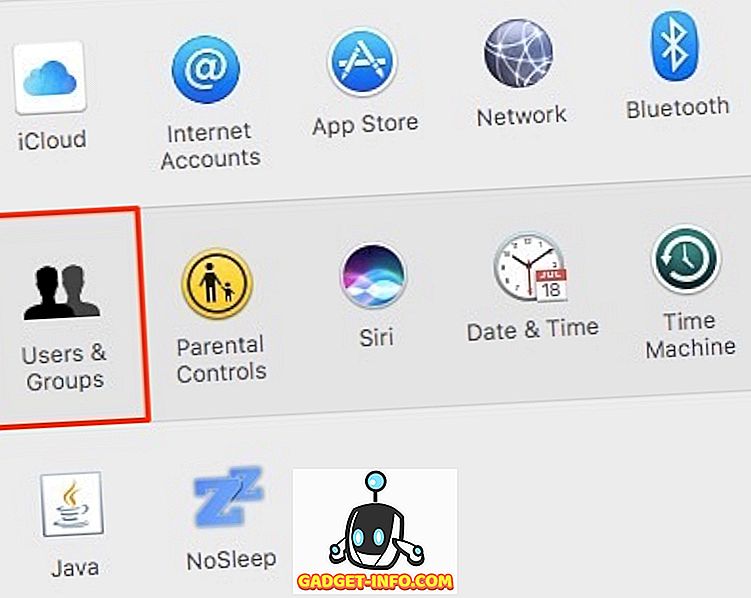
- Преминете към раздела „ Елементи за влизане “. Тук трябва да видите всички приложения, конфигурирани да стартират автоматично с вашия Mac.
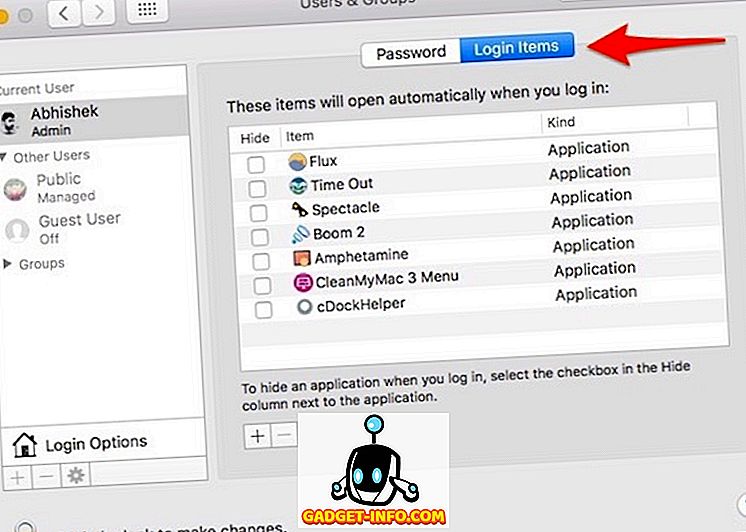
- Изберете приложенията, които искате да деактивирате, и кликнете върху символа “ - ”. Можете да изберете няколко приложения, като задържите бутона CMD на клавиатурата си.
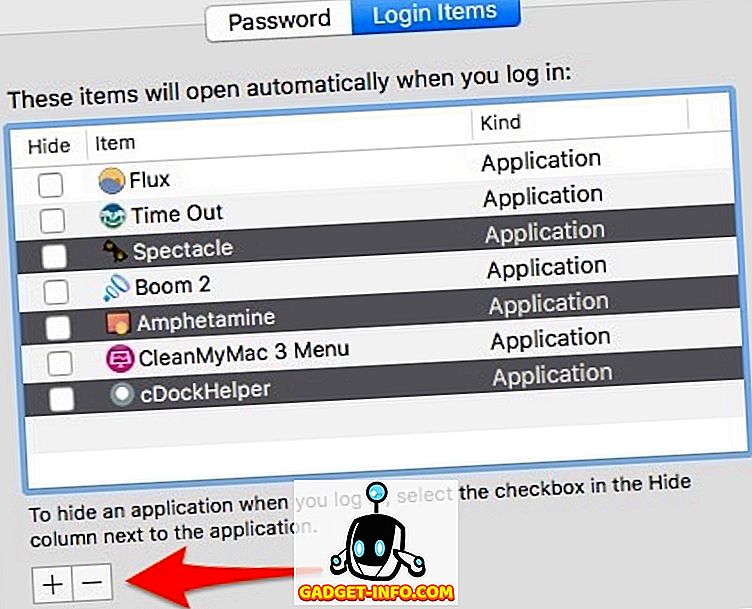
Това е! Приложенията трябва да бъдат премахнати от списъка и вече няма да стартират автоматично, когато Mac се стартира.
Поставянето на отметка в квадратчето „ Скрий “ в лявата страна на елемента ще позволи да се стартира автоматично, но прозорецът на приложението няма да се вижда на преден план. Това означава, че приложенията ще продължат да се отварят автоматично, но прозорецът му ще бъде скрит.
Добавяне на стартови програми в macOS Sierra
Ако искате програмата да се стартира автоматично, когато влезете в системата, можете да кликнете върху символа „ + “, да прегледате инсталираното място и да добавите нужното приложение. Това може да е особено удобно за хора, които прекарват по-голямата част от времето си с едно приложение. Например, ако използвате Mac предимно за сърфиране в мрежата в Google Chrome, можете да настроите Chrome да се стартира автоматично, когато влезете в профила си.
Временно изключете стартиращите приложения на Mac
Ако искате временно да изключите стартиращите приложения в Mac, задръжте натиснат бутона Shift, докато рестартирате вашия Mac и го оставяйте, когато се появи логото на Apple. Това поставя вашия Mac в „ Безопасен режим “, който временно забранява всички приложения на трети страни и може да бъде особено полезен при отстраняване на неизправности за вашия Mac.
Например, ако приложението на трета страна причинява проблеми и прави Mac невъзможен за зареждане, можете да стартирате в „Безопасен режим“, да деинсталирате конкретното приложение и да рестартирате отново. За да излезете от безопасен режим, просто рестартирайте отново Mac, както обикновено.
Разгледайте други опции, свързани с вход
Междувременно можете да промените няколко други опции за влизане в същия прозорец, като кликнете върху опциите за вход .
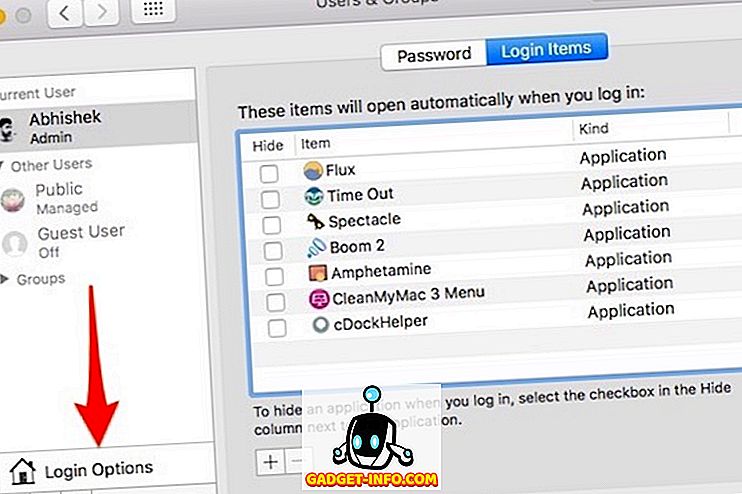
Тук можете да променяте опции като автоматично влизане, показване / скриване на бутона за рестартиране, показване / скриване на подсказки за пароли и използване на VoiceOver в прозореца за вход, сред няколко други опции.
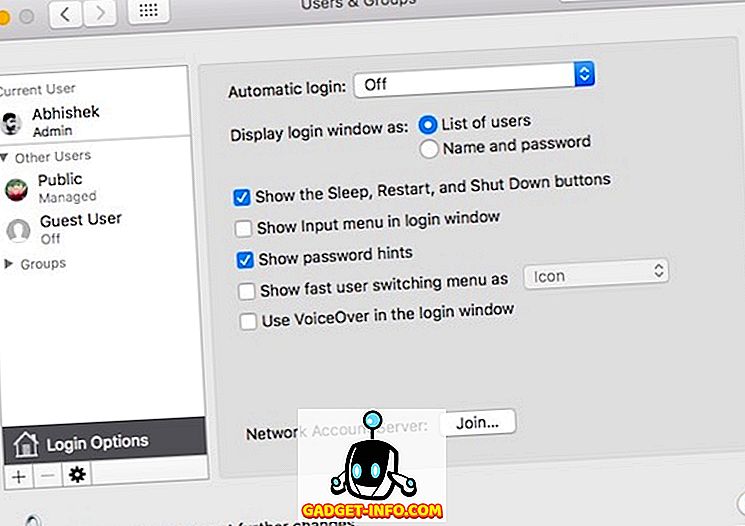
Моля, имайте предвид, че ако профилът ви е защитен с парола, трябва да кликнете върху иконата на катинара и да въведете първо паролата за профила си, в противен случай опцията ще бъде сива.
Лесно деактивирайте стартовите програми на Mac
Използвайки гореспоменатия метод, можете лесно да забраните стартиращите програми на вашия Mac. Трябва да помислите за премахване на всички приложения от списъка за стартиране, който не използвате често. Винаги можете да отворите ръчно приложение, вместо да го отваряте автоматично. Това може да помогне значително за подобряване на цялостната производителност на вашия Mac. Така че, опитайте този метод, за да добавяте, премахвате или променяте стартиращи програми в Mac и да ни уведомите, ако срещнете някакви проблеми. Звукът е изключен в раздела за коментари по-долу.