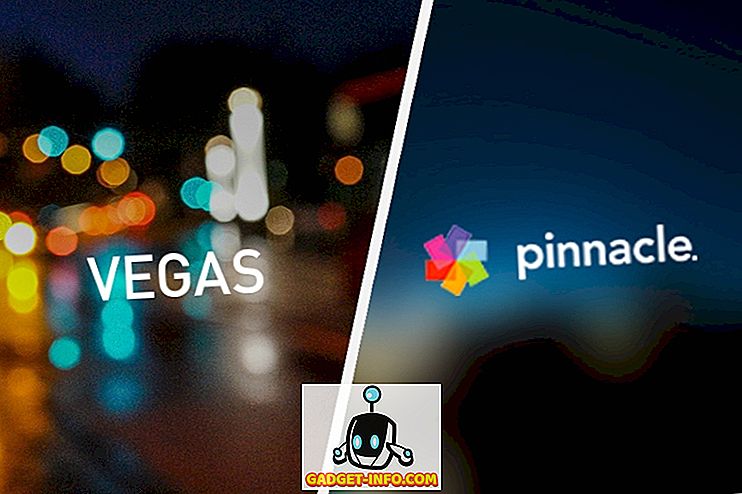На пръв поглед, правенето на скрийншот на iPhone е доста просто нещо. Въпреки това, след като влезете в нищожните неща, ще разберете, че на екрана има много повече от натискане на комбинация от бутони. В тази статия ще се фокусираме върху всички малки детайли, които имат отношение към правенето на снимки на екрани на вашия iPhone. Ще научим как да правим прости снимки на екрани, да превъртаме скрийншота и да правим бележки на екрани, наред с други неща. Така че, ако искате да вземете играта си със снимки на следващото ниво, прочетете заедно, докато ви показваме как да правите снимки на екрани на iPhone:
Снимане на екрани на iPhone
Как да направим снимка на iPhone X, iPhone XS, iPhone XS Max и iPhone XR
С пускането на iPhone X, Apple подсили домашния бутон тенденция, която компанията продължи с пускането на нови iPhone XS, iPhone XS Max, iPhone XR и новите iPad професионалисти. Естествено, функциите, които по-рано бяха присвоени на домашните бутони, направиха пътя си към жестове или други бутони на новите iPhone. По същия начин възможността за правене на снимки на екрани е била присвоена на различни бутони. Ако използвате някое от тези устройства, ето как да направите снимка на екрана на iPhone X, XS, XS Max и XR:
- Отворете екрана или приложението, които искате да заснемете и задайте всичко, което искате да се вижда на екрана.
- С изстрела на място натиснете едновременно бутон Side и бутона за увеличаване на звука .
- Пуснете бутоните, когато видите скрийншот в долния ляв ъгъл на вашия iPhone.

Това е всичко, успешно сте направили скрийншот на вашия iPhone. За да видите екранната си снимка, отворете приложението "Снимки" и отидете в Албуми -> Ролева камера или Албуми -> Снимки на екрани .
Вземане на снимка на екрана на iPhone 8, iPhone 8 Plus и по-рано iPhone с бутон за начало
Преди Apple да убие бутона Home, това е това, което сте използвали за заснемане на снимки на екрани на iPhone. Така че, ако притежавате някой от телефони iPhone, които са използвани за пакетиране на бутона „Начало“, ето как можете да правите скрийншоти, които го използват:
- Подгответе екрана на вашия iPhone за снимката, която искате да заснемете.
- Сега просто натиснете и задръжте бутона Home и бутона за захранване едновременно за секунда.
- Пуснете бутона веднага щом чуете звука на затвора.

Можете да намерите екранната си снимка в приложенията за снимки, като отидете в Албуми -> Ролева камера или Албуми -> Снимки на екрани .
Забележка: Бутонът за захранване на iPhone SE и iPhone 5S и по-долу е най-отгоре, вместо да е отстрани.
Редактиране на екранна снимка на iPhone (iOS 11 и по-горе)
С пускането на iOS 11, Apple въведе нов инструмент за скрийншот, който прави много лесно редактирането и анотирането на скрийншота, който правите. Ето как можете да го използвате, за да редактирате екранните си снимки:
- Първо направете снимка на екрана и след това кликнете върху визуализацията на екрана, която се появява в долния ляв ъгъл на екрана . След като направите това, той ще отвори екрана в редактор на екранна снимка. Коментирайте снимките на екрана, както желаете, и след това натиснете бутона "Готово". Имайте предвид, че можете директно да споделите екрана от тук, като натиснете бутона „Споделяне“.


Редактиране на екранна снимка на iPhone (iOS 10 и по-долу)
За да редактирате екранна снимка на iOS 10 или по-ниска, ще трябва да направите някои допълнителни стъпки. Ако имате iPhone 5s или по-късно, надявам се, че сте актуализирали новия iOS 12, тъй като носи страхотни подобрения в производителността, заедно с някои страхотни нови функции. Въпреки това, ако имате iPhone 5 или по-долу, който използваме, за да покажете този урок, ето как можете да редактирате екрана.
- За да редактирате и маркирате екранни снимки, първо отворете приложението Снимки и отидете в Албуми -> Снимки на екрани . Тук докоснете екранната снимка, която искате да редактирате.



Снимане на екрана с помощта на приложения от трети страни
Понякога трябва да направите дълга снимка на екрана, за да споделите това, което искате. Например, да речем, че искам да направя снимка на WhatsApp чат, или низа на съобщение от Instagram или може би цяла статия или уеб страница. В този случай ще трябва да направя няколко снимки на екрани и дори тогава крайният резултат ще бъде твърде объркващ за приемника, тъй като той / тя няма да знае коя снимка следва. Ето защо, за да направим нещата по-лесни, ще използваме приложение, наречено Tailor (Безплатни, покупки в приложението), което закрепва тези няколко екрана в едно, което го прави много лесно за споделяне и разбиране.
- Изтеглете и стартирайте приложението Tailor (безплатно, покупки в приложението). Тук докоснете бутона „Разреши достъп“ и му дайте разрешение .

2.Сега, вземете припокриващи се екранни снимки на съдържанието, което искате да споделите . Това, което искам да кажа, е припокриването на екрана, че краят на първия скрийншот трябва да се появи в началото на втория, така че Tailor знае реда, в който да ги обедини.
3. Сега отворете Tailor и той автоматично ще разпознае припокриващите се снимки на екрани и ще ги зашият в един дълъг екран.

4. След като сте готови, можете да докоснете бутона за споделяне, за да запазите или да споделите екрана .

Направете снимка с помощта на функциите за достъпност
Функцията за достъпност на екрана позволява на потребителите да правят скрийншоти само с една ръка . Също така е много добър начин да правите снимки на екрани на iPhone, ако вашият дом или бутон за захранване не работят правилно. За да работи този метод, първо трябва да активирате “Assistive Touch” и след това да го използвате, за да правите снимки на екрани. Ето как да направите това:
- Отворете приложението Настройки на вашия iPhone и след това отидете на Общи -> Достъпност .

2. Тук превъртете надолу, за да намерите “Помощно докосване” и след това го докоснете .

3. Сега активирайте Assistive Touch като докоснете превключвателя до него и след това натиснете “Customize Top Level Menu…”.

4. Натиснете иконата “Star”, отбелязана на картинката по-долу, след което изберете опцията “Screenshot”. Докоснете Готово, след като сте избрали екранна снимка.

5. Сега, за да направите скрийншот, първо натиснете бутона AssistiveTouch и натиснете опцията 'Screenshot', за да направите снимка .

Заснемане и анотиране на екрана Подобно на Pro на iPhone
Това завършва нашия кратък урок за това как да направите скрийншот на iPhone. Опитах се да включа всички подробности, които са необходими за лесно вземане, анотиране и споделяне на снимки на екрани. Хвърлете мислите си в коментарите и ни уведомете, ако имате някакви обърквания, или ако знаете за други начини за правене на снимки на екрани на iPhone.